La función de búsqueda en Outlook puede salvarle la vida, ya que le evita tener que desplazarse por cientos de correos electrónicos para encontrar algo. Pero, ¿qué sucede cuando la búsqueda de Outlook deja de funcionar?
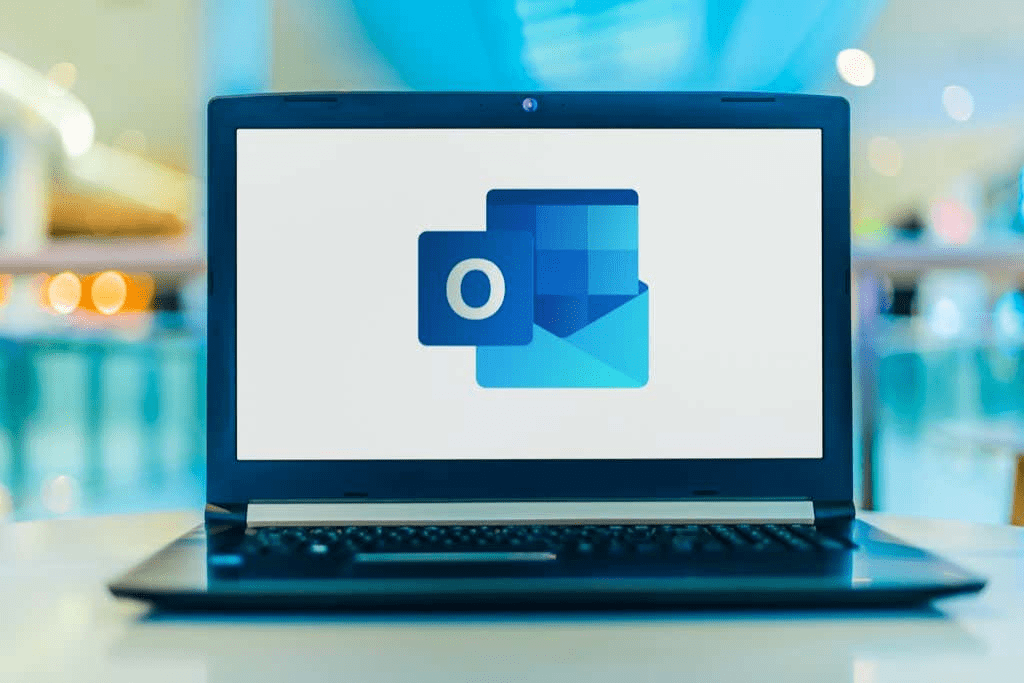
En este artículo, le mostraremos nueve formas de corregir la búsqueda de Outlook. Bueno, comience con la solución más fácil y más probable, así que pruebe estas soluciones en el orden en que aparecen.
Nota: Hay varias versiones de Outlook y trataremos de cubrir tantas como sea posible siempre que el proceso varíe entre versiones.
1. Reinicie Outlook usando el Administrador de tareas
Lo primero que debe intentar es simplemente reiniciar Outlook. A menudo, cerrar el programa no impide que se ejecute en segundo plano. Para reiniciar Outlook por completo:
- Abra el menú Inicio y escriba Administrador de tareas.
- Haga clic en Administrador de tareas.
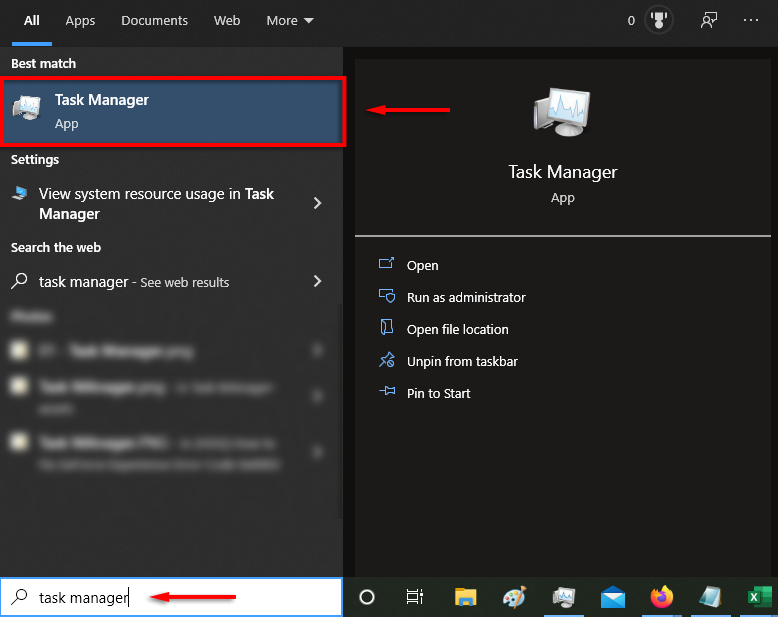
- En la pestaña Procesos, haga clic con el botón derecho en Correo y seleccione Finalizar tarea.
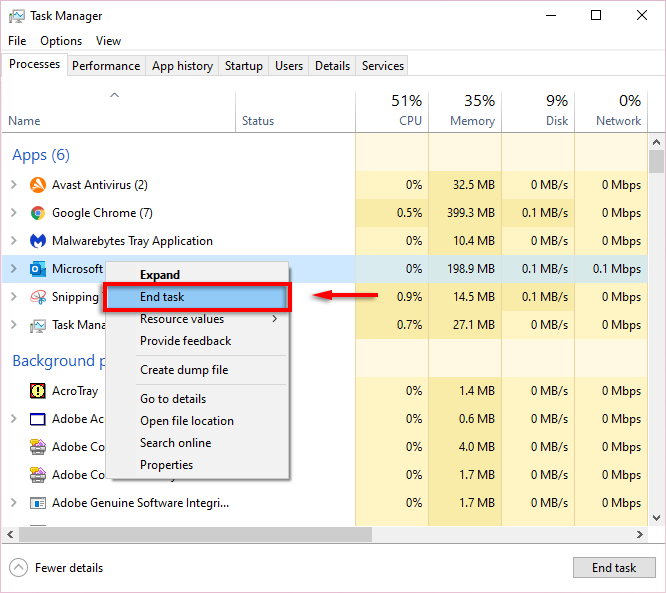
- Vuelva a abrir Outlook.
- Actualizar Microsoft Outlook
El software desactualizado a menudo presenta fallas, por lo que lo siguiente que debe intentar cuando la búsqueda de Outlook no funciona es actualizar Outlook.
2. Actualice Outlook 2013, 2016 o 2019
- Abre Outlook.
- Seleccione Archivo > Cuenta de Office.
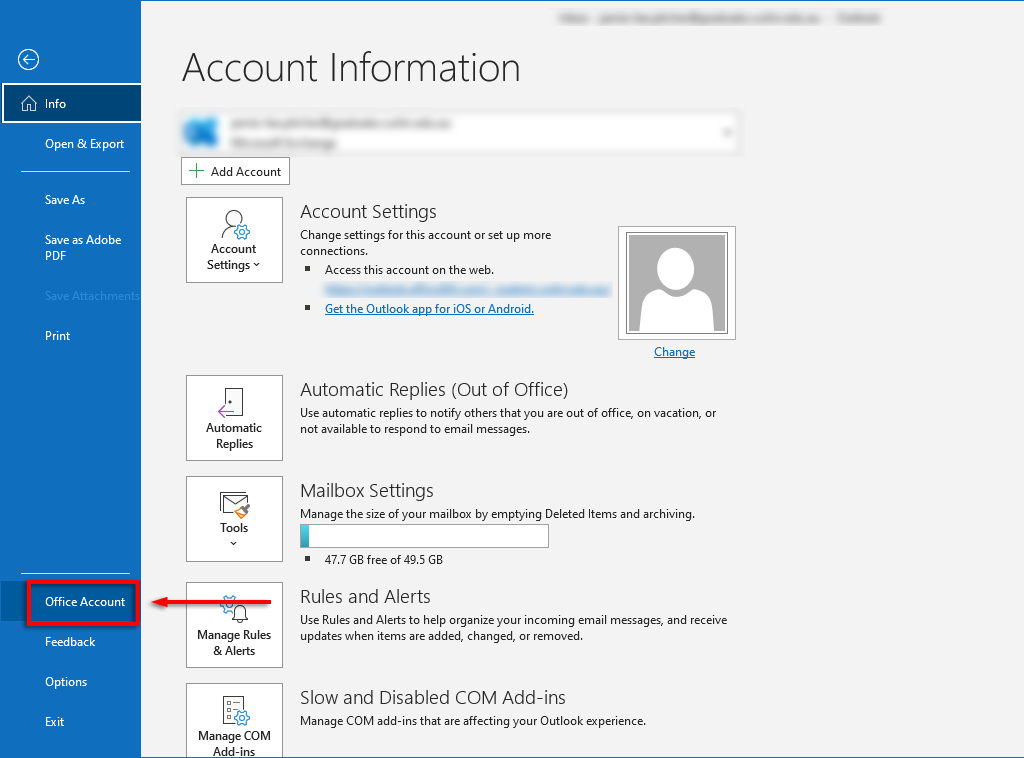
- En Información del producto, haga clic en Opciones de actualización.
- Seleccione Activar actualizaciones y, a continuación, en el cuadro desplegable, seleccione Actualizar ahora.
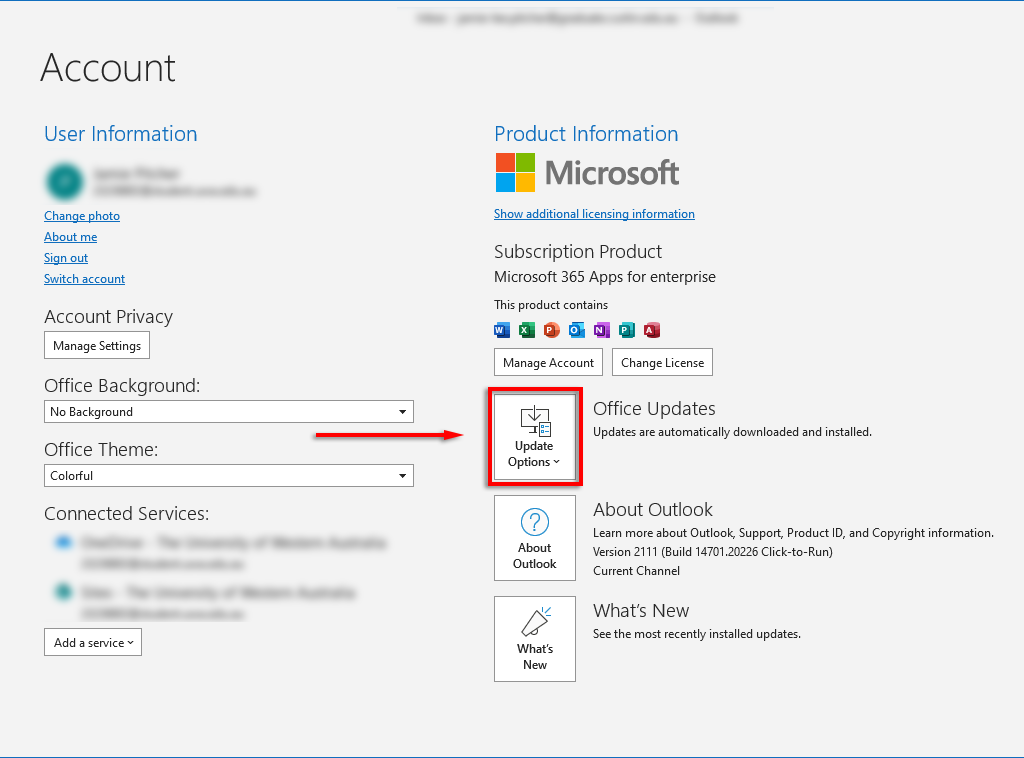
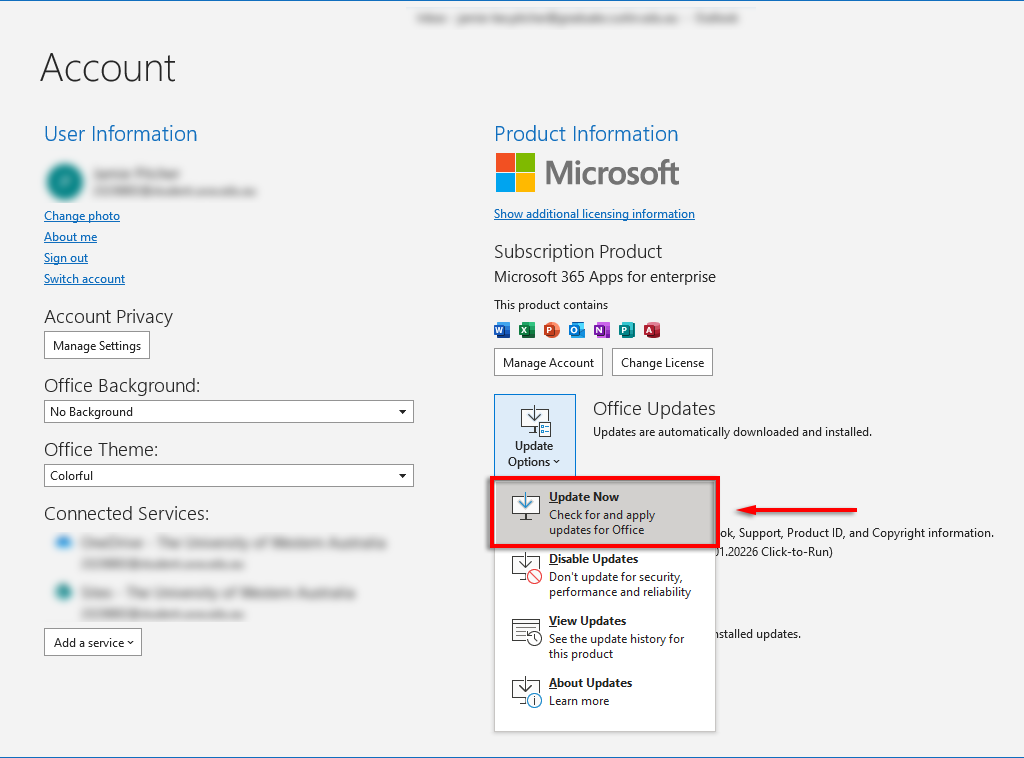
Actualice Outlook 2010, Outlook 2016 para Mac y Outlook para Mac 2011
- Abre Outlook.
- Seleccione Ayuda > Buscar actualizaciones.
- Seleccione Instalar actualizaciones o Buscar actualizaciones si están disponibles. De lo contrario, seleccione Descargar e instalar automáticamente > Buscar actualizaciones.
Una vez que se haya completado la actualización, verifique si su función de búsqueda está funcionando.
3. Use el Solucionador de problemas de búsqueda de Windows
A veces, el Solucionador de problemas de búsqueda de Windows puede solucionar los problemas de búsqueda de Outlook (así como una gran cantidad de otros problemas de búsqueda de Windows). Para probar esto:
- Presione la tecla de Windows + I para abrir Configuración.
- Seleccione Actualización y seguridad.
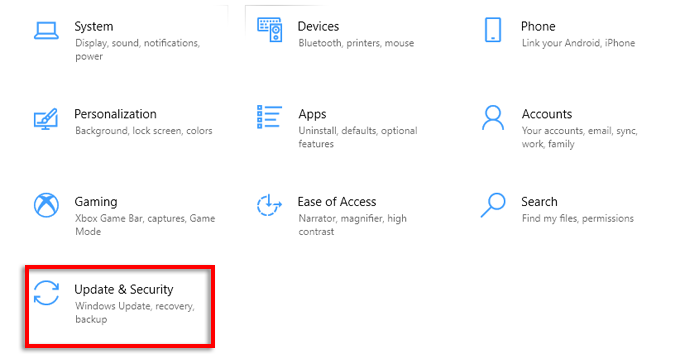
- Haga clic en Solucionar problemas y seleccione Solucionadores de problemas adicionales.
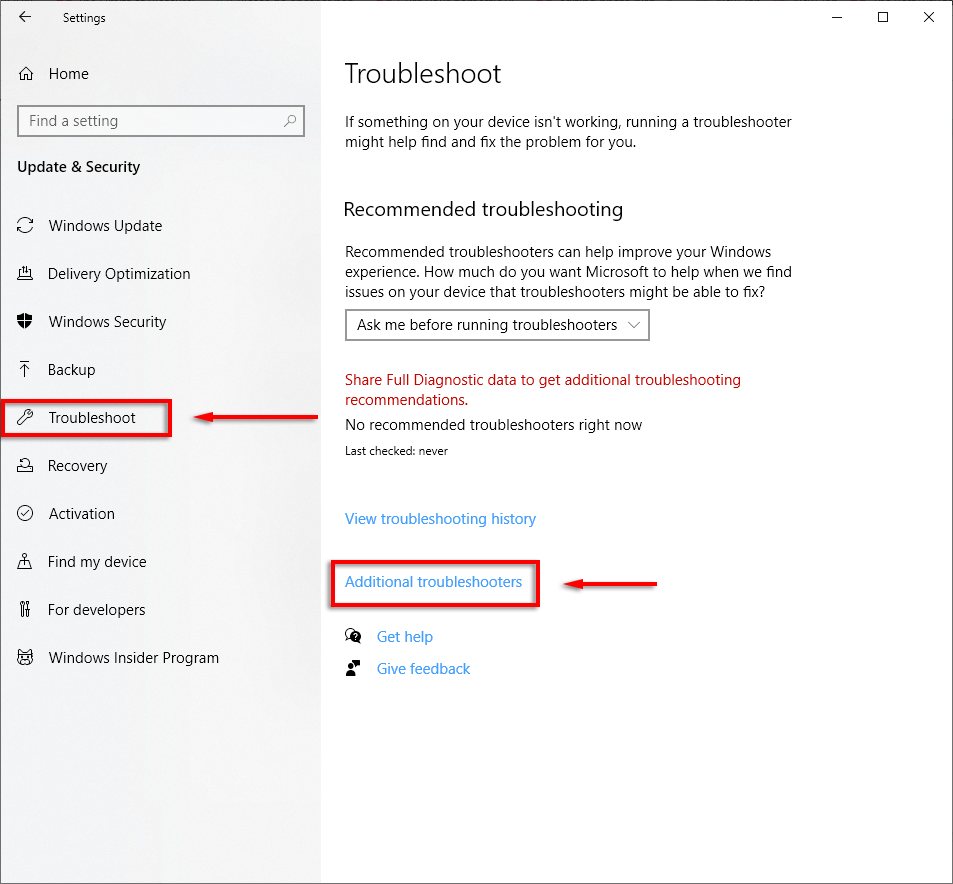
- Desplácese hacia abajo y seleccione Buscar e indexar > Ejecutar el solucionador de problemas.
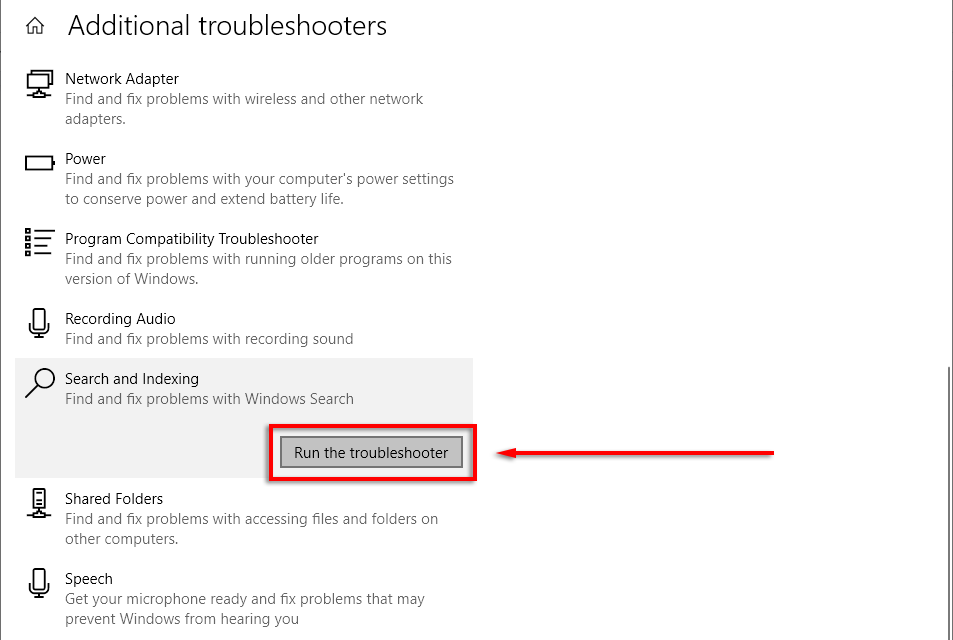
- Espere a que el solucionador de problemas detecte problemas. Cuando le pregunte qué problemas ha notado, seleccione la búsqueda de Outlook no devuelve resultados.
- Deje que el solucionador de problemas intente detectar cualquier problema nuevamente. Si es así, haga clic en Probar estas reparaciones como administrador.
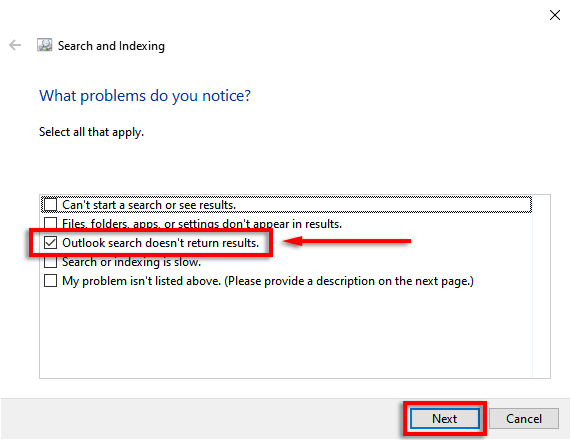
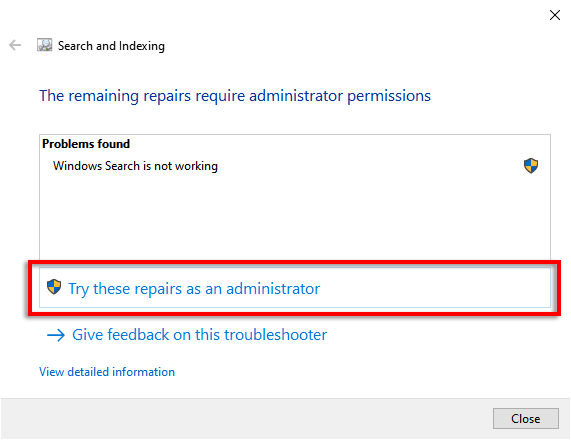
Con suerte, el solucionador de problemas podrá reparar Outlook y su función de búsqueda volverá a funcionar. También puede verificar que el Servicio de búsqueda de Windows esté funcionando.
Para hacerlo:
- Abra el menú Inicio, escriba services.msc en la barra de búsqueda y presione Entrar.
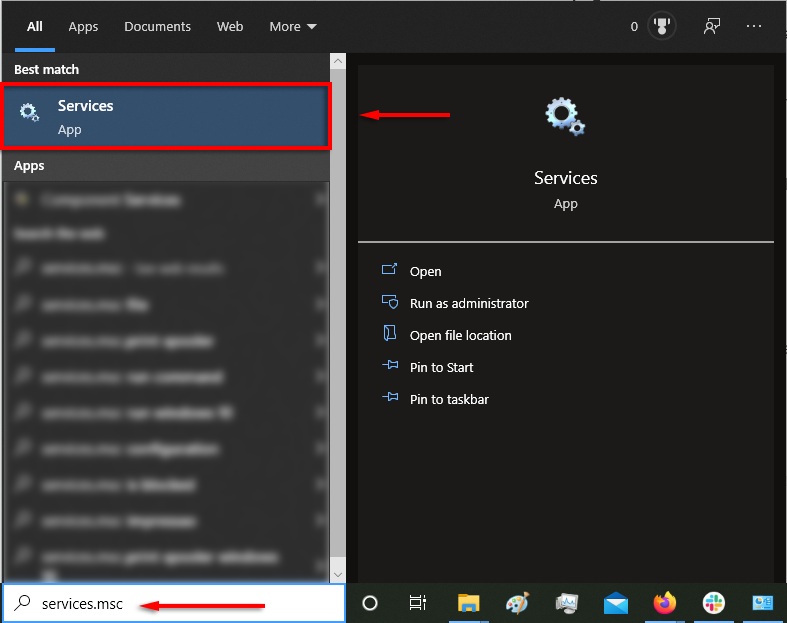
- Desplácese hacia abajo y haga doble clic en Búsqueda de Windows.
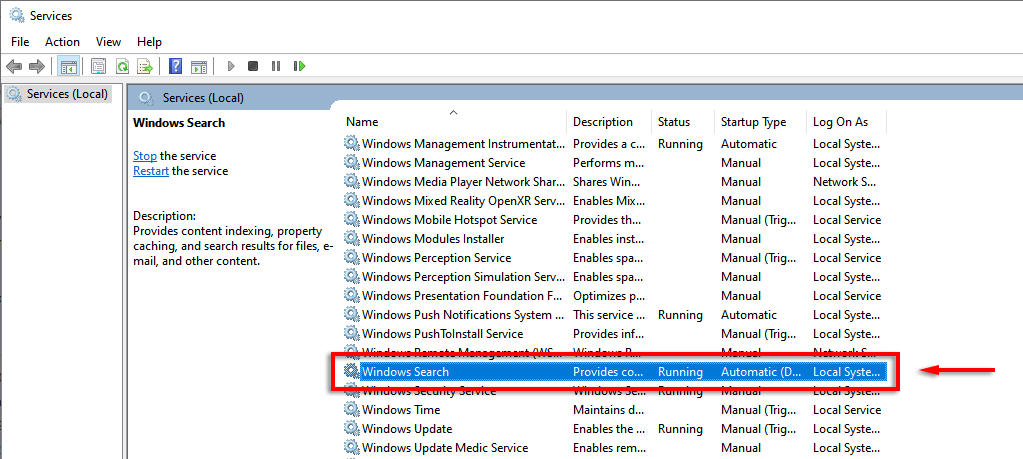
- Para Tipo de inicio, configúrelo en Automático (Inicio retrasado) .
- Si el estado del servicio no dice En ejecución, seleccione Iniciar.
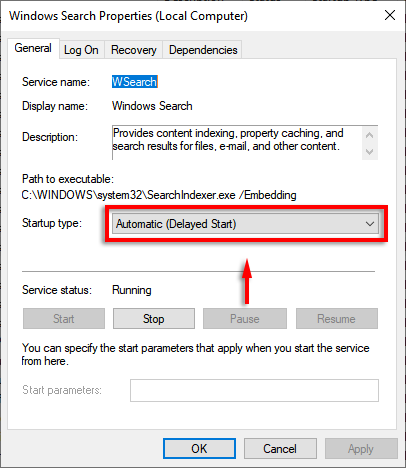
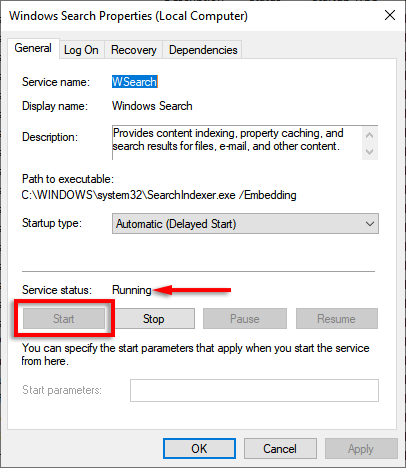
4. Reconstruya el índice de Outlook
Una razón común por la que la función de búsqueda de programas de Outlook deja de funcionar es que el índice está dañado o no funciona correctamente. El índice actúa como un catálogo que permite a Outlook buscar sus correos electrónicos.
Para reconstruir el índice:
- Abre Outlook.
- Seleccione Archivo > Opciones.
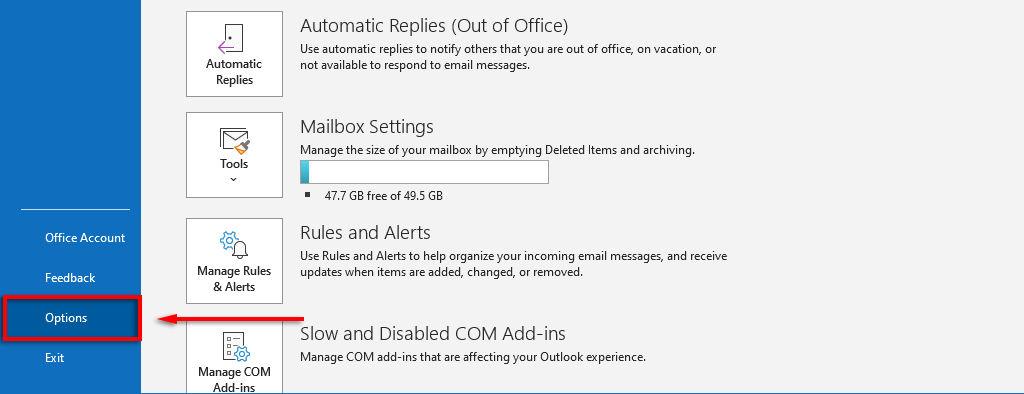
- Seleccione Buscar > Opciones de indexación.
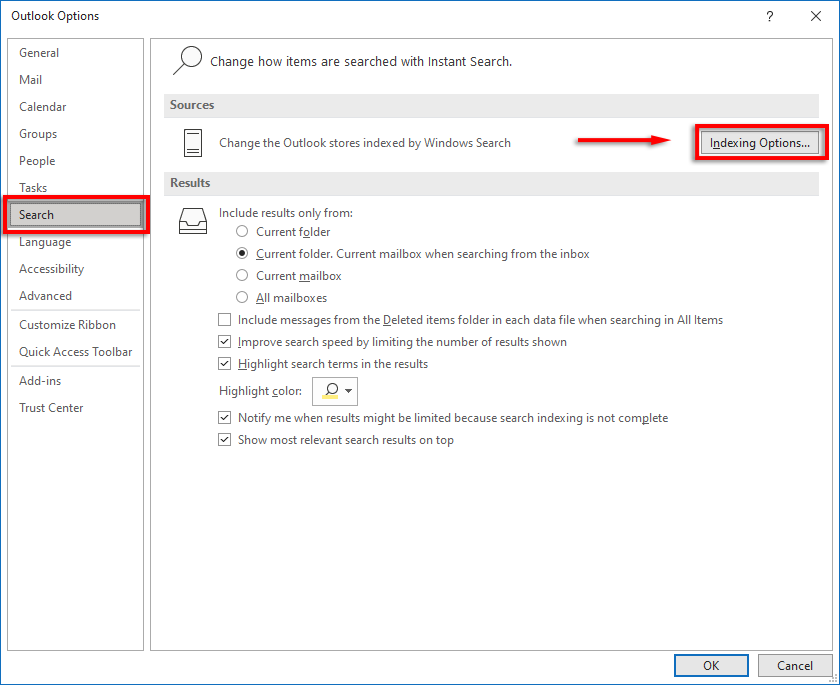
- Seleccione Opciones avanzadas.
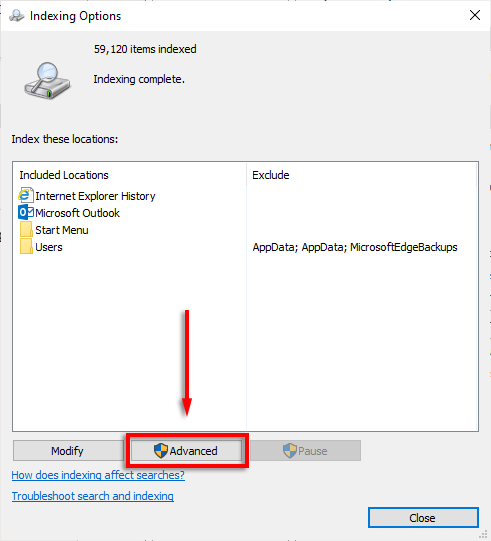
- Finalmente, seleccione Reconstruir y luego Aceptar.
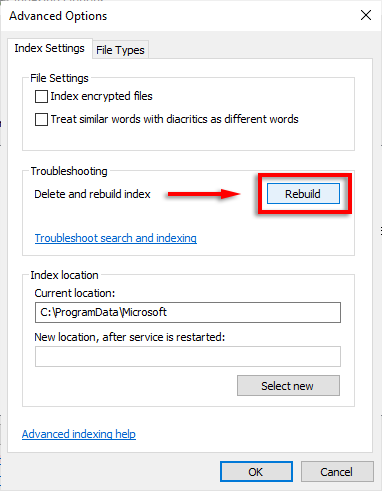
Espere a que se complete este proceso y luego reinicie su PC. Una vez que se haya reiniciado, verifique si la búsqueda de Outlook ahora está funcionando.
5. Verifique dos veces la configuración del índice de Outlook
Otro problema común es que la configuración relacionada con el índice de Outlook es incorrecta. Por lo general, los componentes clave de Microsoft Office no están indexados.
Verifique las ubicaciones indexadas
- Abre Outlook.
- Seleccione Archivo > Opciones.
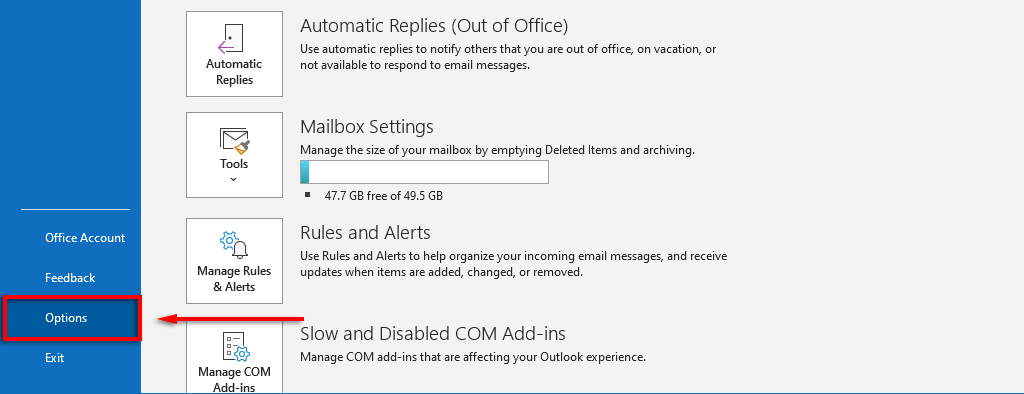
- Seleccione Buscar > Opciones de indexación.
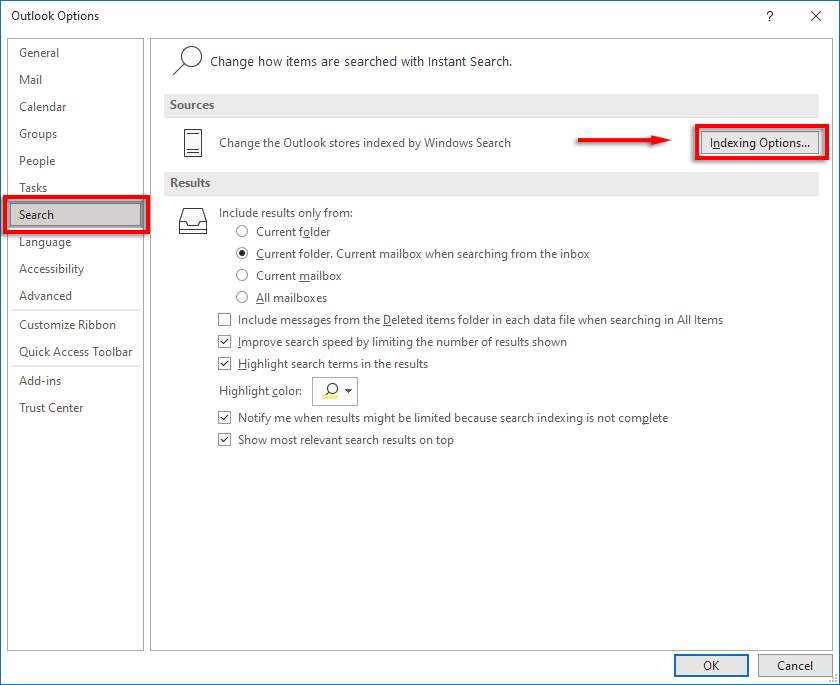
- Asegúrese de que Microsoft Outlook esté en la lista.
- Si no es así, haga clic en Modificar.
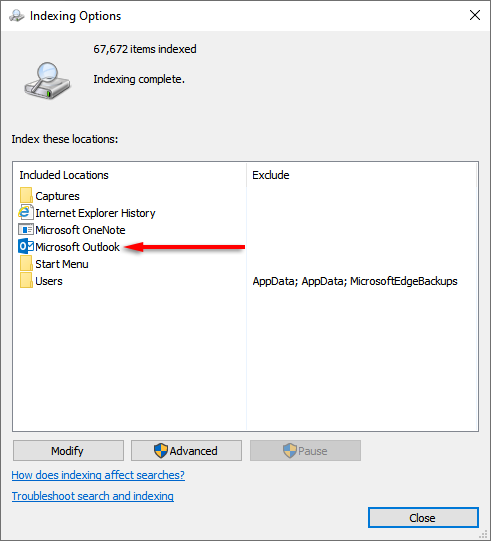
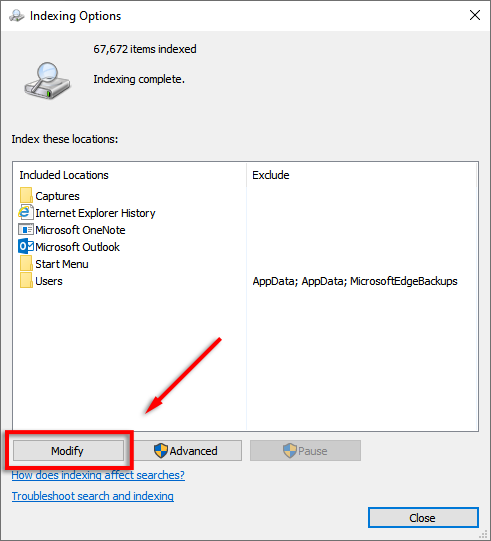
- Busque y verifique Microsoft Outlook, luego seleccione Aceptar.
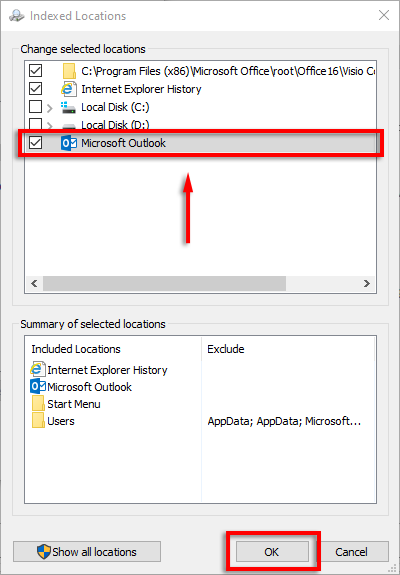
Configurar opciones de indexación
- Cierra Outlook.
- Siga los pasos 1 a 3 anteriores para abrir Opciones de indexación.
- Seleccione Avanzado.
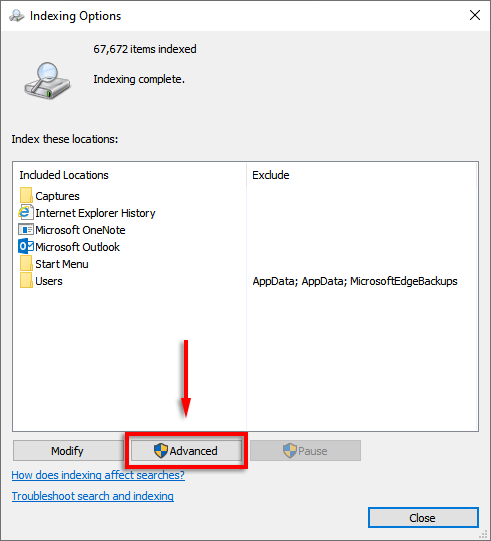
- Seleccione la pestaña Tipos de archivo, desplácese hacia abajo hasta msg y selecciónelo.
- Asegúrese de que la configuración Propiedades del índice y Contenido del archivo esté marcada.
- Seleccione Aceptar.
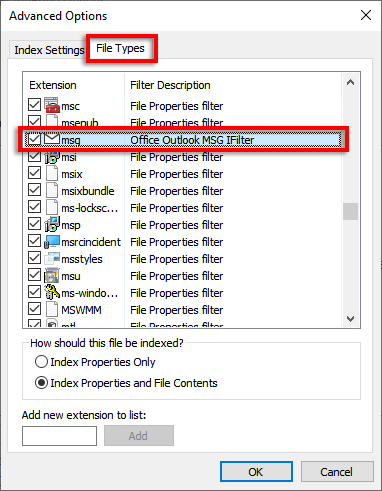
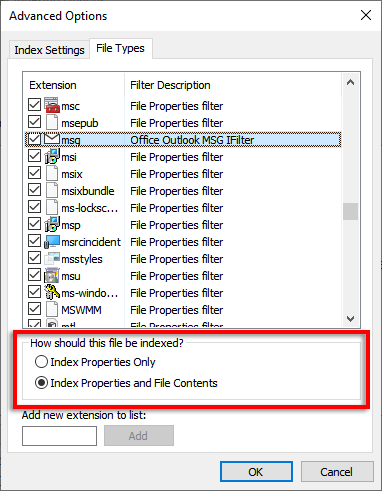
6. Repara tus archivos PST
Un archivo PST (tabla de almacenamiento personal) es un formato de archivo que Microsoft usa para almacenar correos electrónicos, información de calendario y contactos. Es posible que uno o más de estos archivos se hayan dañado y estén provocando un mal funcionamiento de la búsqueda de Outlook. Afortunadamente, a menudo es posible reparar archivos PST.
Para probar esto:
- Asegúrese de que Outlook esté cerrado.
- En el Explorador de archivos, vaya a C:Program Files o C:Program Files (x86) .
- Escriba scanpst.exe en el cuadro de búsqueda y haga doble clic en él para ejecutar el archivo ejecutable.
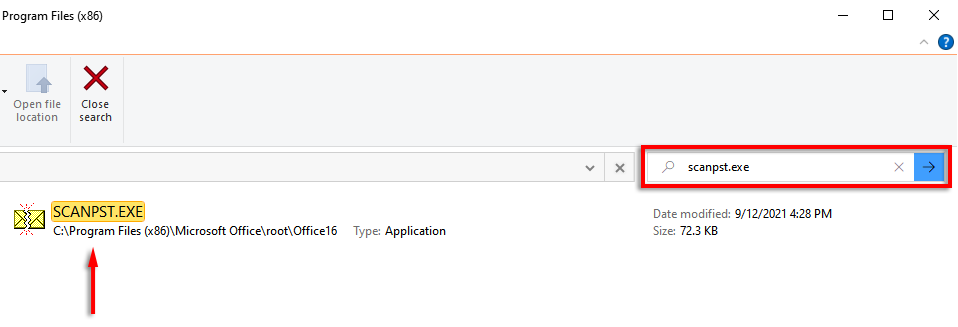
Nota: Puede encontrar la versión más reciente manualmente en:
C:Archivos de programaMicrosoft OfficerootOfficial 16
- En el campo Ingrese el nombre del archivo a verificar, su archivo .PST principal debe ingresarse automáticamente.
Nota: Si no, esto se puede encontrar en:
- Windows 10: unidad:Usuarios<nombre de usuario>RoamingLocalMicrosoftOutlook
- Versiones anteriores: unidad:Documentos y configuración<nombre de usuario>Configuración localDatos de programaMicrosoftOutlook
- Seleccione Iniciar y espere a que se complete el proceso.
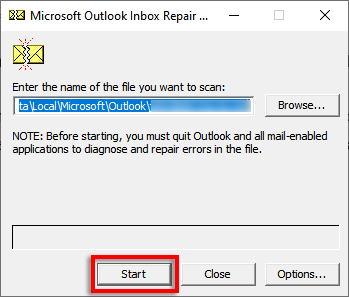
- Si la herramienta encuentra errores, seleccione Reparar.
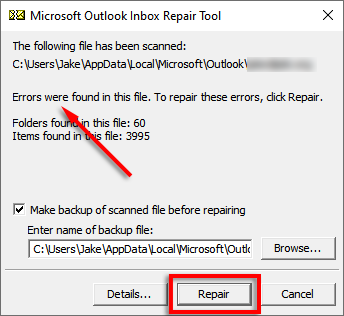
- Reinicie Outlook y verifique si la función de búsqueda funciona.
7. Usa el Editor del Registro
Es posible restablecer Outlook manualmente usando el registro. Este es un tipo de limpieza forzada de cualquier archivo con errores, y recomendamos realizar este paso solo si es un usuario experimentado de Windows, ya que pueden surgir varios problemas debido a entradas incorrectas.
Antes de realizar este paso, haga una copia de seguridad de su registro.
- Presione la tecla de Windows + R para abrir el cuadro de diálogo Ejecutar.
- Escribe regedit y presiona Enter.
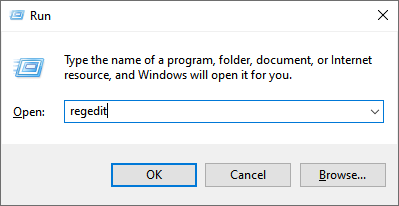
- En el Editor del Registro, navegue hasta:
HKEY_CURRENT_USERSoftwareMicrosoftOffice16.0Outlook
Nota: si está utilizando Outlook 2010, reemplace 16.0 con 14.0. Para Outlook 2013, use 15.0.
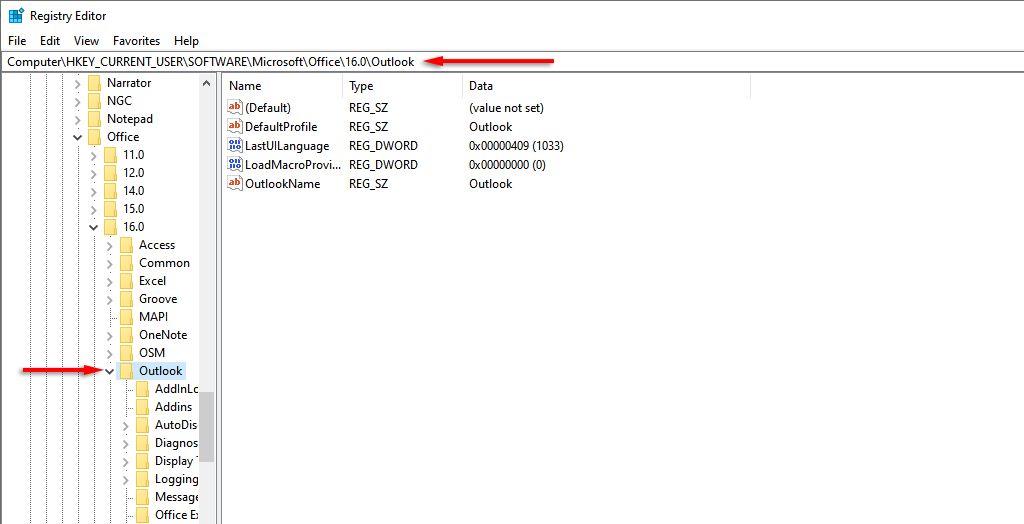
- Eliminar esta carpeta.
- Reinicie su PC y verifique la función de búsqueda de Outlook. La entrada del registro debería reconstruirse automáticamente al iniciar su PC.
8. Crear un nuevo perfil de usuario
A veces, la búsqueda puede dejar de funcionar debido a un problema con su perfil de Outlook. Si un nuevo perfil funciona, vale la pena transferir sus datos e información de su antiguo perfil al nuevo para corregir el mal funcionamiento de la búsqueda.
9. Reinstalar Outlook
La única opción que queda es intentar reinstalar Outlook. Para hacerlo, deberá usar la herramienta de soporte de desinstalación de Office:
- Descargue la herramienta de soporte de desinstalación de Office.
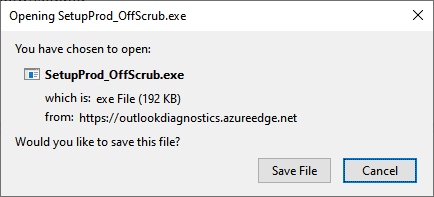
- Ejecute el instalador una vez que se haya descargado.
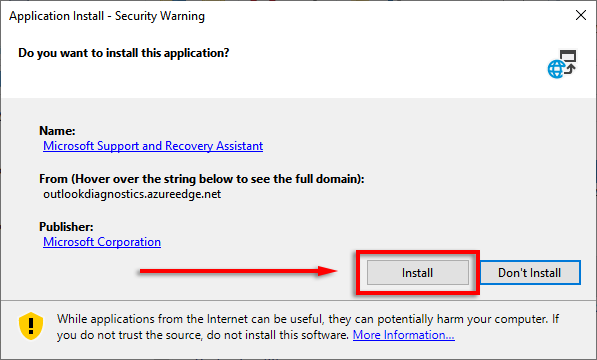
- Seleccione la versión de Office que desea desinstalar (por ejemplo, Aplicaciones de Microsoft 365) y complete el asistente.
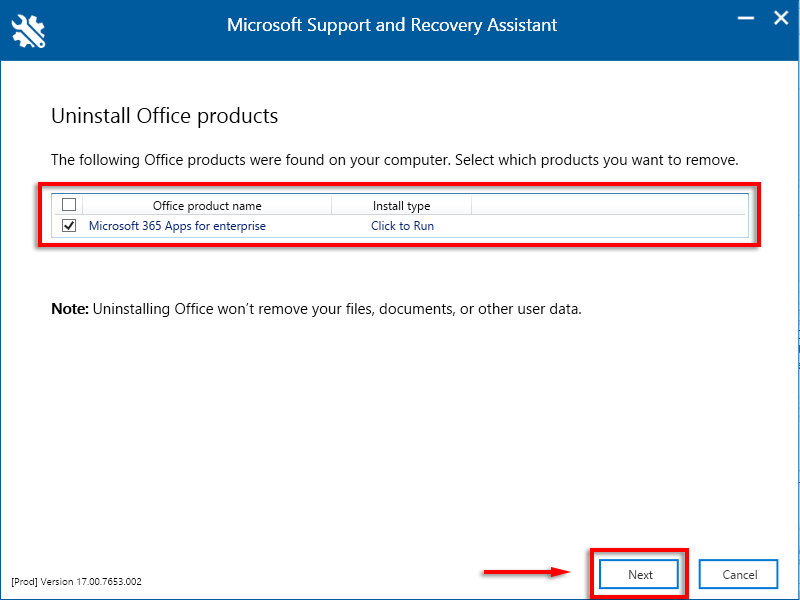
- Reinicie su PC. Complete los pasos cuando el desinstalador se vuelva a abrir automáticamente.
- Vuelva a instalar la versión de Office que desea usar.
En busca del tiempo perdido
Poder buscar en Outlook por remitente, fecha, palabra clave, etc., es una de sus características más útiles. Entonces, con suerte, una de las correcciones en esta guía solucionó su problema de búsqueda de Outlook y puede volver a sus correos electrónicos. Si conoce una solución que no hemos enumerado aquí, ¡háganoslo saber en los comentarios!








