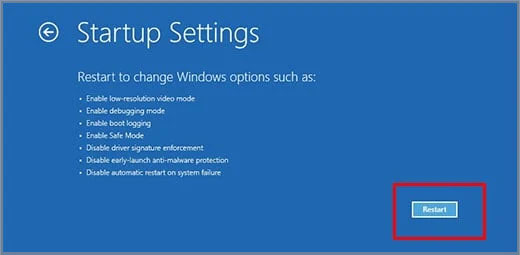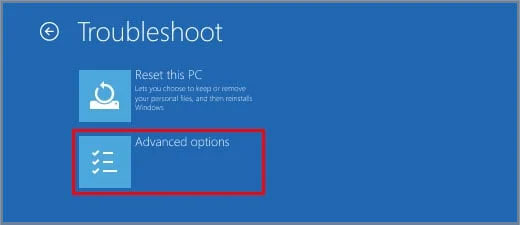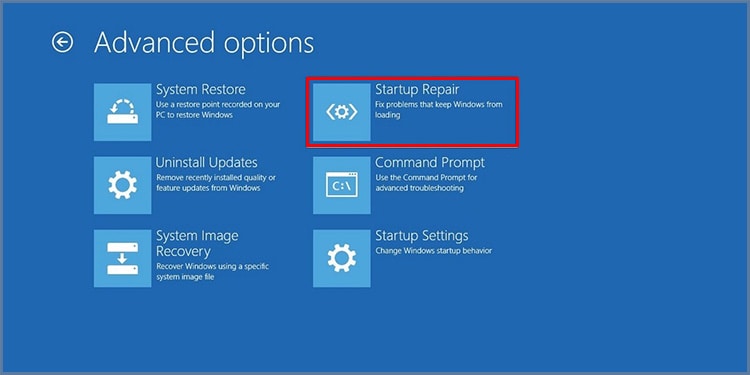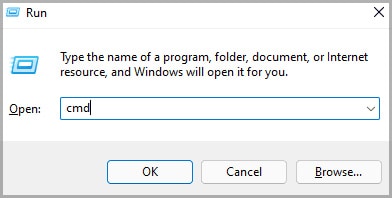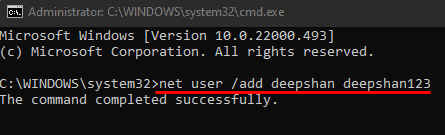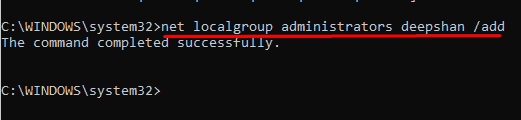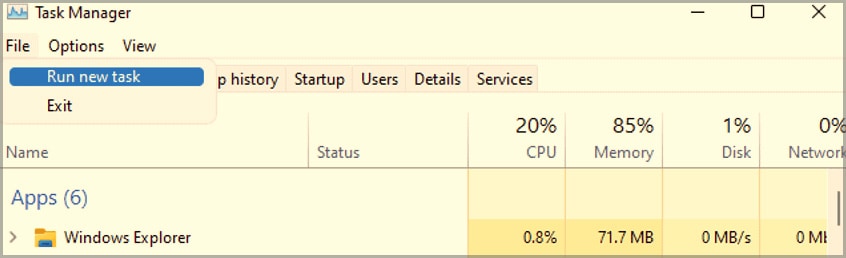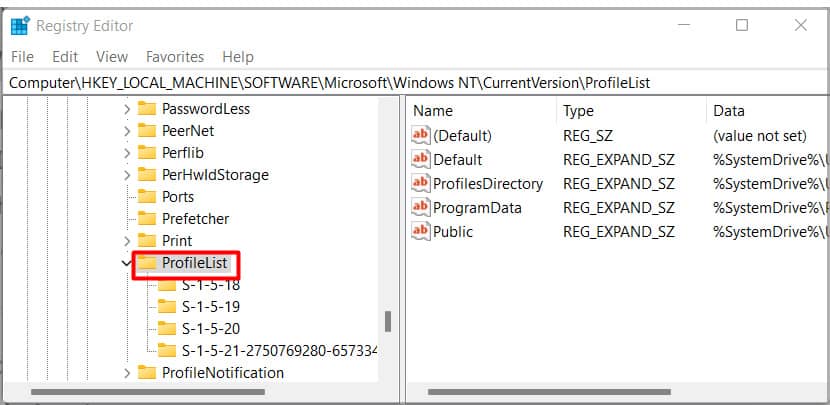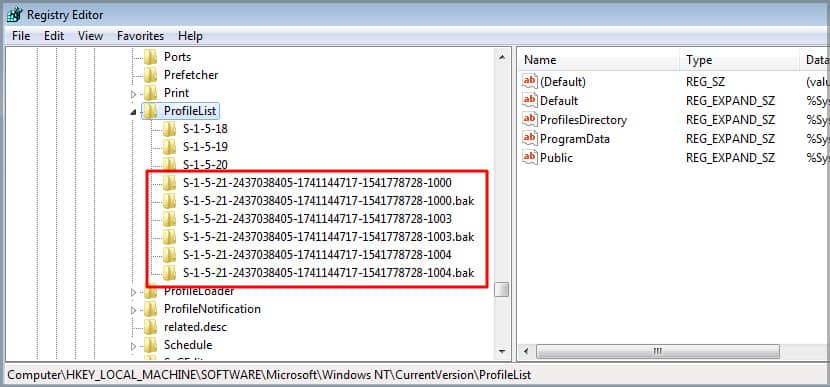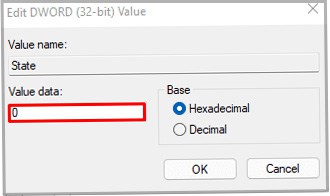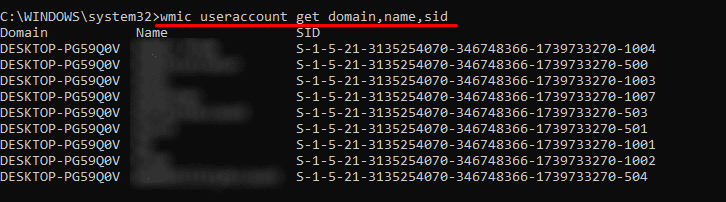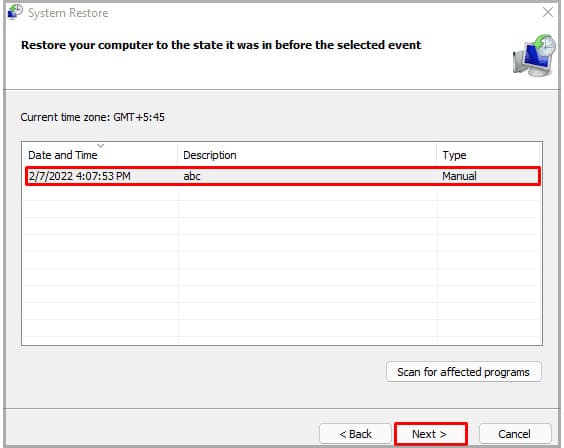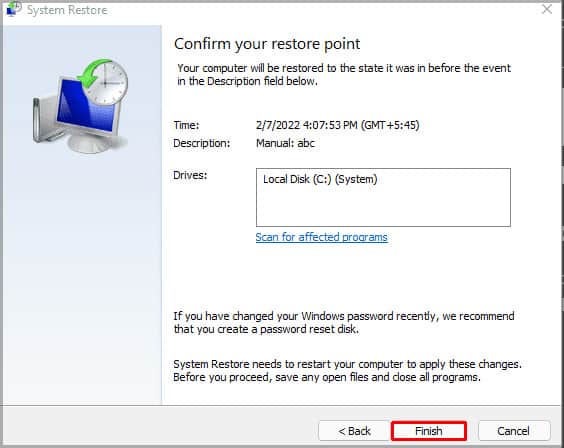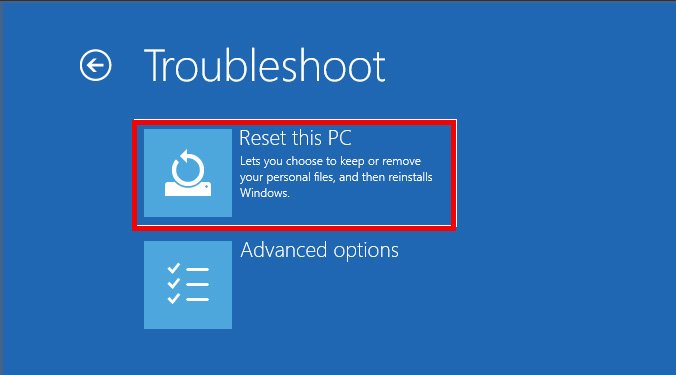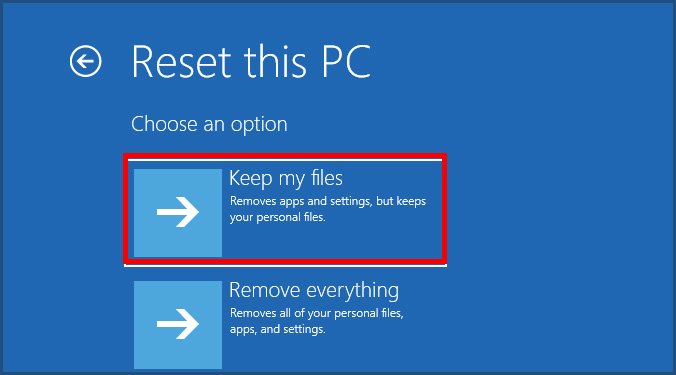Al iniciar sesión en su cuenta en Windows, el sistema operativo utiliza los archivos de perfil de usuario en la unidad C para cargar su cuenta de Windows. Si estos archivos de perfil de usuario están dañados, el sistema operativo no puede iniciar sesión en su cuenta. Entonces, cuando el sistema operativo no puede acceder al perfil de usuario deseado, recibimos el mensaje de error de servicio de perfil de usuario falló al iniciar sesión.
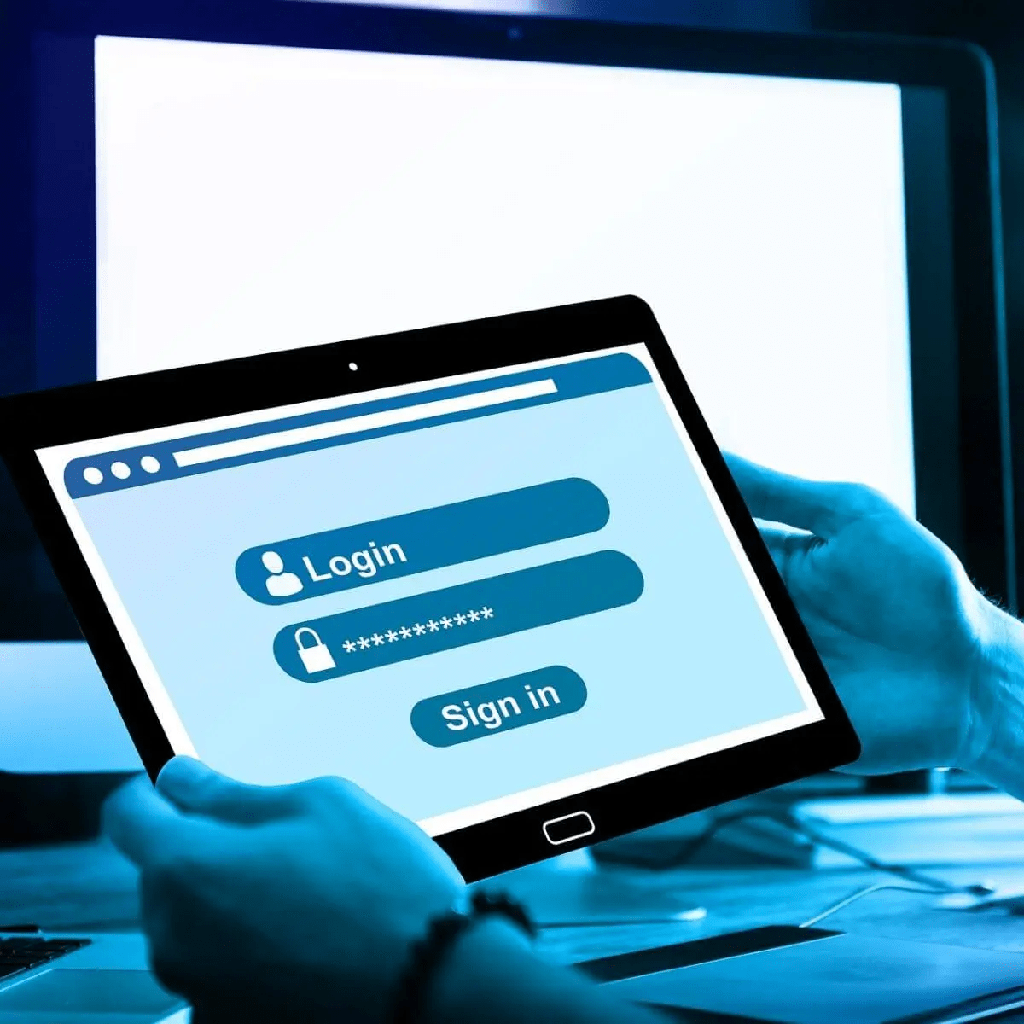
El sistema operativo nos indicará la pantalla de inicio de sesión cuando recibamos este mensaje de error. Aquí tenemos opciones para dormir, reiniciar o apagar nuestra computadora. Si tenemos otra cuenta y el sistema operativo puede acceder a su servicio de perfil de usuario, podemos iniciar sesión en esa cuenta.
¿Qué causa el error de inicio de sesión en el servicio del servicio de perfil de usuario?
Este error suele deberse a que el sistema operativo no puede acceder a los archivos de perfil de usuario. Ahora veamos qué impide que el sistema operativo acceda a los archivos necesarios.
- Se cambia el permiso en el perfil predeterminado.
- Valores incorrectos en el registro.
- Archivos de perfil de usuario dañados.
- Problema con la actualización de Windows.
- Error al administrar la partición.
- El antivirus puede bloquear un archivo de perfil de usuario.
¿Cómo reparar el servicio de servicio de perfil de usuario falló el error de inicio de sesión?
Ahora conocemos algunas complicaciones para acceder a los archivos de perfil de usuario que causan este error; Veamos cómo podemos solucionar estos problemas.
Una solución simple puede ser usar una cuenta diferente para acceder a Windows. Si la computadora tiene varias cuentas de usuario, podemos intentar iniciar sesión a través de otra cuenta. Sin embargo, si la computadora solo tiene una cuenta, puede seguir estas soluciones para solucionar el problema.
Para realizar cualquiera de las soluciones mencionadas a continuación, necesitamos acceso a Windows. Así pues, entraremos en la cuenta a la que no podemos acceder usando Modo Seguro.
Entrar en modo seguro
El sistema operativo utiliza la cantidad mínima de controladores y recursos para iniciarse en modo seguro. Por lo tanto, al utilizar esta función, existe una alta probabilidad de que podamos acceder a la cuenta.
Sugerencia: si tiene algún problema que le impida acceder a Windows o a las cuentas de usuario de Windows, podemos usar la función Modo seguro para evitar este error y probar algunas soluciones.
Puede seguir estos procesos para entrar en modo seguro.
- Cuando esté en la pantalla de inicio de sesión de Windows, busque el icono de encendido en la sección inferior derecha de la pantalla.
- Aquí, mantén presionada la tecla Shift y haz clic en Reiniciar.
- Una vez que la computadora se reinicie, vaya a Solucionar problemas > Opciones avanzadas > Configuración de inicio.
- Luego, haz clic en reiniciar.
- Una vez que la computadora se reinicie, seleccione habilitar modo seguro con funciones de red. Puede elegir esto presionando 4 o 5, o F4 o F5. La computadora se reiniciará nuevamente.
Después del reinicio, inicie sesión en la cuenta que causa el problema. Ahora debería poder acceder a sus archivos. Sin embargo, puede haber una advertencia de mensaje de error que diga: No podemos iniciar sesión en su cuenta. Ignore este mensaje haciendo clic en cerrar .
Cuando está en modo seguro, a veces, el usuario no puede acceder al menú de inicio. Si esto sucede, podemos usar el administrador de tareas para abrir tareas como el Símbolo del sistema y el editor del registro.
Ejecutar reparación de inicio
Lo primero que puede intentar es usar una función llamada herramienta de reparación de inicio que ofrece Windows. La herramienta Reparación de inicio se ocupa de cualquier problema que surja durante el inicio del sistema operativo.
Esta herramienta reparará cualquier archivo corrupto del sistema y archivos de perfil de usuario. Por lo tanto, la herramienta reparación de inicio puede solucionar cualquier problema, si no la mayoría, dentro de estos archivos. Puede seguir estos pasos una vez que reciba el mensaje de error.
- Haga clic en aceptar una vez que reciba el mensaje de error.
- Te llevará a la pantalla de inicio de sesión. Aquí, haga clic en el icono de encendido.
- Luego, mantenga presionada la tecla Mayús y haga clic en Reiniciar simultáneamente.
- Una vez que la computadora se reinicie, se le enviará a una pantalla azul que dice Elija una opción.
- Seleccione Solucionar problemas. Luego, haga clic en opciones avanzadas.
- Aquí, seleccione reparación de inicio.
- Espere a que la computadora se reinicie.
- Luego, elija la cuenta de usuario que está causando el problema.
- Introduzca la contraseña de esta cuenta.
- La computadora ahora comenzará a diagnosticar su computadora.
- Si muestra reparación de inicio no pudo reparar su PC, haga clic en apagar y continúe con las siguientes soluciones que se mencionan a continuación.
Crear nuevo usuario administrador
Podemos crear un nuevo usuario administrador si aún no podemos iniciar sesión en la cuenta a pesar de ejecutar la Reparación del sistema. Como sabemos, un archivo de perfil de usuario dañado puede causar que el servicio de servicio de perfil de usuario falle al iniciar sesión. Por lo tanto, la creación de un nuevo usuario administrador tendrá nuevos archivos de perfil de usuario, lo que puede solucionar el problema al que nos enfrentamos.
Siga estos pasos para crear un nuevo usuario administrador.
- Abre tu computadora en modo seguro. Siga los pasos mencionados en Entrar en modo seguro.
- Presione la tecla Windows + R y presione Ctrl + Shift + Enter para abrir el símbolo del sistema como administrador.
- Escriba el siguiente comando y presione Entrar.
Net user /add <username> <password> - Reemplace <nombre de usuario> y <contraseña> con cualquier nombre de usuario y contraseña, respectivamente. El comando anterior agregará una nueva cuenta de usuario de Windows.
- Nuevamente, escriba el siguiente comando y presione Entrar.
Net localgroup administrators <username> /add - Reemplace <nombre de usuario> con el nombre de usuario creado anteriormente. El comando anterior otorgará privilegios administrativos a la cuenta llamada <nombre de usuario>
Si aún recibe el mismo mensaje, el servicio de servicio de perfil de usuario falló al iniciar sesión al crear un nuevo usuario, debemos reemplazar el archivo NTUSER.DAT.
Reemplace el archivo NTUSER.DAT
Cuando el archivo NTUSER.DAT se corrompe o falta, obtendremos el mensaje de error, El perfil de usuario no se puede cargar. Este archivo contiene ajustes de perfil de usuario, configuraciones, preferencias, etc., y se encuentra en C:UsersDefault.
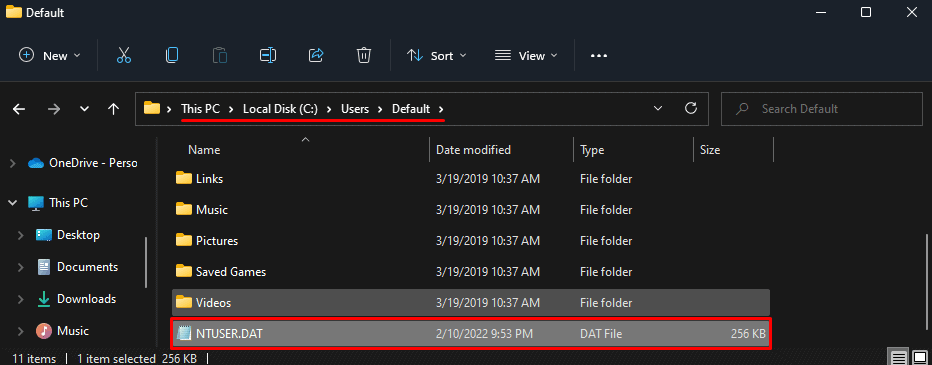 .
.
Nota: Necesitamos que el explorador de archivos muestre el elemento oculto para ubicar esta carpeta.
Siempre que creamos una nueva cuenta de usuario en Windows, el archivo NTUSER.DAT se copia al nuevo perfil desde la carpeta Perfil predeterminado. Por lo tanto, si este archivo en el perfil predeterminado se corrompe, todos los perfiles de usuario nuevos recibirán el mismo mensaje de error.
Reemplazar el archivo NTUSER.DAT es bastante simple. Simplemente copie el archivo NTUSER.DAT de cualquier otra cuenta de C:Users, preferiblemente invitado, luego péguelo dentro de la carpeta de perfil de usuario que causa el problema.
Cambiar valores de registro de perfil de usuario
El registro en Windows es como una base de datos que almacena la información necesaria del sistema operativo para configurar los ajustes del sistema para perfiles de usuarios, aplicaciones y hardware.
Estos valores de registro son muy sensibles, ya que un cambio en el valor incorrecto puede hacer que el sistema operativo funcione de manera deficiente. Por lo tanto, lea cada paso cuidadosamente de antemano y no cambie ningún valor de registro innecesario.
Puede seguir estos pasos para cambiar los valores de registro del perfil de usuario.
- Abre tu computadora en modo seguro. Puede seguir los pasos mencionados en entrar en modo seguro
- Una vez que esté en modo seguro, presione la tecla Ctrl + Alt + Supr simultáneamente.
- Seleccione administrador de tareas.
- Luego, haga clic en archivo y seleccione ejecutar nueva tarea.
- Escriba regedit sin comillas y marque crear esta tarea con privilegios administrativos. Presione Entrar.
- Ahora, vaya a
ComputerHKEY_LOCAL_MACHINESOFTWAREMicrosoftWindows NTCurrentVersionProfileList - Una vez que expanda ProfileList, verá una lista de carpetas con un conjunto de números, este es el SID (identificador de seguridad) de la cuenta de todos los usuarios. Lea Cómo determinar el SID de una cuenta de usuario para conocer el SID de la cuenta de usuario que da el mensaje de error.
- Localice la carpeta de la cuenta de usuario que está causando el error con el SID.
- Debe haber dos carpetas con el mismo SID. Puede ver que esta carpeta tiene una extensión .bak.
- Ahora, tenemos que intercambiar sus nombres. Cambie el nombre de la carpeta que no tiene extensión agregando .bak al final y cambie el nombre de la siguiente carpeta eliminando la extensión .bak.
- Una vez hayamos renombrado estos dos archivos, hacemos doble clic sobre la carpeta que no tiene extensión.
- En el panel derecho, haga clic derecho en estado y seleccione modificar.
- Establezca Información de valor como 0, luego presione OK.
- Para guardar el valor que acabamos de cambiar, reinicie su computadora.
- Si no puede presionar el menú Inicio, abra el administrador de tareas y haga clic en el ícono de encendido para reiniciar.
Una vez que se complete el reinicio, intente iniciar sesión en el perfil de usuario que mostró el mensaje de error. Si puede iniciar sesión sin ningún problema, el problema está resuelto. Sin embargo, es posible que Windows aún le dé un mensaje de error que diga: No podemos iniciar sesión en su cuenta. Si es así, podemos seguir estos pasos para solucionarlos.
- Siga los pasos anteriores para abrir el registro hasta el paso 6.
- Haga doble clic en la carpeta que tiene el mismo SID sin la extensión .bak.
- En el panel derecho, haga clic con el botón derecho en estado y seleccione modificar.
- De nuevo, establezca los datos del valor en 0 y luego haga clic en aceptar.
- Reinicie su computadora para guardar los cambios.
Una vez que la computadora se reinicia, el sistema operativo puede mostrarle una pantalla que dice: elija la configuración de privacidad para su dispositivo. Elija la configuración de privacidad deseada y haga clic en aceptar.
Una vez que complete todos estos pasos, la computadora debería volver a la normalidad.
¿Cómo determinar el SID de la cuenta de usuario?
Para conocer el Identificador de seguridad de una cuenta de usuario, siga estos pasos.
- Presione la tecla de Windows + R simultáneamente.
- Escriba cmd y presione Ctrl + Shift + Enter para abrir el símbolo del sistema como administrador.
- Escribe el siguiente comando y presiona Enter.
Wmic useraccount get domain,name,sid
- Este comando mostrará el nombre de dominio, el nombre de cuenta y el SID de todas las cuentas de usuario.
Realizar una restauración del sistema
Realizar una restauración del sistema revertirá todos los valores de registro y aplicaciones de su computadora al punto en el que creó un punto de restauración. Un punto de restauración es básicamente una imagen de la configuración de su computadora que el sistema operativo usa para deshacer la configuración anterior.
Dicho esto, solo podemos realizar una restauración del sistema si, previamente, creamos un punto de restauración del sistema.
Para realizar una restauración del sistema, puede seguir estos pasos.
- Presione la tecla Windows + R.
- Escriba rstrui.exe sin comillas y presione Entrar.
- Una vez que se abra el cuadro de diálogo restaurar sistema, haga clic en Siguiente.
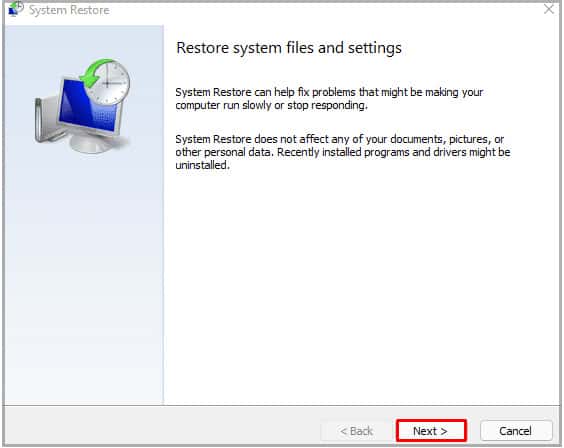
- Seleccione un punto de restauración, luego haga clic en siguiente.
- Haga clic en finalizar. Luego seleccione sí.
El sistema se reiniciará, revirtiendo todas las configuraciones del sistema, las aplicaciones y cualquier cambio en los valores del registro.
Restablecer PC
Si ninguna de las soluciones mencionadas funciona, es posible que tengamos que reiniciar nuestra PC. Restablecer el sistema operativo instalará un nuevo conjunto de archivos del sistema, incluidos los perfiles de usuario.
Aunque esta solución debería ser su último recurso, lo más probable es que reiniciar la PC resuelva el problema con el Servicio de perfil de usuario.
Para restablecer su PC, siga los pasos que se mencionan a continuación.
- En la pantalla de selección de perfil de usuario de Windows, presione el ícono de encendido en el lado inferior derecho de la pantalla.
- Mantén presionada la tecla shift y haz clic en reiniciar.
- Una vez que la computadora se reinicie, vaya a solucionar problemas > restablecer esta PC.
- Haga clic en conservar mis archivos.
- Seleccione reinstalación local. Haga clic en siguiente si le da alguna advertencia.
- Una vez que la PC esté lista para reiniciarse, haga clic en reiniciar.