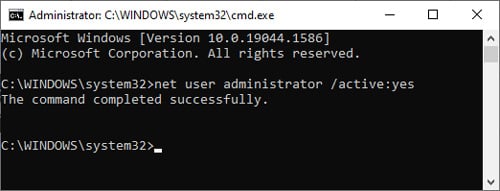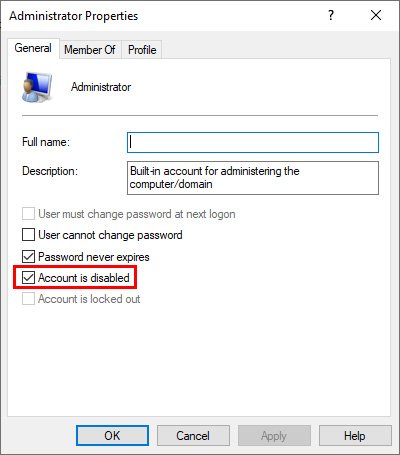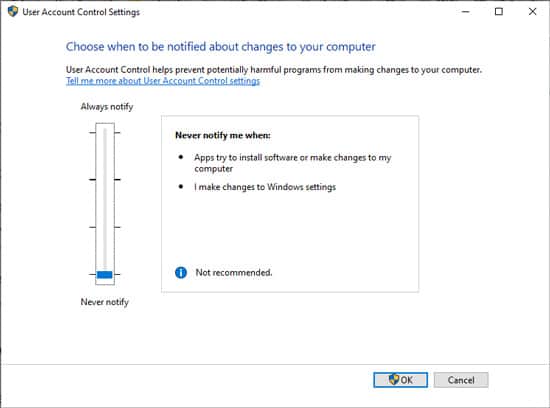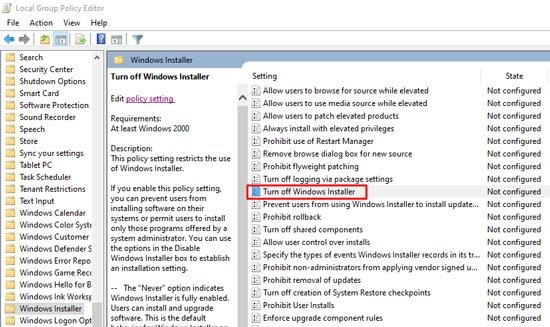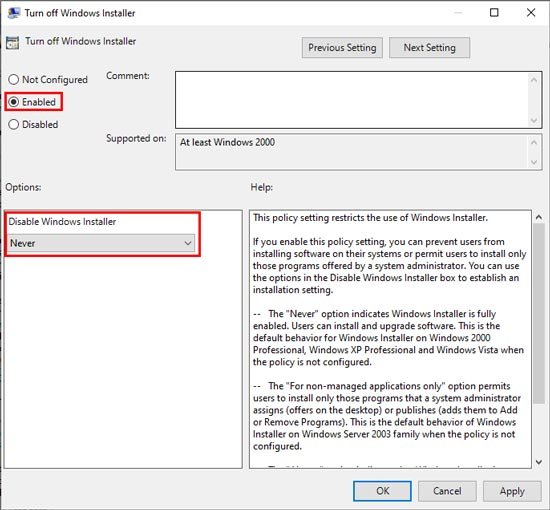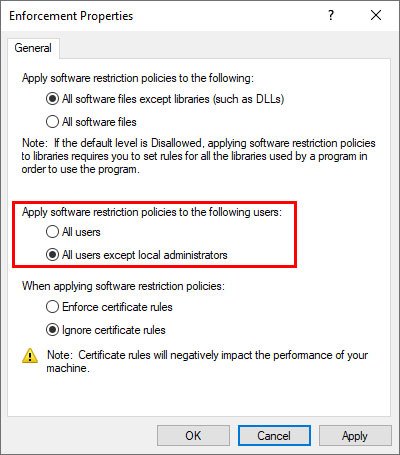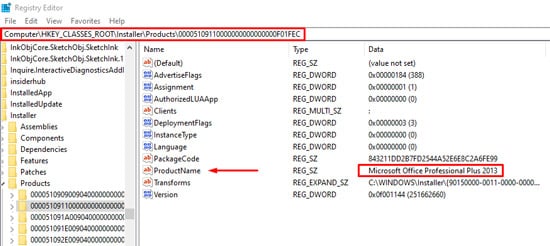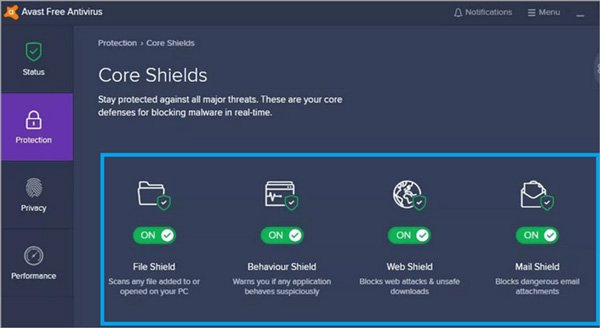El administrador del sistema ha establecido políticas para evitar que esta instalación sea exactamente lo que parece. Este error aparece cuando intenta realizar cambios relacionados con la aplicación, pero el administrador ha impuesto una política de restricción para hacerlo.
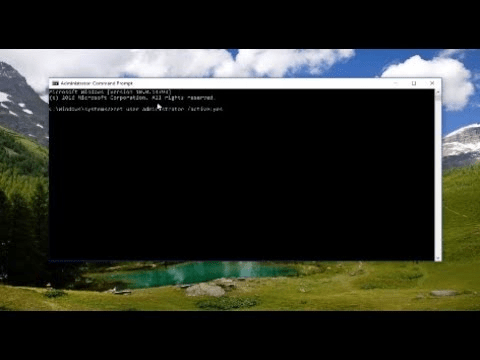
Modificar la configuración del instalador de Windows a través del editor de políticas de grupo local es la mejor manera de resolver este problema, pero hay otras cosas que puede intentar, en caso de que eso solo no sea suficiente.
¿Qué causa este error?
Como su nombre lo indica, este error ocurre cuando un usuario que no es administrador intenta instalar, desinstalar, reparar o modificar una aplicación. En raras ocasiones, incluso una cuenta de administrador puede enfrentar este error. Aparte de esto, este error también puede ocurrir debido a:
- Control de cuentas de usuario (UAC)
- Antivirus restrictivo
- Datos residuales de aplicaciones desinstaladas en el Registro
¿Cómo arreglar este error?
Modificar la configuración de la política del instalador de Windows es la mejor solución para este problema, pero hay un par de soluciones más simples que puede probar primero. Recomendamos comprobar las correcciones en el orden que se indica a continuación.
Instalar desde la cuenta de administrador predeterminada
Una cuenta de administrador se crea de manera predeterminada cuando instala un sistema operativo. Como esta cuenta tiene el control total del sistema, generalmente se mantiene deshabilitada por razones de seguridad. Pero usarlo puede ser útil para problemas como el error actual. Así es como puede habilitarlo a través de la línea de comando:
- Presione Win + R, escriba cmd y presione CTRL + Shift + Enter.
- Escribe el siguiente comando y presiona Enter:
Net user administrator /active:yes
- Salga de su cuenta actual e inicie sesión en la cuenta de administrador.
Alternativamente, también puede habilitarlo con los pasos que se enumeran a continuación. Pero tenga en cuenta que este método no funciona para la edición doméstica de Windows.
- Presione Win + R, escriba
Lusrmgr.mscy presione Entrar. Tenga en cuenta que esto - Haga doble clic en Usuarios > Administrador.
- Desmarque la opción La cuenta está deshabilitada y presione Aceptar.
- Salga de su cuenta actual e inicie sesión en la cuenta de administrador.
Una vez que haya iniciado sesión, use la opción Ejecutar como administrador cuando inicie el instalador.
Establecer UAC para no notificar nunca
La función del Control de cuentas de usuario (UAC) es garantizar que las aplicaciones no realicen ningún cambio en el sistema sin la aprobación de los usuarios. Normalmente, hace este trabajo bien, pero si no funciona bien, puede impedirle realizar tareas como la instalación de programas.
En tales casos, puede deshabilitar temporalmente UAC con los siguientes pasos:
- Presione Win + R, escriba
UseraccountcontrolsettingsDe control de cuenta de usuario y presione Entrar. - Establezca el control deslizante en No notificar nunca y presione Aceptar.
Si aún no puede realizar la instalación, primero consulte las soluciones a continuación. Pero una vez que se resuelva el problema, recomendamos establecer UAC en la configuración predeterminada, es decir, notificarme solo cuando las aplicaciones intenten realizar cambios en mi PC Por razones de seguridad.
Modificar la configuración de la política del instalador de Windows
El error en sí indica que el administrador del sistema ha establecido políticas para evitar esta instalación. Por lo tanto, modificar la configuración de la política para no impedir la instalación resolverá el problema en la mayoría de los casos. Estos son los pasos para hacerlo:
Nota: De manera predeterminada, no se puede acceder al editor de políticas de grupo local en Windows Home Edition. Primero deberá habilitarlo para aplicar la solución que se detalla a continuación. Los pasos para hacerlo se enumeran en la sección Cómo habilitar GPEDIT al final.
- Inicie sesión en una cuenta de administrador.
- Presione Win + R, escriba
Gpedit.mscy presione Entrar. - Seleccione Configuración del equipo > Plantillas administrativas > Componentes de Windows > Instalador de Windows.
- Haga doble clic en la configuración de política Desactivar Windows Installer.
- Seleccione Habilitado. En la sección de opciones, seleccione Nunca en el menú desplegable.
- Pulse Aceptar para aplicar los cambios.
- De vuelta en el editor de políticas de grupo, seleccione Configuración de Windows > Configuración de seguridad.
- Haga clic con el botón derecho en Políticas de restricción de software y seleccione nuevas políticas de restricción de software.
- Haga doble clic en cumplimiento. En aplicar políticas de restricción de software a los siguientes usuarios, seleccione Todos los usuarios excepto los administradores locales y presione Aceptar.
- Cierre el editor de políticas de grupo local.
- Abra el símbolo del sistema elevado y ejecute el siguiente comando:
Gpupdate /force
- Una vez que la política se actualice, vuelva a ejecutar el instalador.
Eliminar clave de producto a través del Editor de registro
Un error de Windows Installer 2.0 también puede causar este mensaje de error si está intentando reinstalar o desinstalar una aplicación instalada anteriormente. Esto se puede solucionar eliminando la clave de productos del registro. Estos son los pasos exactos para hacer esto:
Nota: Recomendamos encarecidamente hacer una copia de seguridad de su registro antes de realizar cambios en él. Crear un punto de restauración del sistema también es una buena idea, especialmente si no ha creado uno recientemente.
- Presione Win + R, escriba
Regedity presione Entrar. - Vaya a
ComputerHKEY_CLASSES_ROOTInstallerProductsEn el editor de registro. - Haga clic en una tecla para seleccionarla y observe el nombre de su producto. Repita esto hasta que encuentre el producto que está tratando de modificar.
- Una vez que encuentre la que está buscando, haga clic con el botón derecho en la clave y seleccione Eliminar.
- Cierre el editor de registro y pruebe si puede instalar/desinstalar ahora.
Deshabilitar antivirus de terceros
Un antivirus altamente restrictivo puede interferir con el funcionamiento normal de sus sistemas de varias maneras. De hecho, esta es una de las quejas más comunes cuando se trata de antivirus. Para verificar si el antivirus está causando este problema, debe deshabilitarlo temporalmente con los pasos que se detallan a continuación:
- Haga clic con el botón derecho en el icono del antivirus de la barra de tareas y seleccione Desactivar protección o Desactivar.
- Alternativamente, inicie la aplicación antivirus y seleccione una opción similar. Esta opción se encontrará en la pantalla de inicio o en Configuración > Configuración avanzada.
- Una vez que esté deshabilitado, verifique si puede instalarlo sin problemas ahora.
- Si el antivirus resulta ser el problema, puede establecer reglas más indulgentes, cambiar a un antivirus diferente o simplemente usar Windows Defender.
Preguntas relacionadas
¿Cómo habilitar GPEDIT en Windows Home Edition?
Windows Home Edition está diseñado para que lo use un usuario ocasional. Como tal, ciertas funciones, como el Editor de directivas de grupo local, no son accesibles de forma predeterminada. Pero todavía hay formas de habilitarlo.
Puede habilitar gpedit específicamente ejecutando el siguiente código en una ventana del símbolo del sistema elevada:
FOR %F IN ("%SystemRoot%servicingPackagesMicrosoft-Windows-GroupPolicy-ClientTools-Package~.mum") DO ( DISM /Online /NoRestart /Add-Package:"%F")FOR %F IN ("%SystemRoot%servicingPackagesMicrosoft-Windows-GroupPolicy-ClientExtensions-Package~.mum") DO (DISM /Online /NoRestart /Add-Package:"%F")
El administrador del sistema ha establecido políticas para evitar esta instalación en el modo S de Windows 10. ¿Como arreglar?
El Modo S es una variación de Windows que pretende optimizar los dispositivos de gama baja en términos de rendimiento y seguridad. Para lograr esto, el Modo S solo permite la instalación de aplicaciones de Microsoft Store. Por lo tanto, intentar instalar programas desde fuera de Microsoft Store puede provocar este problema u otros similares.
La única forma de resolver el problema en el caso es salir del modo S. Pero tenga en cuenta que este cambio es permanente y que no podrá volver al modo S después.