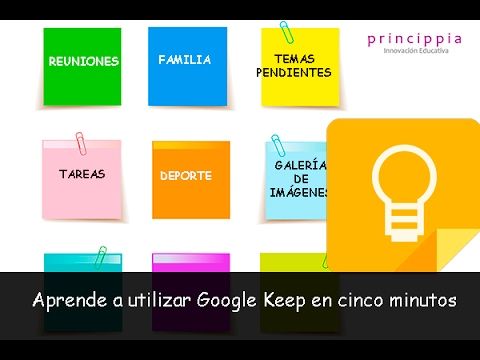Google Keep es la aplicación gratuita de Google para tomar notas que facilita escribir, dictar, dibujar o tomar una foto para crear una nota. La versión de escritorio de Keep y las aplicaciones de Android e iOS se sincronizan perfectamente para que tus notas estén siempre accesibles en todos los dispositivos.
Cómo empezar con Google Keep
Keep está disponible como aplicación, o puedes acceder a Google Keep en el escritorio mediante el sitio de Keep. Si utilizas Chrome, instala la extensión de Chrome para que te resulte más fácil guardar los marcadores mientras navegas por la web. Después de descargar la aplicación o de estar en la página de Keep en tu escritorio, un aviso te pedirá que introduzcas la información de tu cuenta de Google.
Descarga Google Keep Para:
La aplicación de Google Keep tiene un aspecto y un funcionamiento casi idénticos en las aplicaciones de iOS y de Android. Hay una diferencia entre el funcionamiento de la aplicación en estos dispositivos sólo cuando se interactúa con el software del teléfono, como por ejemplo, al guardar un marcador en Keep. A continuación, se ofrecen instrucciones para la aplicación, las versiones de escritorio y para dispositivos específicos.
Cómo configurar Google Keep
Puedes elegir las preferencias para la forma de participar y el modo en que aparece Google Keep en el menú Configuración. Utiliza estas preferencias para controlar el lugar en el que aparecen las notas, establecer las horas predeterminadas para los recordatorios y mostrar imágenes en los marcadores con enlaces enriquecidos.
- En el escritorio, encuentra la configuración seleccionando el engranaje en la parte superior de la pantalla.
- En los móviles, encuentra la configuración tocando las tres líneas horizontales en la esquina superior izquierda de la pantalla.
Crear y organizar notas
Después de crear una nota, puede utilizar etiquetas y colores para organizar las notas de manera que su información importante sea fácil de encontrar. Para hacer que sus notas sean más eficientes, ancle las notas que ve con frecuencia y archive las que ya no necesita.
- Seleccione Tomar una nota en el cuadro rectangular de la pantalla de Keep. Comience a escribir, o expanda el + en la parte inferior de la nota para tomar una foto, elegir una imagen, dibujar o dictar una nota.
Después de crear una nota, Keep guarda automáticamente la nota. Puedes continuar añadiendo fotos, grabaciones, dibujos u otro texto a la nota, o crear una nueva nota.
- Google Keep se integra con Google Calendar. Asigna una fecha de vencimiento a una nota de Google Keep seleccionando el recordatorio de la campana en la parte inferior de la nota en la versión de escritorio y añade una fecha y hora. El recordatorio de la campana está en la parte superior de la aplicación móvil.
- Keep también funciona con Google Maps. Selecciona el recordatorio de campana para crear un recordatorio basado en la ubicación para que Keep envíe una alerta basada en la ubicación cuando te encuentres en el área geográfica que asignaste. Los servicios de ubicación deben estar habilitados en el dispositivo para que esto funcione. Los recordatorios basados en la ubicación son útiles cuando haces recados o cuando necesitas recordar qué debes recoger en el supermercado.
- Keep utiliza etiquetas y colores para organizar las notas. Puede crear hasta 50 etiquetas para organizar sus notas. Una sola nota puede tener varias etiquetas.
En la versión de escritorio, seleccione las notas que desea etiquetar, elija el menú de tres puntos en la esquina superior derecha y seleccione Añadir etiqueta. Escriba el nombre de la etiqueta que desea crear.Si desea asignar una etiqueta diferente a una nota, seleccione Cambiar etiqueta.
También puede seleccionar el icono de la paleta para ver una ventana emergente de colores.
- Para añadir etiquetas a una nota en la aplicación Keep, seleccione los tres puntos en la esquina inferior derecha de la pantalla para ver la opción de etiquetas.
Para introducir rápidamente el nombre de una etiqueta, escriba #, y comience a escribir las letras de la etiqueta para la nota. Keep muestra una lista de etiquetas que coinciden. Seleccione la etiqueta que necesita.
- Keep añade automáticamente la última nota que creó a la parte superior del espacio de trabajo de Keep. Si tiene una lista de tareas pendientes que quiere que aparezca siempre en la parte superior, fije la nota para que las demás queden atrás. Seleccione la chincheta para fijar la nota en la parte superior del escritorio. Para desanclar una nota, seleccione la chincheta.
Puede hacer esto para tantas notas como necesite mantener en la parte superior.
- Si hay notas que no quiere ver en su escritorio, pero que necesita, archive esas notas.Las notas siguen en Keep, pero no las verás en tu escritorio. Las notas archivadas aparecen en una búsqueda por palabras clave.
Para ver todas tus notas archivadas a la vez, toca las tres líneas horizontales en la esquina superior izquierda de las versiones de escritorio y móvil, y luego selecciona Archivar. Para eliminar una nota del archivo, vuelva a seleccionar el botón Archivar.
Añadir dibujo y escritura a Keep
Si dibuja una nota o crea una nota con foto, Keep utiliza el reconocimiento óptico de caracteres (OCR) para convertir las palabras de la imagen en texto. Para activar esta función en un dispositivo móvil, selecciona la foto, elige los tres puntos que aparecen en la esquina superior derecha de la pantalla y, a continuación, selecciona Agarrar texto de la imagen. En la versión de escritorio, los tres puntos se encuentran en la parte inferior de la pantalla.
El icono del lápiz óptico de Google Keep funciona en la versión de escritorio con un ratón, y en los dispositivos móviles y las tabletas con el dedo o con un lápiz óptico. Puedes personalizar el color y cambiar entre bolígrafo, rotulador o resaltador. También puedes seleccionar la goma de borrar para empezar de nuevo.
Para acceder al lápiz óptico en el escritorio, seleccione los tres puntos verticales en la parte inferior de una nota y, a continuación, elija Añadir dibujo. En los dispositivos móviles, seleccione el signo + en la parte inferior de la nota.
También puede utilizar el lápiz óptico para tomar notas y utilizar la aplicación para transcribir la nota en texto seleccionando Agarrar texto de la imagen.
Trabajar con listas de tareas
Para convertir cualquier nota en una lista de verificación, seleccione el signo más en la parte inferior de la pantalla y elija Mostrar casillas de verificación. Cuando marca un elemento como hecho, Keep mueve el elemento a la parte inferior de la nota, con una línea cruzada para que pueda ver las tareas completadas.
Compartir y copiar notas
Keep le permite compartir notas con contactos, sincronizando automáticamente cualquier actualización o adición en un equipo de colaboradores.
- Para compartir una nota, seleccione Colaborador en la parte inferior de la nota e introduzca las direcciones de correo electrónico de los colaboradores. En la aplicación, seleccione los tres botones de la parte inferior de la pantalla, elija Colaboradores y, a continuación, introduzca las direcciones de correo electrónico de los colaboradores.
- Puede copiar una nota de Keep en un documento copiándola en Google Docs. Seleccione los tres puntos de la parte inferior de la nota y elija Copiar en Google Docs. Para abrir el Google Doc, en la esquina inferior izquierda de la ventana, seleccione Abrir Doc.
Si necesita imprimir una nota de Keep, copie la nota en un documento de Google Doc e imprima el documento.
- El botón Enviar de la aplicación Keep puede utilizarse para copiar una nota o para enviarla a una dirección de correo electrónico, a Dropbox, a un mensaje de texto, a las redes sociales, a Trello o a otra aplicación de su dispositivo. Seleccione los tres puntos verticales en la parte inferior de la pantalla. Seleccione Enviar y elija la acción o la aplicación para compartir. Cuando envíe o comparta una nota, la nota seguirá estando disponible en Keep.
En el escritorio, la única opción es copiar a Google Docs.
Utilizar Keep para guardar marcadores de la web
La extensión de Google Keep para Chrome añade el icono de Keep a la parte superior del navegador web Google Chrome. Cuando estés en una página web que quieras guardar, haz clic en el icono de Keep y éste creará un nuevo marcador de la página. Keep también copia el texto que destaques en una página web en la misma nota. Puedes seguir copiando texto del artículo haciendo clic en el botón Keep, y Keep sigue añadiendo el texto que destaques a la misma nota.
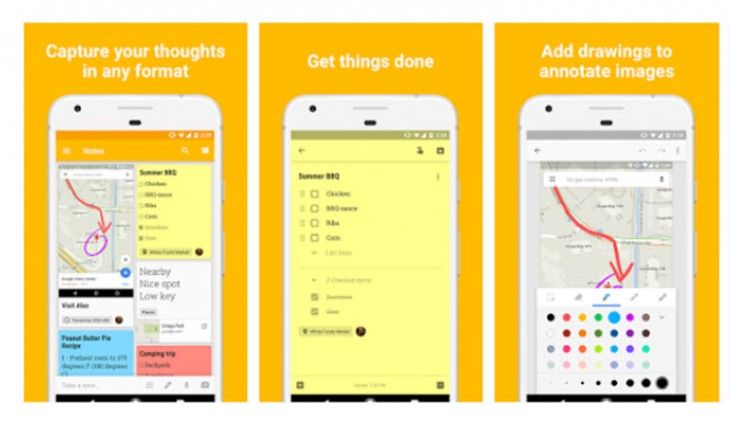
En Android, envíe un marcador a Google Keep seleccionando los tres puntos de la parte superior de la página web que desea guardar y eligiendo Compartir enlace. Seleccione Keep en las aplicaciones que aparecen.
En iOS, seleccione el botón Compartir mientras visita una página web que desea guardar y, a continuación, elija Keep. Keep crea automáticamente una nota. Si Google Keep no aparece como opción, selecciona Más y añade Google Keep a la lista de opciones.
Sincronizar automáticamente Keep en todos tus dispositivos
Los datos de Google Keep se sincronizan con la nube a través de una conexión a Internet. Keep sigue estando disponible sin conexión, pero las notas nuevas y las ediciones de las notas existentes no se sincronizan hasta que te conectas a Internet.
La sincronización es automática, independientemente del dispositivo que utilices para acceder a Keep. Para abrir tus notas de Keep en cualquier dispositivo, accede a tu cuenta de Google.