La mejor manera de recortar rápidamente un objeto en una imagen en Photoshop CC es utilizar la nueva función Seleccionar y enmascarar. Explicaré cómo puede usar esto de manera efectiva y recortar imágenes lo más rápido posible.
Si edita imágenes con regularidad, querrá saber cómo recortar objetos de manera eficiente. A menudo uso Photoshop para editar imágenes y miniaturas de videos. En el pasado, usaba la función de extracción de filtro de Photoshop, pero ahora se eliminó en Photoshop CC.

Eso significa que tenemos que confiar en Select and Mask para recortar imágenes. Echemos un vistazo a cómo usar Seleccionar y enmascarar a continuación.
¿Cómo utilizar Seleccionar y enmascarar para recortar objetos?
Para empezar, abra Photoshop y arrastre la imagen que desea recortar. Para este tutorial, usaré una imagen libre de regalías como ejemplo.

Estaré eliminando a esta persona usando Select and Mask . Puede usar la misma herramienta y seguir los pasos a continuación para cortar su propio objeto.
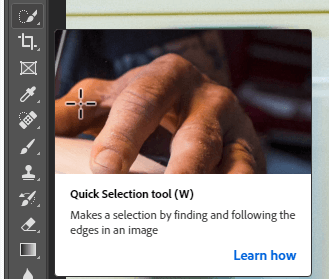
- Para empezar, seleccione la herramienta Selección rápida de la barra de herramientas. Puede hacer clic en la herramienta como se muestra en la imagen de arriba o presionar la tecla W .

- A continuación, haga clic y arrastre sobre su objeto con la herramienta Selección rápida activa. La herramienta se adherirá de manera inteligente a los bordes de su imagen, por lo que resulta muy fácil seleccionar un objeto completo. Verá un contorno del área que está seleccionando mientras arrastra el mouse.
- Si necesita hacer ajustes menores, puede soltar el botón del mouse y hacer clic en cada área para incluirla en su selección rápida. Para realizar eliminaciones menores, mantenga presionada la tecla Alt y haga clic en las áreas que desea eliminar de su selección.
Todo este proceso llevará menos de un minuto, incluso para imágenes complejas con muchas formas, colores y contraste limitado.
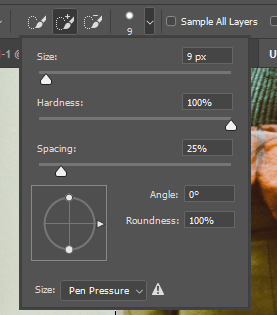
- Si necesita hacer aún más ajustes menores, mantenga presionada la tecla Ctrl y mueva la rueda del mouse hacia arriba para acercar. A continuación, ajuste el tamaño del pincel de la herramienta de selección rápida haciendo clic en el ícono del pincel en la parte superior de la pantalla, como se muestra en la imagen de arriba.
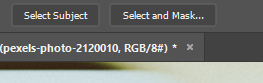
- A continuación, haga clic en Seleccionar y enmascarar en la parte superior de la ventana de Photoshop. Esto tomará su selección y le permitirá realizar más ediciones.
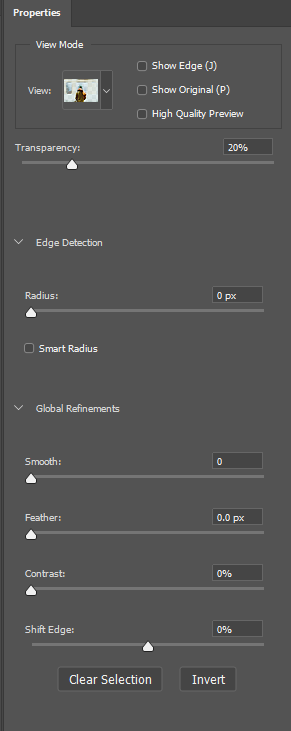
En el lado izquierdo, verá una pestaña de propiedades. Puede ajustar estos controles deslizantes para eliminar el fondo y mejorar la imagen que ha recortado.
- En primer lugar, arrastre el control deslizante de transparencia al 100% para eliminar completamente el fondo.

- Personalmente, me gusta arrastrar el control deslizante suave a alrededor de 50 para crear una imagen más suave. Agregue alrededor de 5 a 10 px al control deslizante de radio para agregar más profundidad a la imagen también. A continuación, puede hacer clic en Aceptar y su objeto se recortará.
El corte será limpio, la imagen se destacará entre cualquier otro fondo que pueda agregar, y siempre que haya realizado correctamente el proceso de la herramienta de selección rápida, no faltarán píxeles en su objeto.

- Para el paso final, asegúrese de presionar Ctrl+X y Ctrl+C para cortar y pegar el objeto seleccionado en una nueva capa.
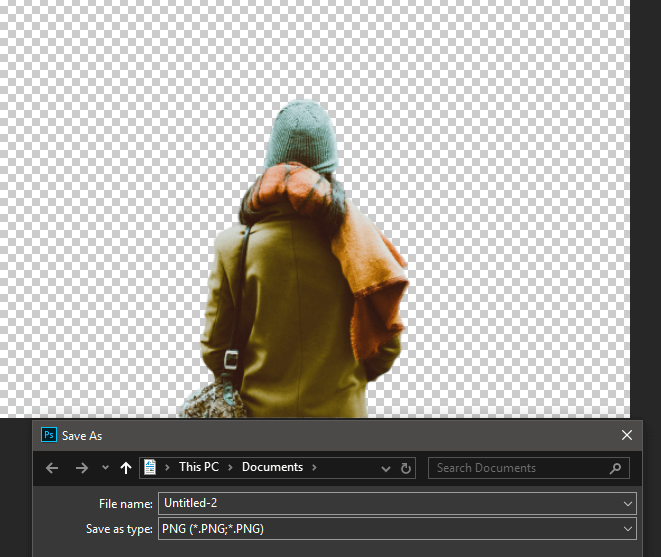
En este punto tienes múltiples opciones. Puede ocultar la capa de fondo y guardar la imagen como PNG con transparencia. Esto le permitirá agregar este objeto sin fondo a cualquier foto o imagen en el futuro.
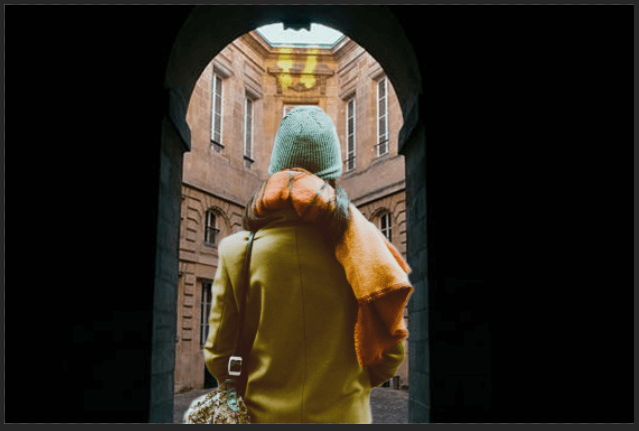
Alternativamente, puede crear su propio fondo directamente en la misma pestaña de Photoshop en la que se encuentra ahora. Simplemente agregue nuevas capas y colóquelas como mejor le parezca. Como ejemplo, he creado la imagen de arriba.








