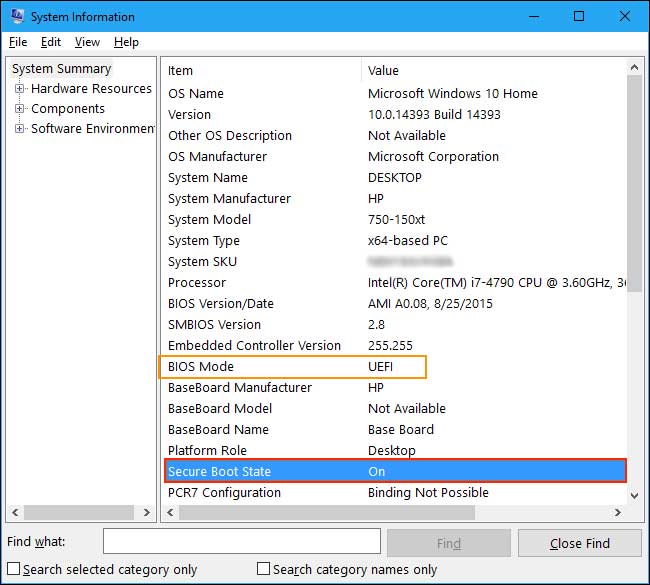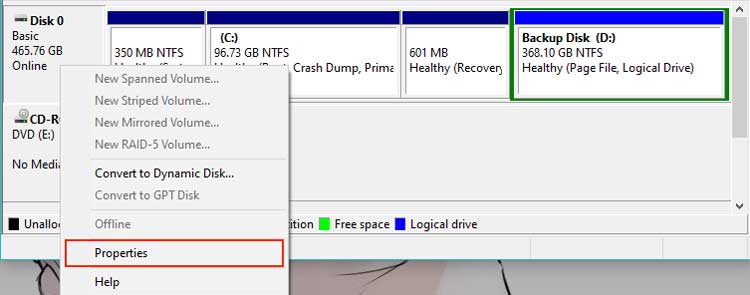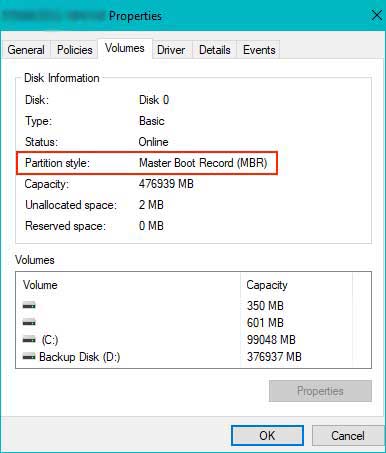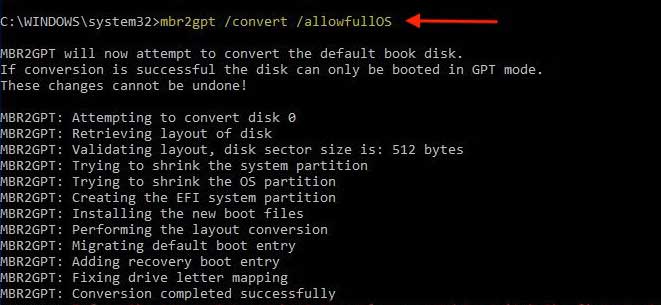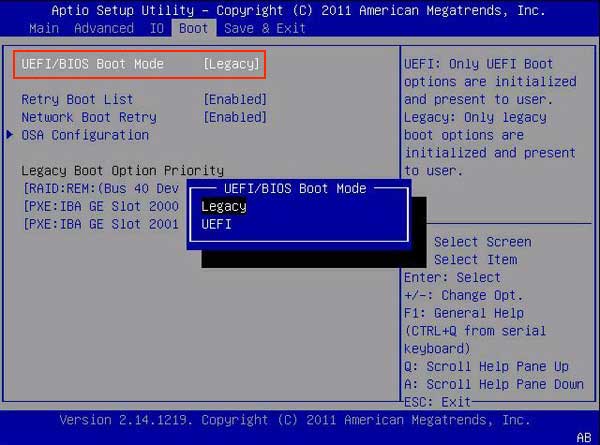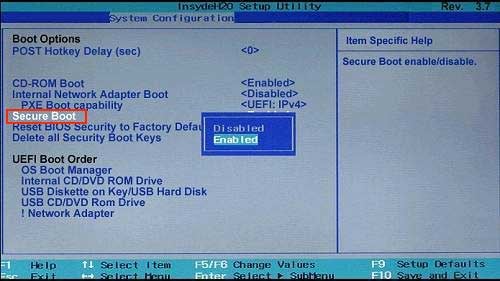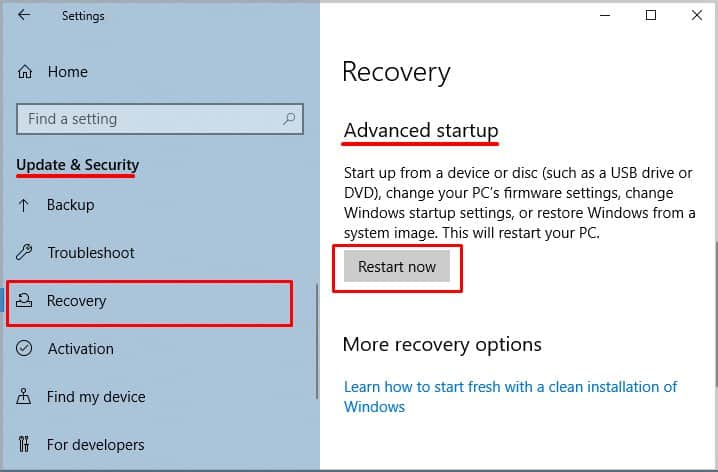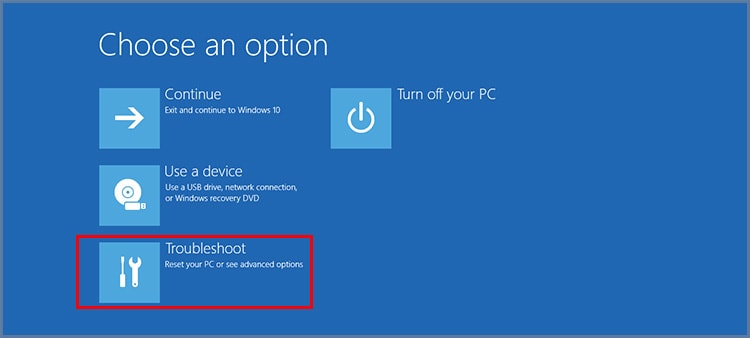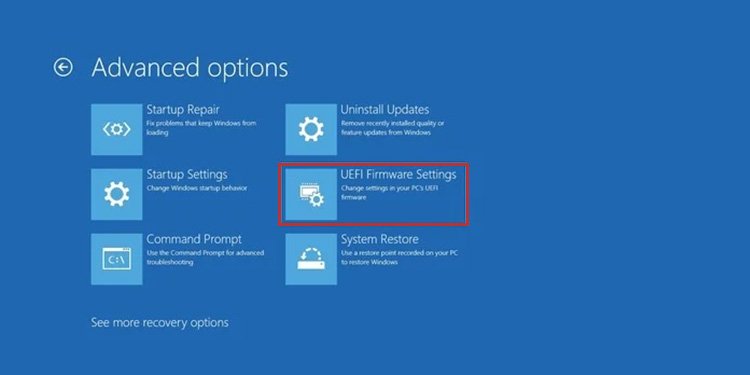Microsoft ha etiquetado el arranque seguro como un requisito para instalar Windows 11. Es una característica de seguridad proporcionada por la Interfaz de firmware extensible unificada (UEFI) que evita que su sistema sea vulnerable a malware durante el proceso de inicio.
El inicio seguro permite que su sistema se inicie solo mediante el software confiable del fabricante de equipos originales (OEM). Proporciona una estrategia de protección única al detectar y evitar que el malware secuestre e infecte su sistema.

Entonces, ¿cómo lo habilitas? La siguiente guía puede ayudarlo a comprender y habilitar de manera efectiva el arranque seguro en su sistema.
¿Cómo verificar si el arranque seguro está habilitado?
Antes de ingresar al BIOS, es inteligente verificar si el arranque seguro está habilitado y disponible en su sistema. Puede hacerlo siguiendo los pasos que se muestran a continuación:
- En el menú Inicio, busque y seleccione Información del sistema.
- En el panel izquierdo, seleccione Resumen del sistema.
- Desplácese hacia abajo hasta que vea Estado de arranque seguro y observe si está habilitado o no.
- Aquí, también puede ver el modo BIOS que está usando su sistema.
¿Cómo habilitar el arranque seguro?
Su sistema estará más seguro una vez que habilite el arranque seguro, ya que ayuda a resistir los ataques a los cargadores de arranque y los archivos clave del sistema operativo de su PC. Hay algunos pasos que puede seguir antes de habilitar el arranque seguro en su sistema.
Convertir la partición MBR a GPT y cambiar el modo BIOS a UEFI no es un requisito previo para habilitar el arranque seguro en su sistema. Pero estos pasos son útiles si está actualizando su sistema operativo a Windows 11.
Convertir partición de disco MBR a GPT
Windows 11 no arranca en la partición de la unidad MBR. Por lo tanto, primero debe convertir la partición del disco de MBR a GPT. Además, se recomienda hacer una copia de seguridad de sus archivos antes de cambiar la partición del disco como medida de seguridad. Los pasos a continuación le muestran cómo cambiar la partición de su disco a GPT.
- Haga clic con el botón derecho en el icono del menú Inicio y seleccione Administración de discos.
- Ahora, haga clic derecho en su disco y vaya a Propiedades.
- Haga clic en Volúmenes.
- Si lee GPT en Estilo de partición, puede pasar al siguiente paso.
Sin embargo, si el estilo de partición está configurado como MBR, debe convertirlo en GPT. - Cerrar la ventana.
- Presione la tecla de Windows + R en su teclado para abrir el cuadro de diálogo Ejecutar.
- En el menú Inicio, busque cmd y ejecútelo como administrador.
- Escriba el siguiente comando y presione enter.
Mbr2gpt.exe /convert /allowFullOS
- Una vez que se complete el procesamiento, la partición de su disco se configurará como GPT.
Cambiar el modo BIOS de heredado a UEFI
Se sabe que la interfaz de firmware UEFI aborda las limitaciones del firmware heredado. UEFI es más eficiente y tiene funciones de seguridad adicionales que el firmware heredado. También es más fácil de usar y utiliza una partición de disco GPT que puede admitir hasta 9,4 ZB de almacenamiento.
Los pasos a continuación muestran cómo cambiar su firmware a UEFI:
- Mientras su PC se está iniciando, ingrese a la configuración del BIOS presionando F2 o el botón Eliminar.
Sin embargo, la configuración de este botón varía según su sistema. - Vaya a la pestaña Arranque.
- Establezca el Modo de arranque en UEFI.
- Presione F10 para guardar sus cambios y luego reinicie su PC.
Habilitar arranque seguro
Si el estado de inicio seguro no está habilitado en su sistema, debe habilitarlo manualmente a través de la configuración del BIOS. El diseño general del BIOS será diferente según el fabricante de su sistema; sin embargo, la idea central sigue siendo la misma.
Los pasos a continuación muestran cómo puede habilitar el arranque seguro en su sistema.
- Mientras su PC se está iniciando, puede ingresar la configuración del BIOS tocando la clave del BIOS establecida por el fabricante de su sistema.
Toque F10, F12, F1, F2 o el botón Eliminar en su teclado durante el inicio de Windows para ingresar al BIOS. - Busque la opción de arranque seguro en la pestaña Arranque, Seguridad, Autenticación o Personalizado.
- Habilite el arranque seguro.
- Presione F10 para guardar sus cambios.
Alternativamente, puede ingresar al BIOS y habilitar el arranque seguro a través del entorno de recuperación de Windows también. Esta función complementaria de Windows 10 puede ayudar a un usuario a solucionar problemas, recuperarse y procesos de arranque.
Aquí están los pasos:
- Vaya a Configuración en su PC.
- Haga clic en Actualizaciones y seguridad.
- Seleccione Recuperación.
- Haz clic en Reiniciar ahora.
- Elija Solucionar problemas.
- Seleccione Opciones avanzadas.
- Haga clic en Configuración de firmware UEFI.
- Reinicie su sistema cuando se le solicite. Ahora ingresará a la configuración del BIOS.
- Una vez aquí, dirígete a la pestaña Arranque.
- Habilite el arranque seguro.
- Presiona F10 para guardar tus cambios
¡Y voilá! Secure Boot ahora está habilitado en su PC. Además, todo el proceso es el mismo si desea habilitar el arranque seguro a través del modo de usuario de Windows 11.