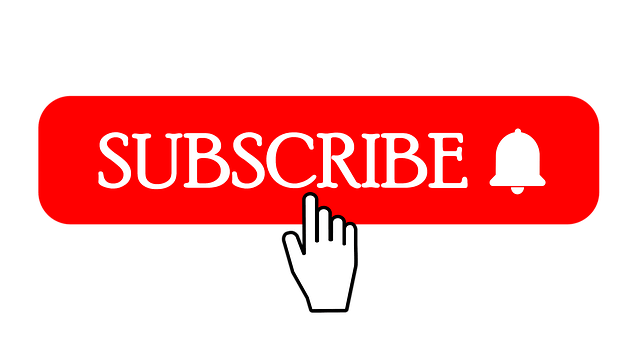¿Cómo vuelvo a DirectX 11?
Inicie sesión en el juego a Carácter Seleccione y abra el menú Opciones. Haga clic en «Gráficos» a la derecha. Haga clic en el menú desplegable junto a «Nivel de hardware de gráficos» y elija el modo DirectX 9, 10 u 11. (Haga clic en «Aceptar» y reinicie el juego para que aplique el cambio.)
¿Puedo usar DirectX 11 en Windows 10?
DirectX 11.4 y 11.3 solo se admite en Windows 10. DirectX 11.1 se admite en Windows 10 y Windows 8. Windows 7 (SP1) también es compatible con Windows 7 (SP1), pero solo después de instalar la actualización de la plataforma para Windows 7. DirectX 11.0 Se admite en Windows 10, Windows 8, y Windows 7.
¿Necesito instalar DirectX en Windows 10?
Normalmente, si el sistema operativo actual que está ejecutando es Windows 10, no necesita descargar DirectX 12, ya que es una parte integral de Windows 10. Puede seguir las instrucciones a continuación para verificar cuáles La versión de DirectX está instalada en su PC: en su teclado, presione la tecla del logotipo de Windows y escriba DXDIAG.
¿Cómo abro DirectX en Windows 10?
Presione la tecla Windows + R para abrir el cuadro de comandos de ejecución. Tipo DXDIAG y presione ENTER. Esto abrirá la herramienta Diagnóstico DirectX de inmediato. La pestaña del sistema enumera la información general sobre su sistema y, lo que es más importante, la versión de DirectX que ha instalado actualmente.
¿Cómo empiezo a DirectX?
Para comenzar, haga clic en el menú Inicio y escriba «DXDIAG». Presione ENTER para abrir la herramienta Diagnóstico DirectX. La primera vez que ejecuta la herramienta, se le preguntará si desea verificar si sus controladores de video han sido firmados por Microsoft. Adelante y haga clic en Sí. La herramienta no cambiará los controladores que está utilizando.
¿Cómo abro el panel de control DirectX?
Paso 1: Acceda a la solicitud de comandos. Paso 2: Ingrese dxdiag.exe, y presione Entrar en el teclado. Way 3: ábralo a través de ejecución. Muestre el cuadro de diálogo Ejecutar usando Windows + R, Tipo DXDIAG y toque Aceptar.
¿Cómo puedo encontrar las propiedades de DirectX?
Cómo determinar la versión de DirectX utilizando la herramienta Diagnóstico DirectX
¿Windows 10 tiene DirectX 9?
El DirectX integrado en Windows 10 es compatible con DirectX 9, 10 y 11. Por lo que no debería intentar instalar una versión anterior de DirectX manualmente. En algunos otros casos, puede obligar al instalador a continuar de todos modos y el juego solo funcionará a pesar de los errores durante la instalación.
¿Cómo cambio DIRECTX 12 a DirectX 11?
ABIERTE «GAMEUSERSETTINGS. INI «En un procesador de textos como Bloc de notas, y luego encuentre la siguiente configuración» PreferredGraphicsapi = dx12preferredgrapicsapi = dx12 «. Cambie «DX12» a «DX11» y luego guarde y salga del archivo. Después de esto, Borderlands 3 debe arrancar en modo DirectX 11.
¿Cómo cambié a DirectX 12?
Haga clic en Configuración para abrir opciones de juegos. Desplácese hacia abajo en la pestaña Video a la opción de Versión DirectX. Haga clic en el botón de flecha para la configuración de la versión de DirectX para seleccionar DirectX 12 (Beta). Presione el botón Confirmar.
¿Puedo bajar mi DirectX?
no se recomienda desinstalar DirectX 11. Si lo hace, puede causar errores o rendimiento reducido del sistema. Así es como termina ese artículo. Si hace esto, no tendrá DX en su sistema en absoluto.