Configure su dispositivo para una autenticación segura con PingID emparejándolo con su cuenta, y aprenda qué hacer si pierde o le roban su dispositivo, o si desea cambiar el dispositivo que está utilizando para autenticarse.
PingID soporta el uso de diferentes tipos de dispositivos de autenticación. Cuando haya seleccionado el dispositivo y el método que desea, emparéjelo con su cuenta, para que pueda usarlo para autenticarse con PingID.
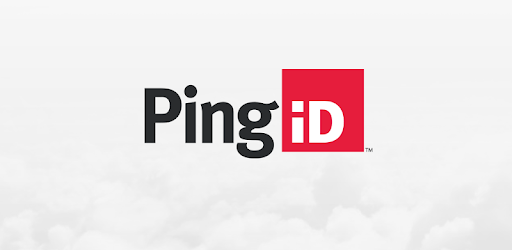
¿Cómo configuro un PINGID en un nuevo teléfono?
En su dispositivo anterior (el que desea desempaquetar), abra la aplicación PINGID, toque la rueda de configuración y luego toque Cambiar dispositivo. Verá un código QR y una llave de emparejamiento. En su nuevo dispositivo, abra la aplicación PINGID y escanee el código QR, o ingrese la tecla de emparejamiento.
¿Cómo puedo alabar un dispositivo PINGID?
para que un usuario final pueda alabar su dispositivo de aplicación PINGID:
- Abra la aplicación PINGID.
- Seleccione el icono de configuración (icono de engranaje).
- Seleccione Dispositivo desempleado y siga las indicaciones.
¿Qué es el emparejamiento y por qué necesito hacerlo?
PingID le permite utilizar un dispositivo o método de autenticación para iniciar sesión en los servicios y aplicaciones de su empresa con la seguridad añadida de la autenticación multifactor (MFA). Antes de poder autenticarse, debe emparejar o conectar el dispositivo o método de autenticación que desea utilizar para autenticarse con PingID.
El proceso de emparejamiento varía dependiendo del tipo de dispositivo que desee utilizar. Por ejemplo, al emparejar la aplicación móvil PingID, su empresa le dará un código QR o clave de emparejamiento que puede escanear o introducir en la aplicación móvil PingID para completar el proceso de emparejamiento. Si está emparejando un dispositivo que utiliza biometría, se le puede pedir que escanee su cara o huella digital.
Después de emparejar su dispositivo, puede usarlo para autenticarse en cualquier servicio que su empresa proteja usando PingID y acceder a sus recursos de forma segura.
A continuación se muestra un ejemplo del proceso de emparejamiento para la aplicación móvil PingID:
- El usuario con PingFederate o PingOne como su proveedor de identidad (IdP) se registra en un recurso del proveedor de servicios (SP). El IdP valida las credenciales, y si se confirma, envía una solicitud al servidor PingID para crear el usuario y autenticarlo posteriormente. Se solicita al usuario que instale la aplicación móvil PingID. El servidor PingID devuelve un código QR, así como una clave de emparejamiento opcional (número de 13 dígitos).
- El usuario descarga la aplicación móvil PingID, abre la aplicación y escanea el código QR de la clave de emparejamiento (o introduce la clave de emparejamiento de 13 dígitos). La aplicación móvil PingID inicia el proceso de emparejamiento y envía la clave de emparejamiento al servidor PingID con una huella digital única del dispositivo.
- El servidor PingID inicia una prueba de autenticación fuera de banda (OOBA) y envía una notificación push de emparejamiento al servidor de notificación móvil (Apple APNS o Google FCM).
- La aplicación móvil PingID recibe la notificación enviada por el servidor de notificación móvil.
- La aplicación móvil PingID envía al servidor PingID una solicitud de prueba con el fin de probar los componentes de confianza establecidos, permitiendo un intercambio de seguridad entre la aplicación y el servidor. Si todos los componentes de confianza son válidos y el dispositivo cumple con los requisitos de la organización, el servidor actualiza el perfil del usuario.
- El servidor PingID finaliza el proceso de emparejamiento con un mensaje de respuesta exitosa del servidor que indica que el dispositivo está emparejado. La aplicación móvil PingID muestra entonces la pantalla de contraseña de un solo uso (OTP) al usuario.
- El servidor PingID activa una primera solicitud de autenticación que es enviada al dispositivo móvil del usuario como parte del flujo de autenticación.
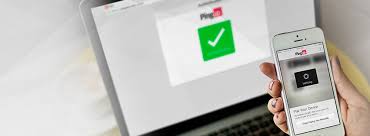
¿Qué dispositivos o métodos de autenticación puedo emparejar con PingID?
¿clave de emparejamiento pingid? Puede emparejar varios dispositivos, como la aplicación móvil PingID, una aplicación de autenticación como Google Authenticator, o una llave de seguridad, con PingID.
Puede ver una lista de métodos de autenticación que pueden ser emparejados con PingID.
Los métodos de autenticación disponibles para usted son definidos por su empresa, por lo que algunos de los métodos enumerados pueden no estar disponibles para usted. Si desea conocer la lista completa disponible para su organización, póngase en contacto con el servicio de asistencia de su organización.
¿Cómo usas PINGID en Android?
- el panel PINGID. Tipos de cuadros del tablero.
- Dominios, URL y puertos requeridos PINGID.
- Pingid admitió navegadores.
- restableciendo la contraseña de su portal de administración.
- Configure el servicio PINGID. Configuración del mensaje de soporte PINGID.
- Configure la autenticación PINGID.
- Configuración de la política PINGID.
- Agregue su marca a PINGID.
Quiero emparejar un dispositivo o método de autenticación por primera vez
¿Clave de emparejamiento pingid? El proceso de emparejar pingid varía ligeramente en función del dispositivo o método de autenticación que desee utilizar y del recurso al que desee acceder (cuenta o aplicación a través de un navegador web, su VPN, su equipo Windows o su equipo Mac).
Busque el método de autenticación que desea emparejar pingid en la siguiente tabla y, a continuación, haga clic en el enlace del recurso al que desea acceder. El método de autenticación que quiero utilizar El recurso al que quiero acceder
| El método de autenticación que quiero utilizar | El recurso al que quiero acceder |
|---|---|
| Aplicación móvil PingID para Android | Para acceder a su cuenta mediante un navegador web, un equipo Windows o un equipo Mac Para conectarse a una VPN |
| Aplicación móvil PingID para iOS | Para acceder a mi cuenta mediante un navegador web, un equipo Windows o un equipo MacPara conectarme a una VPN |
| Aplicación de escritorio PingID | Para equipos Mac:Para iniciar sesión en mi cuenta mediante un navegador web o VPN Para iniciar sesión en Windows desde mi equipo MacPara equipos Windows: Para iniciar sesión en mi cuenta mediante un navegador web o VPN Para acceder remotamente a mi equipo Windows (a través de RDP) |
| Identificación biométrica integrada Apple Mac Touch ID | Para acceder a mi cuenta mediante un navegador web |
| Máquina Windows Hello | Configuración de la autenticación de Windows Hello |
| Biometría integrada en iPhone o iPad | Para acceder a mi cuenta mediante un navegador web |
| Biometría integrada en dispositivos Android | Para acceder a mi cuenta mediante un navegador web |
| Clave de seguridad | Para iniciar sesión en mi cuenta mediante un navegador web Para iniciar sesión en mi equipo Windows manualmente (mientras estoy desconectado) |
| Aplicación Authenticator, como Google Authenticator | Para acceder a mi cuenta mediante un navegador web, una VPN o un equipo Mac |
| YubiKey (OTP) | Para acceder a mi cuenta mediante un navegador web o un equipo Mac Para conectarme a una VPN |
| Dispositivo móvil para SMS o llamada de voz | Para acceder a mi cuenta mediante un navegador web o un equipo Mac Para conectarme a una VPN |
| Dirección de correo electrónico | Para acceder a mi cuenta mediante un navegador web, un equipo Windows, un equipo Mac o una VPN |
| Token de hardware | Para acceder a mi cuenta mediante un navegador web o un equipo Mac Para conectarme a una VPN |
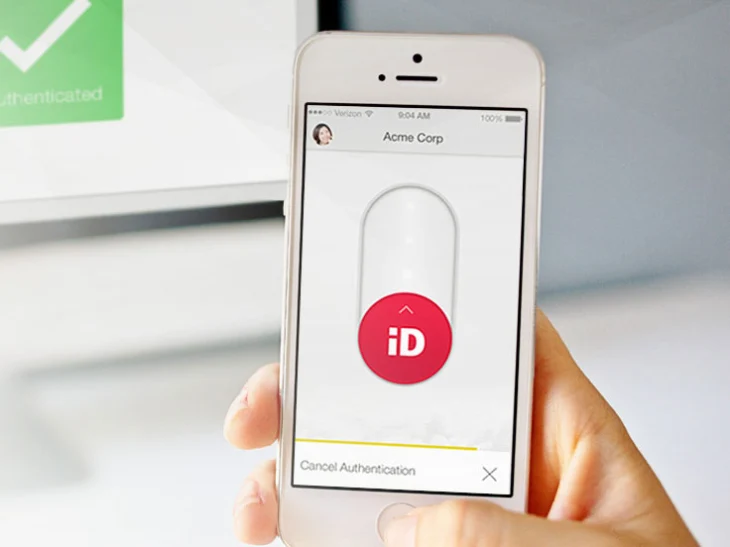
¿Cómo cambio mi dispositivo a PINGID?
Seleccione el icono de configuración (icono de engranaje).
- Seleccione Cambiar dispositivo y seleccione Sí.
- Con su nuevo dispositivo que tiene instalado la aplicación PINGID, escanee el código QR que se muestra en la aplicación PINGID del dispositivo anterior.
Autenticarse usando una contraseña de un solo uso
¿PINGID sin clave de emparejamiento? Si no tiene acceso a Internet temporalmente, puede autenticarse usando la aplicación móvil PingID generando una contraseña de un solo uso (OTP). La contraseña de un solo uso es única y sólo puede utilizarse una vez. Sólo la contraseña de un solo uso que aparece en su dispositivo en el momento de iniciar sesión en su cuenta es válida para la autenticación.
Inicie sesión en su cuenta o aplicación. Se le pedirá que introduzca una contraseña de un solo uso. En su dispositivo, abra la aplicación móvil PingID e introduzca el código de acceso de un solo uso en el campo de código de acceso de un solo uso en la pantalla de autenticación y pulse Intro.
Nota: La contraseña de un solo uso se actualiza cada vez que abre la aplicación PingID. Para generar una nueva contraseña de un solo uso, pulse Nueva contraseña.
¿Dónde está la clave de emparejamiento para PINGID?
¿PINGID clave de emparejamiento? Sublflow 1: Obtención de una llave de emparejamiento
- El usuario ingresa sus credenciales en la página de inicio de sesión.
- El servidor de clientes verifica las credenciales.
- El servidor de clientes comprueba a través del servidor PINGID SDK si el usuario tiene algún dispositivo emparejado.
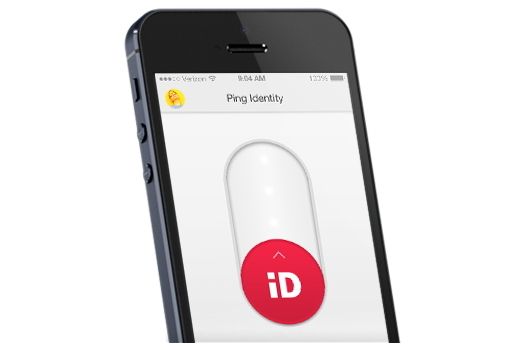
¿Cómo conecto mi PINGID a mi computadora portátil?
¿PINGID clave de emparejamiento? Abra la aplicación de escritorio PINGID en su PC (Menú de inicio> ID de ping). Pegue la tecla de emparejamiento de 12 dígitos que copió y haga clic en ‘par’. Ahora se empareja su aplicación de escritorio PINGID y se redirigirá a la Authen CA en el Método SELEC en para agregar dispositivos ADDI ONAL.
Autentícate usando tu reloj Apple
Si tiene un Apple Watch emparejado con su iPhone, la aplicación PingID presenta automáticamente la notificación de autenticación Aprobar o Denegar en el Apple Watch, en paralelo con su iPhone, para que pueda autenticarse sin sacar su iPhone del bolsillo.
Nota: No necesita instalar la aplicación PingID en su Apple Watch para empezar a recibir notificaciones. Sin embargo, si instalas la aplicación en tu reloj, también podrás acceder al código de un solo uso (OTP) desde la aplicación PingID de tu reloj Apple.
- Inicia sesión en tu cuenta o accede a la aplicación que requiera autenticación. Si tu smartphone está inactivo y tu Apple Watch está en tu muñeca, aparecerá una notificación tanto en tu Apple Watch como en tu smartphone.
- Desliza el dedo hacia arriba para ver el mensaje y pulsa Aprobar. Verás la marca de verificación verde en tu navegador web, lo que indica que la autenticación se ha realizado correctamente y que tu acceso está aprobado.
¿Cómo instalo PINGID en Windows?
- Instalación del kit de integración PINGID PARA PINGFEDERATE (inicio de sesión de Windows)
- Configuración de una instancia de adaptador PINGID (inicio de sesión de Windows)
- Configuración de una política de autenticación.
- Configuración de la asignación de subvenciones de contrato de directiva.
- Configuración de la administración del token de acceso.
- Configuración de una Política OpenID Conect (Inicio de sesión de Windows)
¿Cómo obtengo mi contraseña de PINGID una vez?
NOTA: El código de acceso de una sola vez se actualiza cada vez que abre la aplicación PINGID. Para generar un nuevo código de acceso de una sola vez> Toque Nuevo código de acceso. 5. Ingrese el código de acceso de una sola vez en el campo del código de acceso en la pantalla de autenticación en el navegador y haga clic en Iniciar sesión.
¿Cómo configuro Pingid en mi teléfono?
Abra la tienda de Google Play, busque PINGID y seleccione Instalar. Una vez instalado, abra la aplicación PINGID. Use la aplicación PINGID para escanear el código QR que se muestra en el dispositivo en el Paso 1.6 o seleccione Introduzca la tecla de emparejamiento manualmente en el dispositivo. Ingrese el código de emparejamiento que se muestra en el Paso 1.7 y seleccione el dispositivo de par.
¿Cómo puedo alabar un dispositivo?
Los dispositivos móviles Android (teléfono inteligente, tableta)
- se deslizan hacia arriba desde la parte inferior de la pantalla.
- Toque el icono de configuración.
- Seleccione Dispositivos conectados o conexión del dispositivo.
- Seleccione Dispositivos conectados previamente o Bluetooth.
- Si la función Bluetooth está apagada, enciéndala.
- Toque el.
- Toque Olvíquelo.
¿Pueden las personas espía a Bluetooth?
Si mantiene activo Wi-Fi y Bluetooth, los hackers pueden ver a qué redes con las que se conectan antes, sujetarlas y engañar a su teléfono para conectarse a dispositivos Wi-Fi y Bluetooth que transportan los piratas informáticos. Una vez conectado a su teléfono, los hackers pueden bombardear su dispositivo con malware, robar datos o espiarle.



















