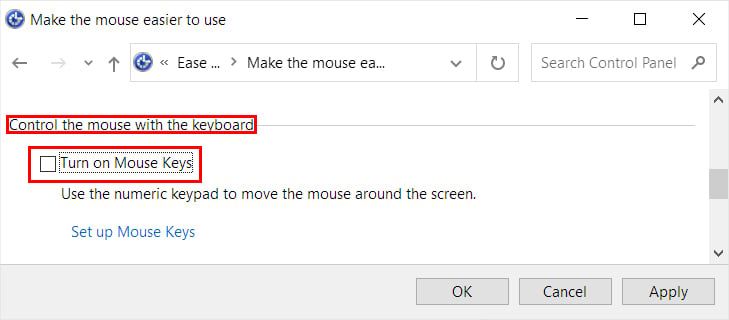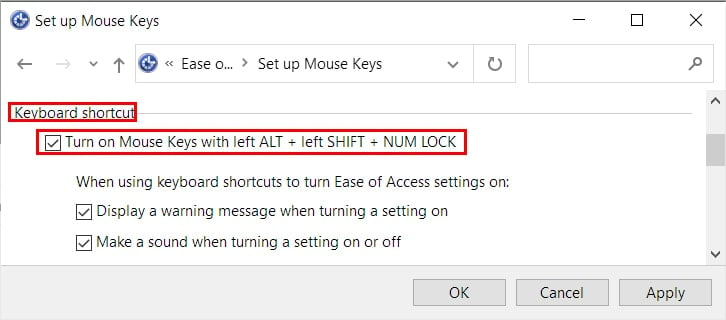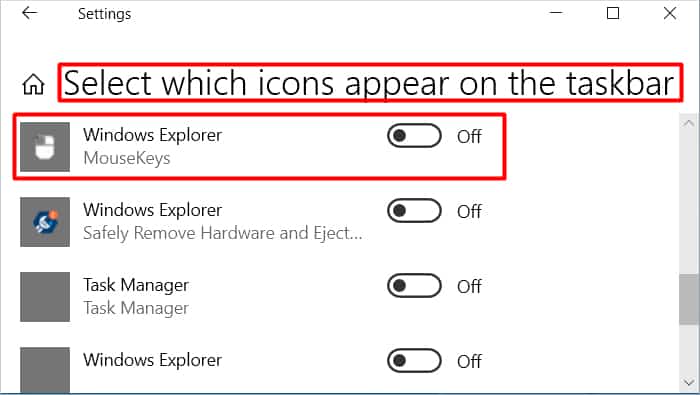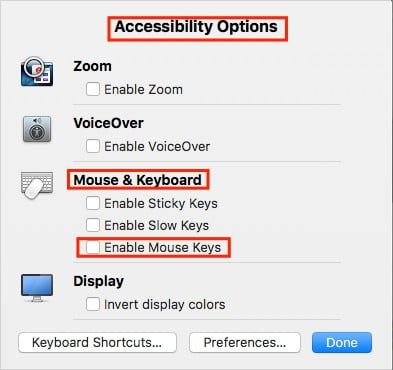Usar solo un teclado para realizar cualquier tarea en su computadora puede parecer desalentador. Pero, ¿qué sucede si su mouse deja de funcionar o el panel táctil se deshabilita o daña en su computadora portátil?
¿Cómo se mueve el ratón con un teclado?
Bueno, puede lograrlo utilizando una función de accesibilidad llamada teclas del mouse disponible en dispositivos Windows y Mac.

Entonces, sin mucha demora, entremos en el artículo para obtener más información al respecto.
Cómo mover el mouse con un teclado en Windows
Para mover el mouse con el teclado en Windows, debe habilitar la configuración de las teclas del mouse. Sin embargo, debe tener un teclado numérico en su teclado para usar esta función.
Antes de que empieces
Hay algunas claves esenciales que debe conocer para que pueda navegar fácilmente por diferentes configuraciones y habilitarlas.
Tecla de tabulación : moverse a través de diferentes secciones Tecla espaciadora : marcar/desmarcar la casilla de verificación Flecha arriba/abajo : moverse hacia arriba/abajo dentro de una sección Flecha izquierda/derecha : moverse hacia la izquierda/derecha dentro de una sección Tecla Esc : retroceder un paso
Habilitar las teclas del mouse
Debe habilitar las teclas del mouse en la configuración del sistema antes de usar el teclado para mover el cursor del mouse. Puede seguir los pasos que se mencionan a continuación.
- Presione la tecla Windows + R y escriba control para abrir el panel de control.
- De forma predeterminada, el cursor se coloca en la barra de búsqueda. Por lo tanto, escriba el centro de facilidad de acceso y su configuración aparecerá a continuación.
- A continuación, presione Entrar mientras el Centro de facilidad de acceso está seleccionado.
- Use la tecla de tabulación o la flecha hacia abajo para llegar. Haga que el mouse sea más fácil de usar y luego presione Entrar.
- Ahora, en la sección Controlar el mouse con el teclado, active la casilla de verificación Activar teclas del mouse presionando la barra espaciadora.
- Finalmente, presione Entrar para los botones Aplicar y Aceptar.
Para acceder rápidamente a la configuración de las teclas del mouse, puede habilitar una tecla de acceso directo en el Centro de facilidad de acceso. Para esto,
- Primero, navegue hasta la sección Controlar el mouse con el teclado, como se explicó anteriormente.
- A continuación, vaya a Configurar teclas de mouse y presione Entrar.
- En la sección de atajos de teclado, presione la barra espaciadora para habilitar la opción Activar las teclas del mouse con ALT izquierda + MAYÚS izquierda + BLOQ NUM.
- Vaya a los botones Aplicar y Aceptar y presione Entrar para ambos.
Nota: Después de habilitar las teclas del mouse, sus teclas pueden funcionar de manera diferente que antes. Por lo tanto, verifique si ha habilitado el bloqueo numérico o las teclas del mouse en esos casos.
Uso de las teclas del mouse para mover el cursor
Después de habilitar con éxito las teclas del mouse, puede usar el teclado numérico en su teclado para mover el cursor en diferentes direcciones de la siguiente manera.
Num8: Arriba Num2: Abajo Num4: Izquierda Num6: Derecha Num7: En diagonal hacia arriba hacia el lado izquierdo Num9: En diagonal hacia arriba hacia el lado derecho Num1: En diagonal hacia abajo hacia el lado izquierdo Num3: En diagonal hacia abajo hacia el lado derecho /: Establece el modo de clic para hacer clic con el botón izquierdo -: establece el modo de clic para hacer clic con el botón derecho Num5: realiza la acción de clic de acuerdo con el modo de clic
Nota: De manera predeterminada, usa las teclas del mouse con Num lock habilitado. Sin embargo, también puede usar las teclas del mouse con el bloqueo numérico deshabilitado. Para esto, navegue a la sección Configurar teclas de mouse y elija la opción Desactivar en Otras configuraciones.
Ajuste de la velocidad del puntero del mouse
Si el cursor se mueve demasiado lento o rápido, puede ajustarlo según sus preferencias. Así es como puedes hacerlo.
- Vaya a la sección Configurar teclas de mouse.
- En la sección Velocidad del puntero, use las teclas de flecha izquierda/derecha para arrastrar los controles deslizantes debajo de Velocidad máxima y Aceleración.
Establezca el control deslizante Velocidad máxima en Alta y el control deslizante Aceleración en Rápido si desea que el cursor se mueva más rápido.
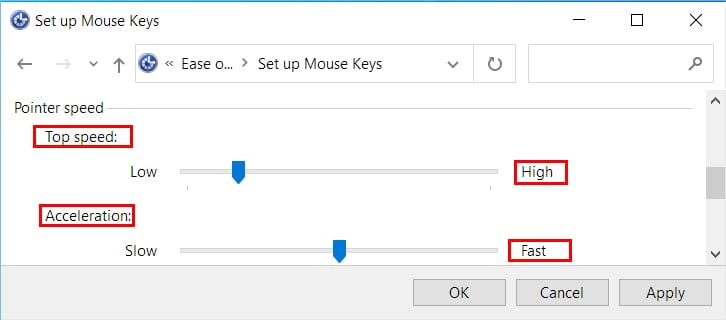
- Muévase a los botones Aplicar y Aceptar y presione Entrar para ambos.
Además, marque la casilla Mantenga presionada la tecla CTRL para acelerar y MAYÚS para reducir la velocidad en la sección Configurar las teclas del mouse para un acceso más rápido a la velocidad del puntero.
Comprobar si las teclas del mouse están habilitadas
Puede saber si las teclas del mouse están habilitadas o no con el ícono de la tecla del mouse. Para esto,
- Presione la tecla Windows + I para abrir la aplicación Configuración.
- Busque y seleccione Configuración de la barra de tareas.
- En Windows 10, elija la opción seleccionar qué iconos aparecen en la barra de tareas. Para Windows 11, elija el desbordamiento de la esquina de la barra de tareas.
- Use la tecla de tabulación para moverse y presione la barra espaciadora para habilitar el Explorador de Windows (teclas de mouse)
Después de habilitar la configuración anterior, puede ver el icono MouseKeys en la barra de tareas. Muestra un icono de cruz roja si las teclas del mouse están deshabilitadas. Además, para determinar el modo de clic actual, puede verificar el lado con el patrón gris en el icono de las teclas del mouse.
¿Cómo mover el ratón con el teclado en Mac?
Similar a Windows, Mac también tiene una configuración llamada teclas de mouse. Puede habilitarlo para mover el cursor del mouse usando solo el teclado. Además, puede usar las mismas teclas esenciales (tabulador, teclas de flecha, barra espaciadora) para navegar por diferentes secciones y habilitar opciones en Mac.
Habilitar las teclas del mouse
Para girar las teclas del mouse en Mac:
- Presione la tecla Opción + Comando + F5.
- En el indicador Opciones de accesibilidad, vaya a la opción Habilitar teclas del mouse en la sección Ratón y teclado y presione la barra espaciadora para habilitarla.
- Pulse la tecla Intro cuando haya terminado.
Uso de las teclas del mouse para mover el cursor
A diferencia de Windows, no necesariamente necesita tener un teclado numérico en su teclado. Puede usar tanto el teclado numérico como las teclas regulares también.
Usar el teclado numérico para mover el cursor en Mac es lo mismo que en Windows. Sin embargo, puede usar estas teclas incluso si está usando una computadora portátil Mac y no tiene un teclado numérico en su teclado.
8 : Arriba K : Abajo U : Izquierda O : Derecha 7 : Diagonalmente hacia arriba hacia el lado izquierdo 9 : Diagonalmente hacia arriba hacia el lado derecho J : Diagonalmente hacia abajo hacia el lado izquierdo L : Diagonalmente hacia abajo hacia el lado derecho