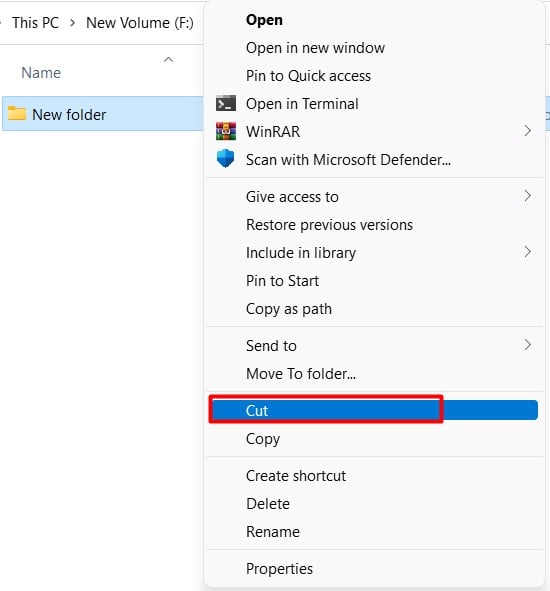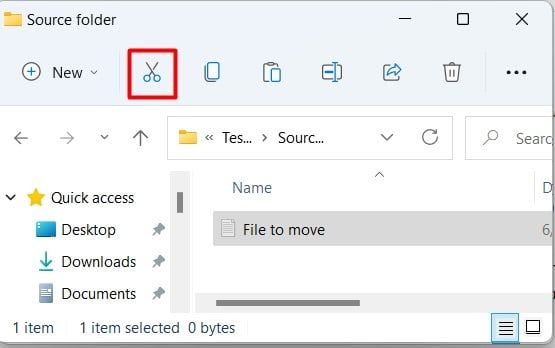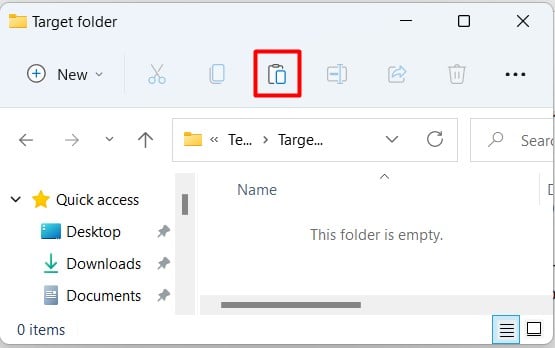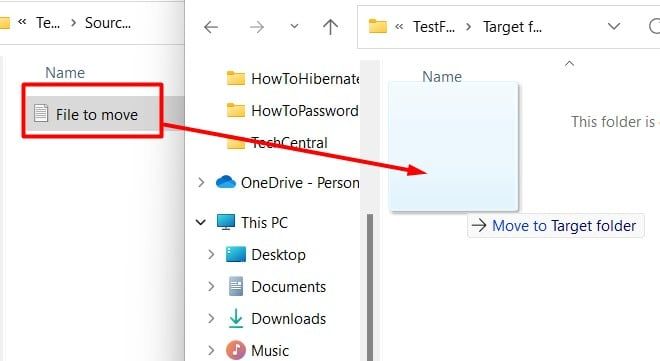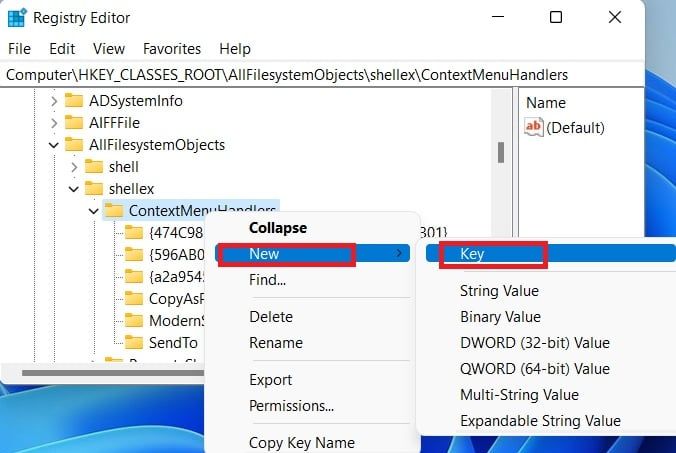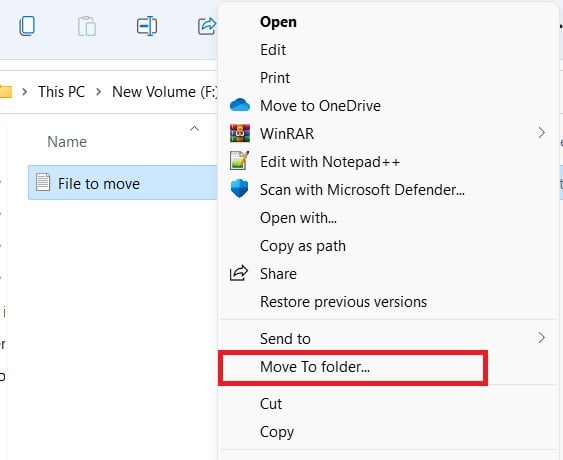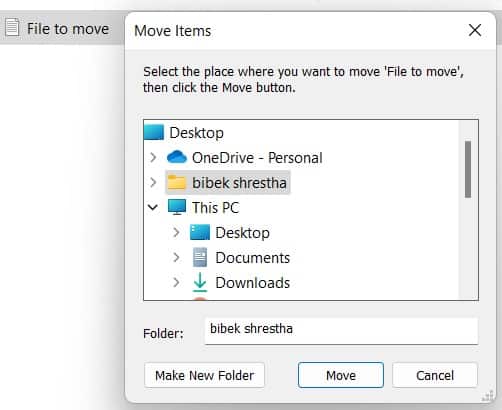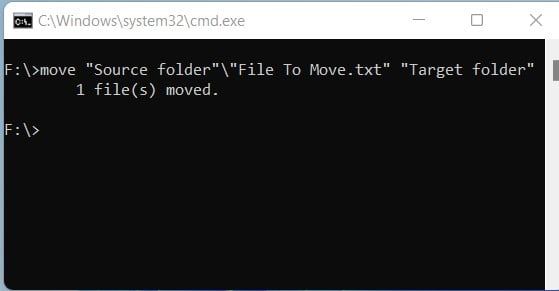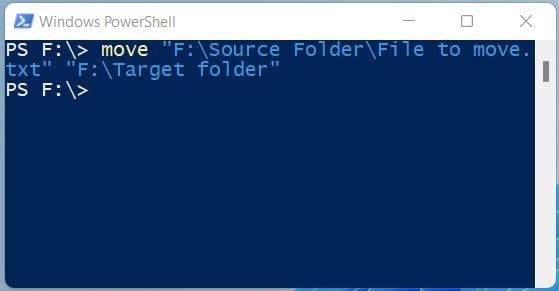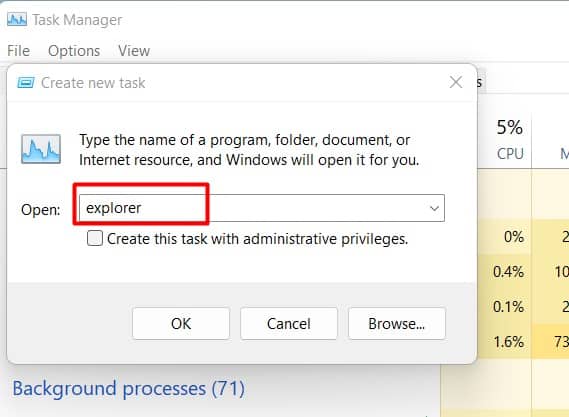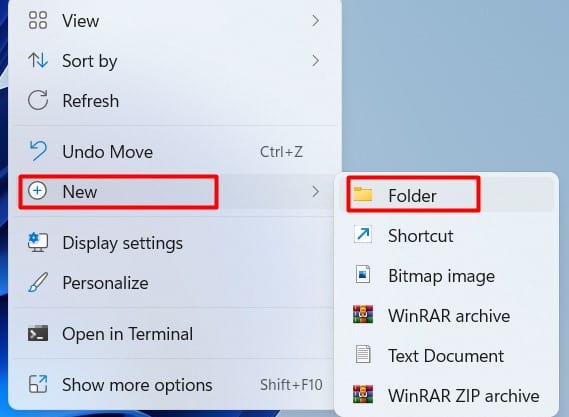Microsoft realizó algunas revisiones de funciones diferentes en Windows 11. Una característica que falta en Windows 11 parece ser la opción de mover archivos y carpetas, que está ausente de la barra de cinta en el explorador de archivos, donde solía estar en Windows 10.
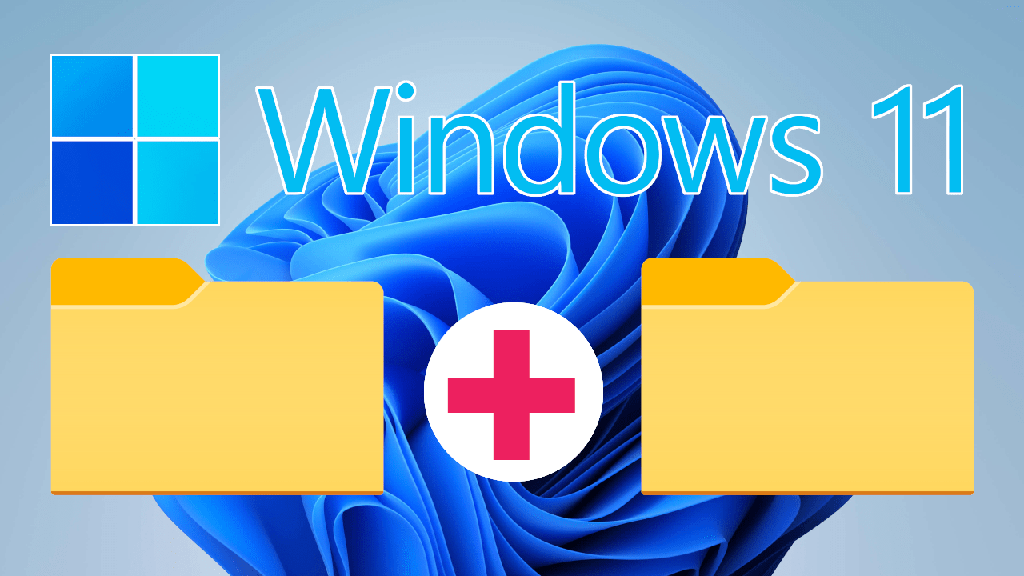
Mover le permite cambiar la ubicación actual de un archivo o una carpeta a la ubicación deseada. Al usar mover, no dejará una copia idéntica del archivo o carpeta en la ubicación original. Move es un aspecto integral de la gestión de archivos y carpetas.
¿Qué significa mover un archivo?
Sus archivos y datos se almacenan en su disco duro. El trabajo de los directorios de Windows es señalar la ubicación exacta del archivo. Cuando mueve su archivo de un lugar a otro, a nivel superficial parece que todo el archivo se mueve físicamente al siguiente directorio. Pero, esto está más lejos de la verdad.
Cuando reubica el archivo, solo se cambia el índice. Todo permanece físicamente intacto y en el mismo lugar.
Pero si lo copia/corta y pega en una ubicación física completamente diferente, también habrá cambios físicos en los archivos. Esta es la razón por la que hay un retraso en este tipo de transferencias.
¿Por qué debería mover sus archivos?
Mover archivos es un proceso simple. Tal vez no necesite una razón para mover uno de sus archivos. O tal vez, está tratando de lograr uno de los siguientes objetivos:
- Agrupación de archivos por proyectos o categorías.
- Mover archivos archivados a una unidad o volumen diferente.
- Reubicar un archivo que guardó a toda prisa sin buscar su ubicación adecuada.
- Organizar sus archivos y carpetas de manera ordenada.
¿Cómo mover archivos en Windows 11?
Aquí hay algunos métodos diferentes para mover un archivo o una carpeta en Windows 11. Pruébelos y elija el que más le guste.
Cortar y pegar usando el menú contextual del botón derecho
Técnicamente hablando, Cortar y Pegar no es exactamente lo mismo que mover ya que requiere dos acciones diferentes, pero al final consigue el mismo resultado, que es lo que importa.
- Navegue hasta la ubicación del archivo o carpeta y haga clic con el botón derecho en él.
- En el menú contextual, seleccione Mostrar más opciones > Cortar
- Navegue a la ubicación donde desea mover su archivo o carpeta.
- Haz clic derecho en cualquier parte del espacio vacío.
- En el menú contextual, seleccione Mostrar más opciones > Pegar.
Alternativamente,
- Navegue hasta la ubicación del archivo o la carpeta y selecciónelo.
- Presione Ctrl + X
- Navegue a la ubicación donde desea mover su archivo o carpeta.
- Presione Ctrl + V
Cortar y pegar usando el menú de la cinta del Explorador de archivos
También puede cortar y pegar directamente desde el menú de cinta en el explorador de archivos. La idea es la misma que usar el menú contextual del botón derecho, solo que los botones para hacer clic son ligeramente diferentes. De todos modos, así es como harías para hacer esto:
- Navegue hasta el archivo o la carpeta que desea mover y selecciónelo.
- En la parte superior del explorador de archivos hay un menú de cinta, que tiene el botón de cortar que parece una tijera. Haz clic en el botón de cortar.
- Navegue hasta la ubicación de destino donde desea mover el archivo o la carpeta.
En el menú de cinta del Explorador de archivos, haga clic en el botón Pegar.
Arrastrar y soltar
Arrastrar y soltar es una manera fácil de mover archivos y carpetas desde una ubicación de origen a la de destino, especialmente si ya tiene abiertas las ubicaciones de origen y de destino. Así es como puede arrastrar y soltar para mover un archivo o una carpeta:
- Abra las carpetas de origen y de destino una al lado de la otra.
- Haga clic izquierdo en el archivo o carpeta de destino y, sin soltar el botón de clic izquierdo, arrástrelo a la carpeta de destino.
- Suelte el botón izquierdo del ratón.
Nota: asegúrese de soltar el botón izquierdo del mouse sobre un espacio vacío en la carpeta de destino. Si lo libera sobre una carpeta ya existente, el archivo o la carpeta se moverán a esa carpeta en su lugar.
Modificación del registro para agregar Move to al menú contextual del botón derecho
Si bien cortar y pegar es una herramienta ingeniosa que esencialmente realiza la misma función que mover cuando se usan juntos, no es lo mismo que mover, ya que requiere dos acciones para completar la tarea. Si tuviera una opción Mover a… Dedicada, podría realizar la tarea con un solo clic.
Con un simple ajuste del registro, puede acceder a la función Mover a dentro del menú contextual del botón derecho del ratón (¡sin embargo, no olvide hacer una copia de seguridad del registro primero!). ¿Esto despierta tu interés? Síguelo y podrás usar Mover a directamente en lugar de cortar y pegar.
- Presione Win + R y escriba regedit.
- Vaya a
HKEY_CLASSES_ROOTAllFilesystemObjectsshellexContextMenuHandlersv. - Haga clic con el botón derecho en ContextMenuHandlers Y seleccione New > Key .
- Asigne un nombre a la nueva clave:
{C2FBB631-2971-11D1-A18C-00C04FD75D13}
Ahora puede cerrar el registro. Para mover un archivo o carpeta, ahora siga los pasos a continuación:
- Navegue hasta el archivo o la carpeta de destino.
- Haz clic derecho sobre él y selecciona Mostrar más opciones.
- Haga clic en Mover a la carpeta
- Navegue hasta la carpeta de destino en las ventanas mover elementos Y haga clic en Mover .
Sugerencia: de manera similar, puede agregar la opción Copiar a carpeta en el menú contextual usando la tecla: {C2FBB630-2971-11D1-A18C-00C04FD75D13}
Mover archivos o carpetas mediante el símbolo del sistema
Siga los pasos a continuación para usar un archivo o carpeta en una ubicación diferente en Windows 11 usando el símbolo del sistema:
- Presione Win + R y escriba cmd
- En el símbolo del sistema, escriba:
Move <name with full source path> <destination path>
Mover archivos o carpetas mediante Windows PowerShell
Windows PowerShell es una herramienta de línea de comandos similar al símbolo del sistema. Puede pensar en PowerShell como la versión más avanzada del símbolo del sistema. Por lo tanto, también puede usar el mismo comando que usó en el símbolo del sistema para mover archivos o carpetas usando PowerShell.
- Presione Win + R y escriba powershell
- Escriba:
Move <name with full source path> <destination path>
Preguntas frecuentes
¿Cómo uso el Explorador de Windows en Windows 11?
Para iniciar un nuevo Explorador de Windows, presione la combinación de teclas Win + E.
También puede iniciar un nuevo explorador desde el Administrador de tareas. Para hacerlo:
- Presione Ctrl + Shift + Esc para iniciar el administrador de tareas.
- Seleccione Archivo > Ejecutar nueva tarea.
- Escribe explorador y presiona enter.
¿Cómo creo una carpeta en Windows Explorer 11?
Para crear una nueva carpeta en Windows 11, siga estos pasos:
- Navegue hasta donde desea que se cree su nueva carpeta.
- Haz clic derecho en un espacio vacío.
- Haga clic en Nuevo > Carpeta
- Asigne un nombre a su nueva carpeta.
¿Es el Explorador de archivos lo mismo que el Explorador de Windows?
Sí, el Explorador de archivos y el Explorador de Windows son los mismos nombres para el explorador de archivos que se encuentra en todas las versiones de Windows desde Windows 95. Puede usarlo para navegar y administrar varios archivos y carpetas.
¿Cuál es la diferencia entre un archivo y una carpeta?
Los archivos son los contenidos reales en una computadora. Sirven para varios propósitos dependiendo de su tipo. Los archivos pueden ser programas, documentos, imágenes, medios, música, etc. Piense en ellos como unidades de almacenamiento de la computadora.
Las carpetas son directorios donde se almacenan los archivos. Su función es principalmente proporcionar administración de archivos para facilitar la navegación y el direccionamiento (aunque existen carpetas especiales, como el Escritorio).
A veces, un archivo puede ser en realidad una carpeta que almacena varios archivos relacionados juntos. Ejemplos de estos archivos son los archivos .docx Y .xlsx que usa Microsoft Office para almacenar datos creados por el usuario. Sin embargo, cuando los inicia, en lugar de navegar a los contenidos, iniciarán los archivos almacenados en su archivo para recrear la información almacenada en su interior.