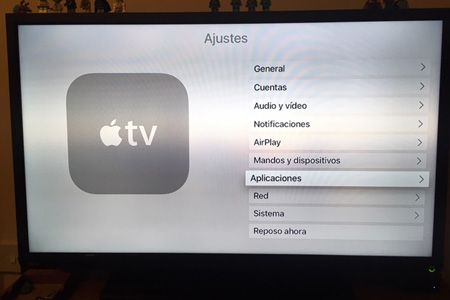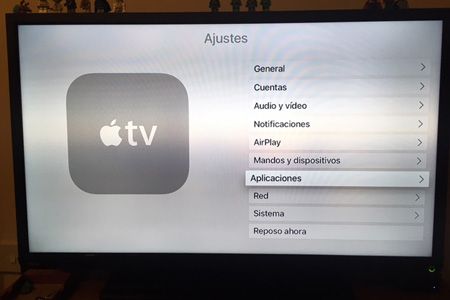Una de las mejores características del Apple TV de cuarta generación y del Apple TV 4K es la instalación de tus apps y juegos mediante una App Store al estilo del iPhone. No estás limitado a los canales que Apple aprueba e instala automáticamente en tu dispositivo, que es como funcionaban los modelos anteriores. Ahora puedes elegir entre miles de apps y juegos que ofrecen nuevas opciones para transmitir vídeo, escuchar música, jugar, comprar y mucho más.
Si tienes un Apple TV y quieres instalar apps en él, sigue leyendo para conocer las instrucciones paso a paso y los consejos para ahorrar tiempo.
Las instrucciones de este artículo se aplican a los Apple TV de cuarta generación y posteriores que ejecutan tvOS 13 y superior.
Cómo buscar e instalar aplicaciones en el Apple TV
El proceso de búsqueda e instalación de aplicaciones en el Apple TV es similar al de un iPhone o un iPad, ya que tvOS, el sistema operativo que ejecuta la caja de streaming, es una versión modificada del iOS que ejecuta los dispositivos móviles de Apple. Esto es lo que hay que hacer.
- Abra la App Store desde la pantalla de inicio del Apple TV seleccionándola con el mando a distancia.
- Utilice las seis opciones de navegación de la parte superior de la pantalla para localizar una aplicación que desee añadir a su Apple TV. Las opciones de navegación son:
– Descubrir: Contiene listas curadas de apps y juegos, junto con grupos de las más populares por categoría
– Apps: Muestra las aplicaciones de vídeo más populares y permite navegar por categorías
– Juegos: Dedicado a aplicaciones de juegos independientes que puedes descargar de una en una
– Arcade: Muestra las aplicaciones que forman parte de la plataforma Arcade de Apple, que te da acceso a una biblioteca preseleccionada de juegos por una única cuota mensualCómo instalar aplicaciones en el Apple TV – Purchased: Te permite explorar las apps que has comprado o descargado en otros dispositivos compatibles con el Apple TV
– Búsqueda (la lupa): Le permite encontrar una aplicación si ya conoce el nombre de la misma
Independientemente de cómo encuentre la aplicación que desea descargar, ya sea navegando o buscando, las instrucciones para descargarla e instalarla son las mismas. - Selecciona el icono de una app para ver más información sobre ella. Si decides que quieres añadirla a tu Apple TV, ve al botón de la esquina inferior izquierda de la pantalla -dice Get o tiene un precio- y haz clic para descargar la app.
El botón de descarga para las aplicaciones gratuitas dice Get, y el botón de descarga para las aplicaciones de pago muestra el precio.
- Aparece una pantalla de confirmación que verifica el nombre de la aplicación y su precio (si lo hay). Haga clic en Get para finalizar la compra.
Debe iniciar sesión en su ID de Apple para comprar aplicaciones.
- Cuando el Apple TV termine de instalar la app, la etiqueta del botón cambiará a Abrir. Seleccione eso para empezar a usar la app o vaya a la pantalla de inicio del Apple TV. Encontrará la app instalada allí, lista para usar.
Cómo acelerar la descarga de apps en el Apple TV
El proceso de instalación de apps en el Apple TV es rápido y sencillo, excepto la introducción de la contraseña de su ID de Apple.
Ese paso es molesto porque usar el teclado en pantalla de una letra por vez del Apple TV es engorroso y lento. Aunque puede introducir su contraseña por voz o usando el teclado en pantalla de la app Remote, puede omitir ese paso por completo con este consejo.
Un ajuste le permite controlar la frecuencia con la que tiene que introducir su contraseña al descargar aplicaciones. Puede configurarlo para que pueda omitir su contraseña por completo. Para usarlo:
- Inicie la app Ajustes en el Apple TV.
- Seleccione Usuarios y cuentas.
- Seleccione su nombre en Usuarios.
A partir de tvOS 13, el Apple TV admite varios usuarios e ID de Apple.
- En Requerir contraseña, pulse Compras.
- En la siguiente pantalla, seleccione Nunca, y no tendrá que introducir su ID de Apple para ninguna compra.
- También puede dejar de introducir su contraseña para las descargas gratuitas en la pantalla Usuarios y cuentas seleccionando Descargas gratuitas y marcando la opción No.