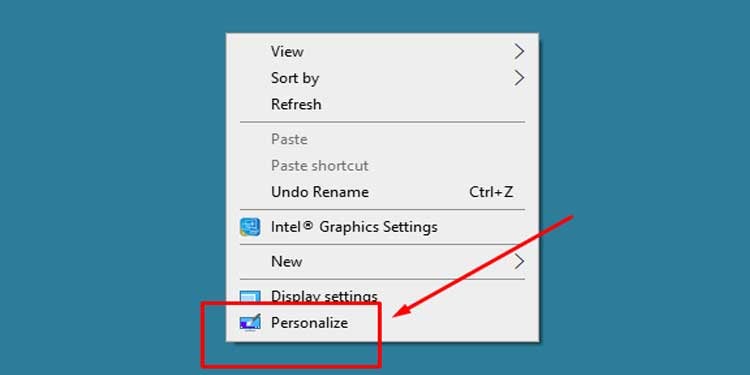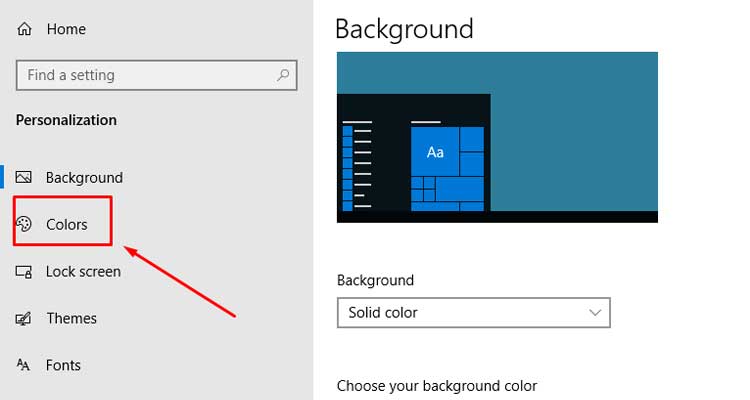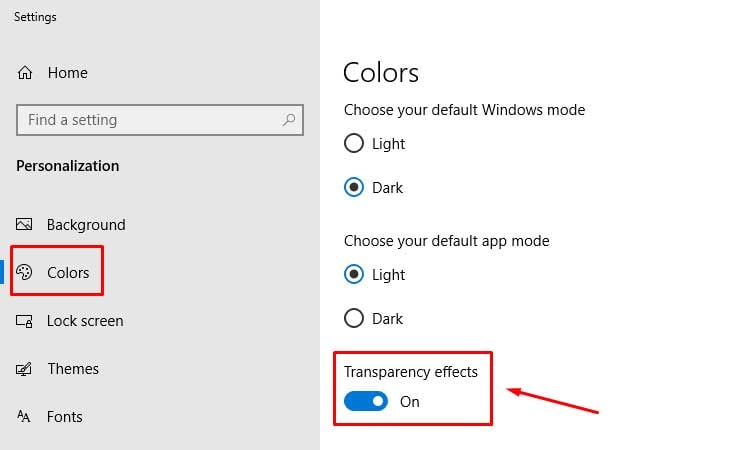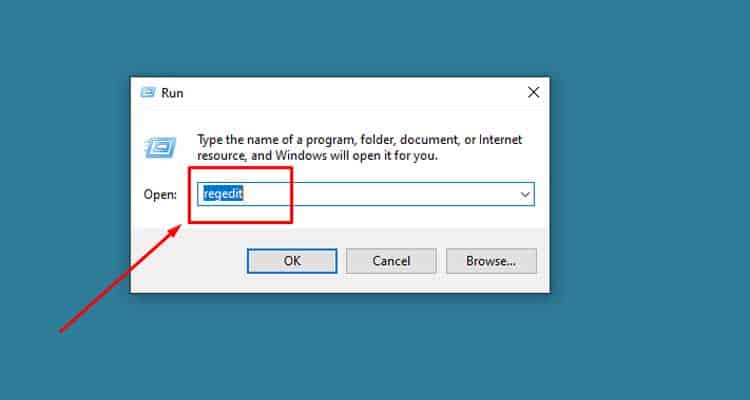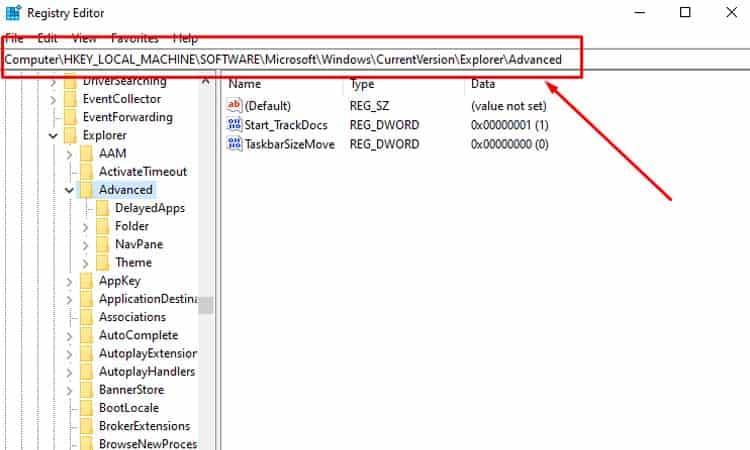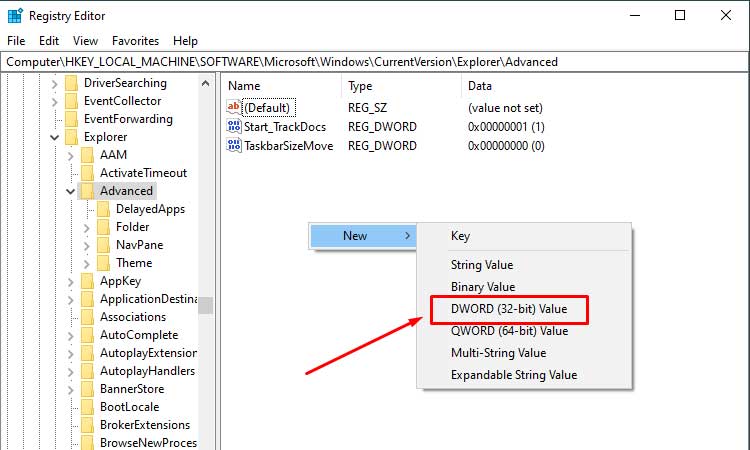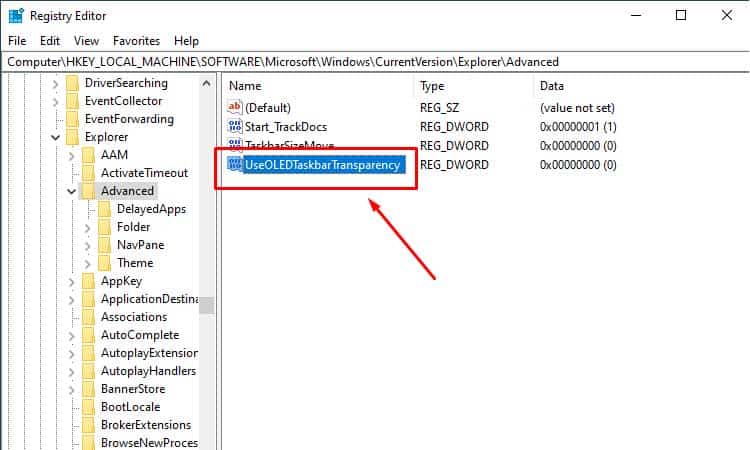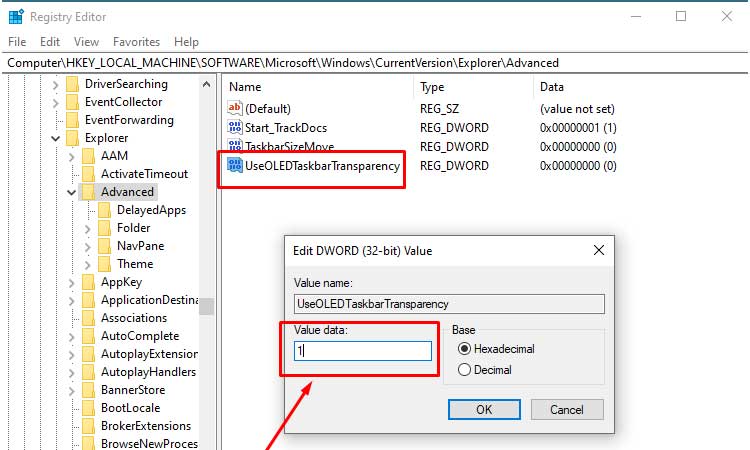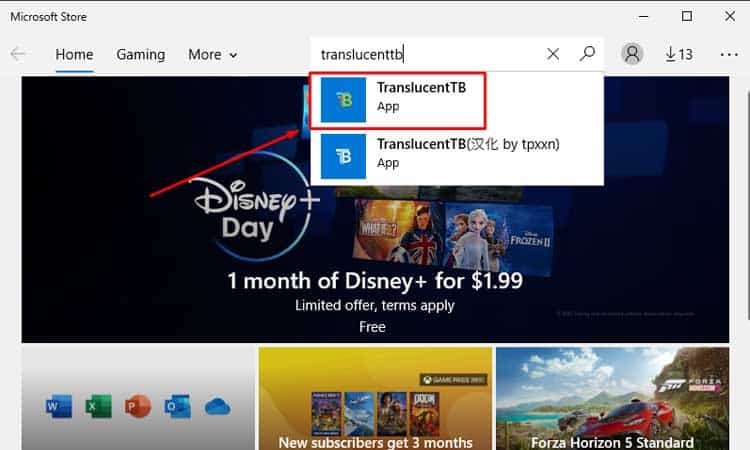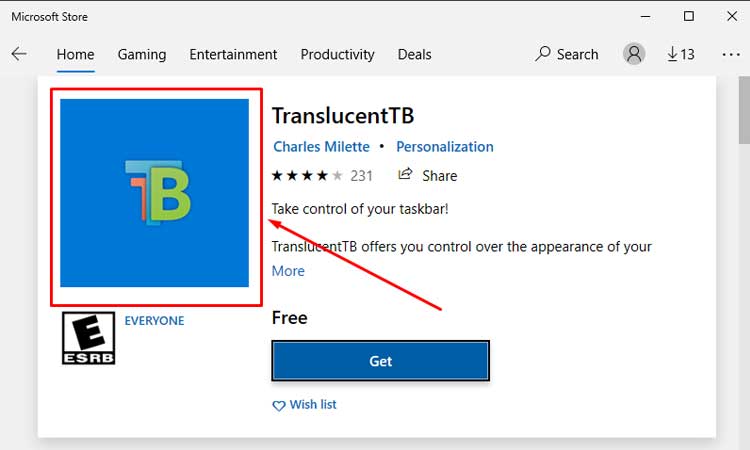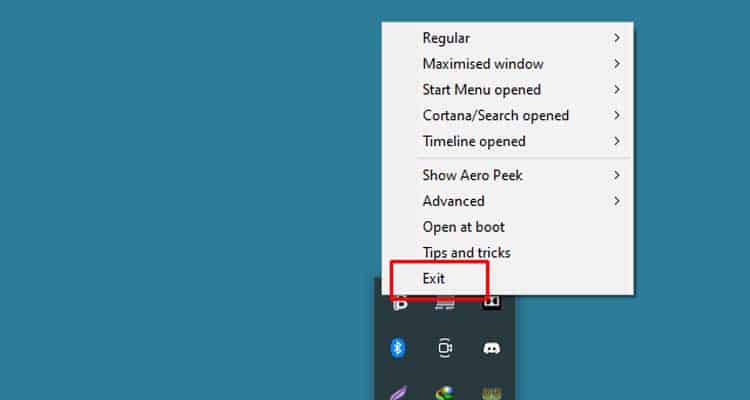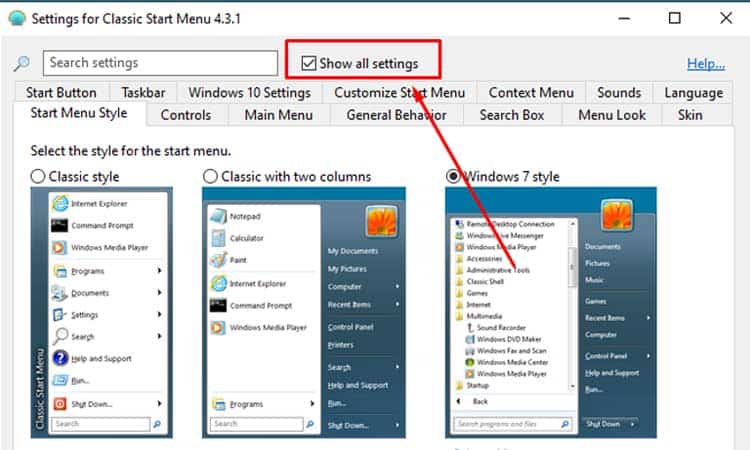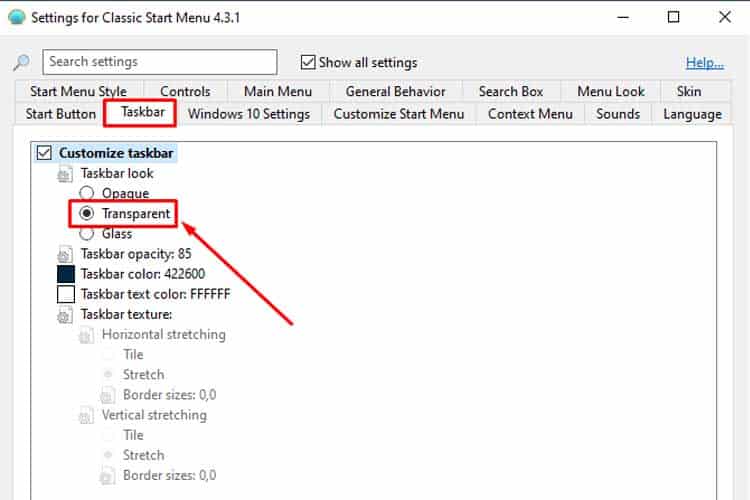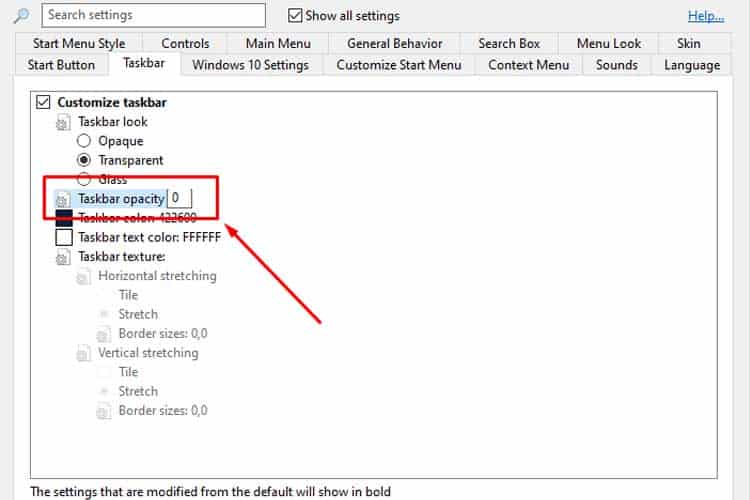¿Cansado de mirar la misma vieja y aburrida barra de tareas en Windows? ¿Cambiar los fondos de pantalla ya no es suficiente? Finalmente hay una manera de cambiar la apariencia de la barra de tareas.
Una barra de tareas transparente le da una apariencia de primera calidad a su escritorio. Hace que su fondo de pantalla se vea mejor y le da un efecto flotante a los íconos anclados.

Aquí, le mostraremos cómo puede hacer que las ventanas de la barra de tareas sean transparentes tanto en Windows 10 como en 11. Luego, exploraremos aplicaciones fáciles y avanzadas que hacen el trabajo igual de bien, si no mejor.
Desde Personalizar Ajustes
- Haga clic derecho en el escritorio y seleccione Personalizar .
- En el panel de navegación izquierdo, seleccione Colores .
- En Efectos de transparencia, haga clic en el botón de alternancia para activarlo.
Usando regedit
- Presione Win + R juntos para abrir la ventana ejecutar .
- Escribe Regedit y presiona Enter .
- Dentro del Editor del Registro de Windows, navegue a la siguiente ubicación.
HKEY_LOCAL_MACHINESOFTWAREMicrosoftWindowsCurrentVersionExplorerAdvanced - Haga clic con el botón derecho y seleccione DWORD (valor de 32 bits) en Nuevo .
- Escriba UseOLEDTaskbarTransparency y presione Entrar .
- Haga doble clic en UseOLEDTaskbarTransparency Para cambiarlo.
- Establezca el valor en 1 Como se muestra y seleccione Aceptar.
- Reinicie Su PC para aplicar los cambios.
Uso de una aplicación de terceros
Si bien la configuración de Windows puede traer el efecto de transparencia a la barra de tareas, no hace muy bien el trabajo. Una aplicación de terceros puede ajustar la transparencia o incluso sumergirse en la personalización avanzada.
TranslucentTB para usuarios principiantes
- Abra Microsoft Store desde el menú Inicio.
- Busque TranslucentTB y presione Entrar.
- Seleccione la aplicación correcta como se muestra.
- Seleccione Obtener para iniciar la instalación.
- Una vez instalada, inicie la aplicación para minimizarla en la bandeja del sistema.
- Haga clic derecho en la aplicación desde la bandeja del sistema.
- Seleccione Salir Para desactivarlo.
Shell clásico para usuarios avanzados
- Descargue e instale la aplicación Classic Shell .
- Una vez instalada, abra la aplicación de configuración del menú de inicio clásico desde el menú de inicio.
- Haga clic en mostrar todas las configuraciones para activarlo.
- Seleccione la pestaña de la barra de tareas .
- En el aspecto de la barra de tareas, cambie la configuración a Transparente .
- En Opacidad de la barra de tareas, Cambie la configuración al valor 0 .
- Pulse en Aceptar .
¿Puedo ocultar mi barra de tareas en lugar de hacerla transparente?
Sí. De forma predeterminada, Windows proporciona una función de ocultación automática para su barra de tareas. La barra de tareas permanece oculta y solo aparece cuando pasa el mouse sobre la parte inferior de la pantalla. Para cambiar esta configuración,
- Haga clic con el botón derecho en la barra de tareas y seleccione configuración De la barra de tareas.
- Haga clic en las siguientes opciones para activarlo:
- Oculta automáticamente la barra de tareas en el modo de escritorio.
- Oculta automáticamente la barra de tareas en modo tableta .
Si desea que la barra de tareas desaparezca por completo, necesita una utilidad como TaskBar Hider.
- Descarga y extrae TaskBar Hider.
- Presione Windows + X y seleccione Windows Powershell .
- Vaya a la ubicación extraída. Por ejemplo
Cd C:UsersLenovoDownloadsCompressedtaskbar-hider-64 - Escriba .TaskBarHider.exe -hide -exit y presione Entrar.
- Para recuperar la barra de tareas, escriba .TaskBarHider.exe -show -exit y presione Entrar.
¿Puedo cambiar la posición de mi barra de tareas?
Dependiendo de la versión de Windows, sus opciones al respecto pueden ser limitadas. Si está ejecutando Windows 10, tiene cuatro opciones. Abajo, Izquierda, Arriba y Derecha. En Windows 11, solo tiene dos opciones, Inferior y Superior. Siga estos pasos para hacer el cambio de posición.
- Haga clic con el botón derecho en la barra de tareas Y seleccione configuración De la barra de tareas.
- Desplácese hacia abajo hasta la ubicación de la barra de tareas en la pantalla.
- Cambie la posición seleccionando una opción de la lista desplegable.