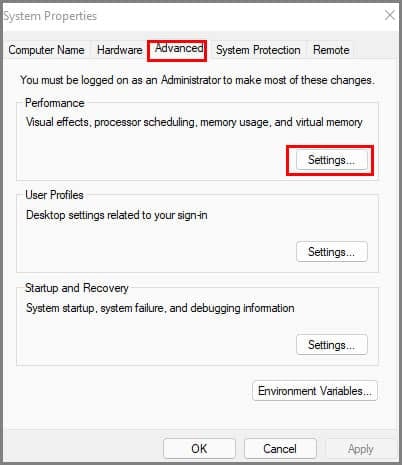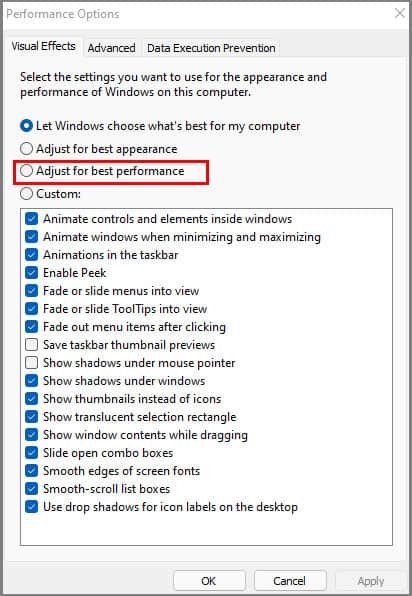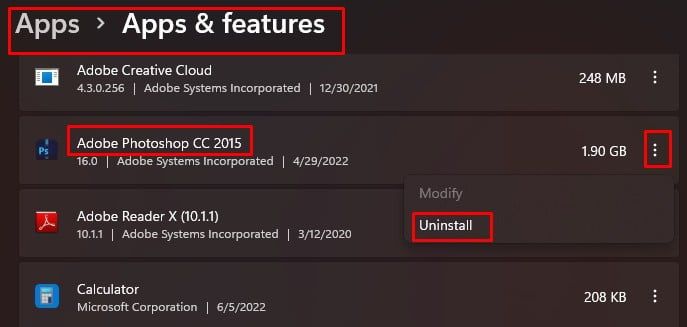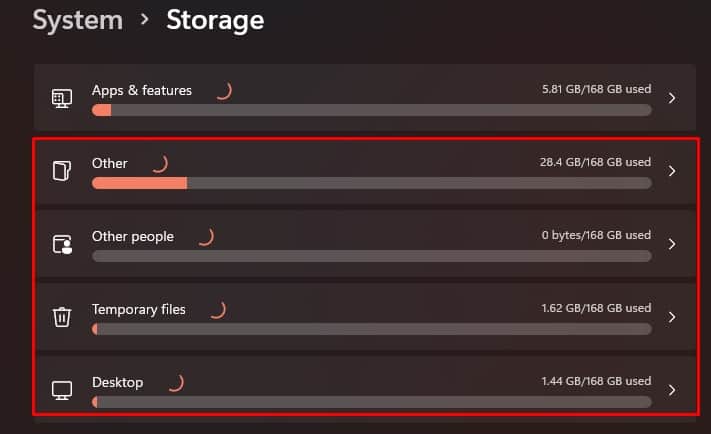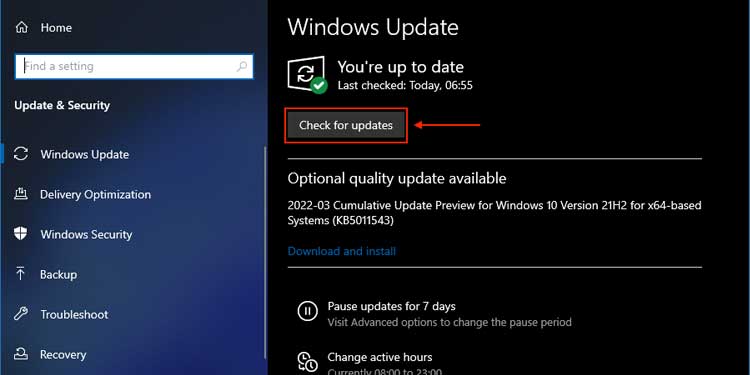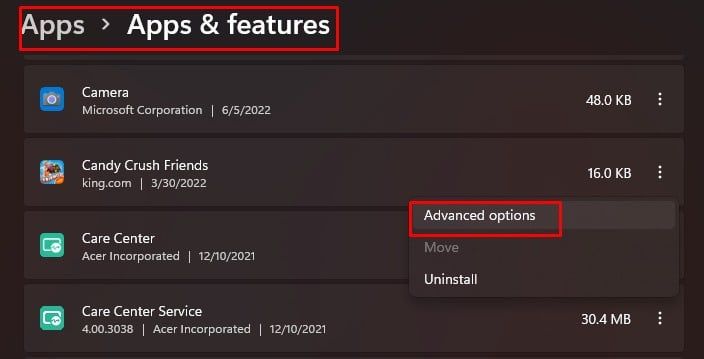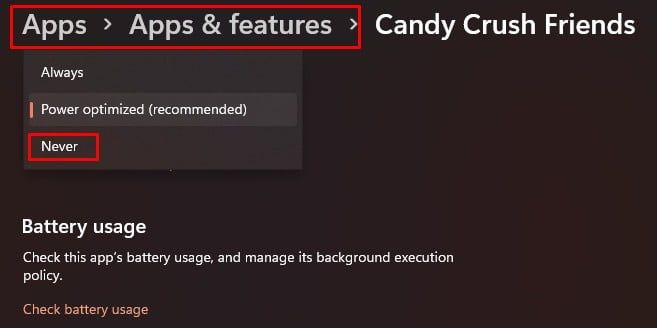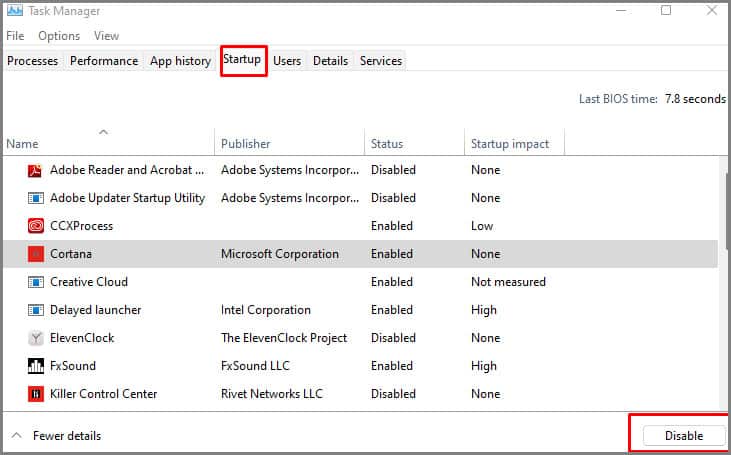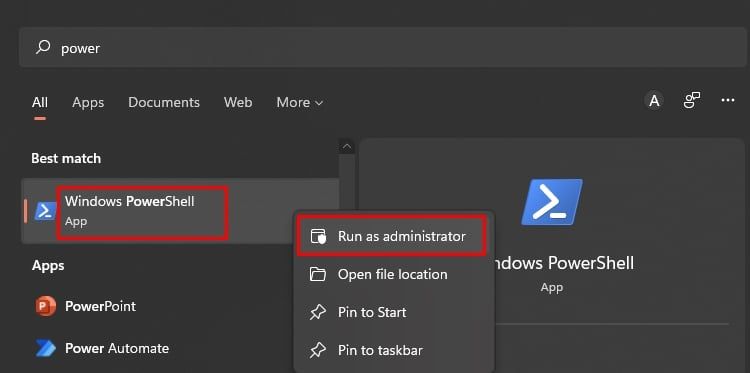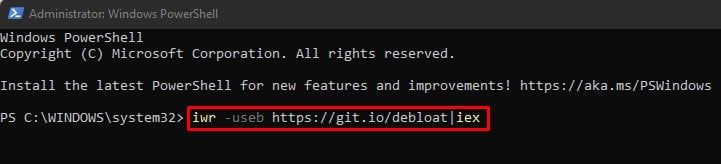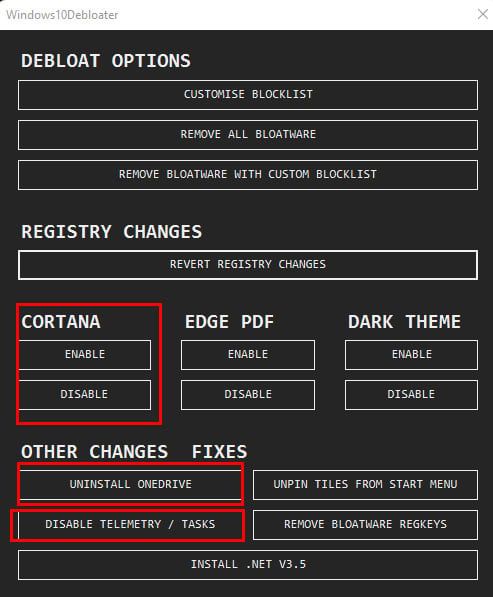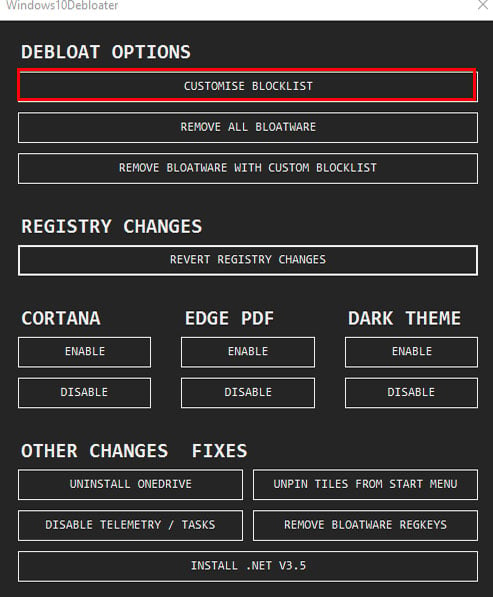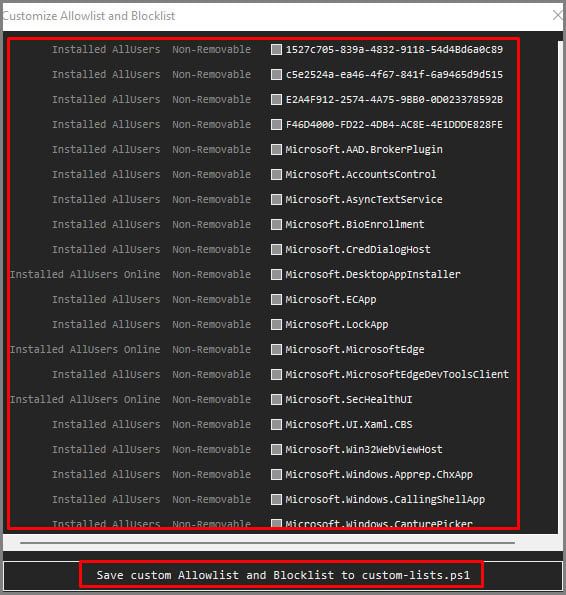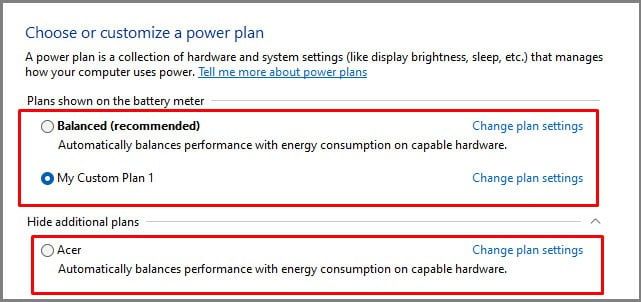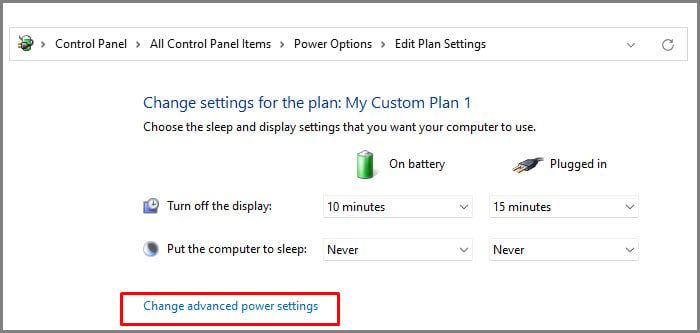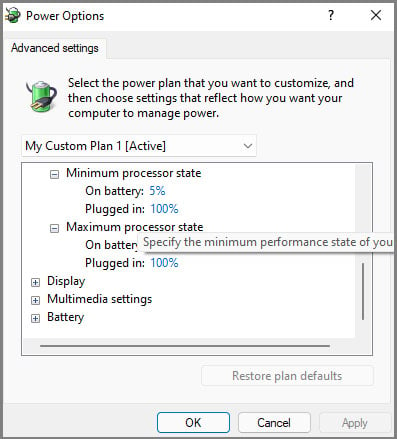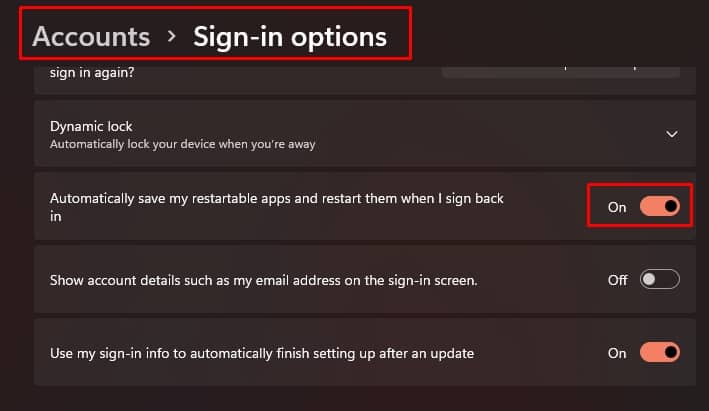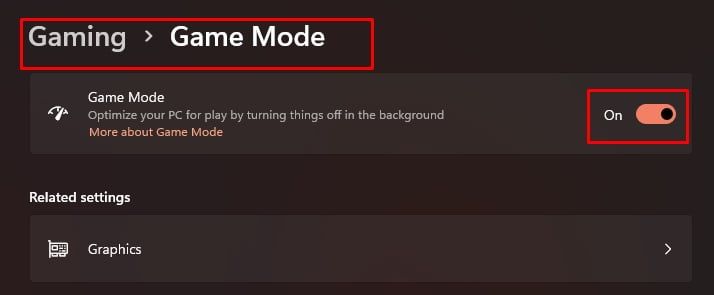La mayoría de nosotros que usamos un sistema operativo Windows probablemente estamos ejecutando Windows 10 o 11. A medida que el final del servicio para Windows 10 se acerca día a día, la mayoría de nosotros probablemente migraremos a Windows 11.
Windows 11 tiene su propio conjunto de requisitos para funcionar sin problemas y la mayoría de las computadoras portátiles que se venden hoy en día los cumplen.

Sin embargo, todavía tenemos algunos trucos bajo la manga para hacer que el sistema operativo funcione aún más rápido. Los trucos generales incluyen cambios en la configuración del sistema, hardware, almacenamiento, etc.
Ya sea que esté ejecutando una plataforma de PC más antigua o más nueva, pruebe los trucos que se indican a continuación y le garantizamos que verá una mejora en el rendimiento.
¿Cómo hacer que Windows 11 sea más rápido?
Cubriremos tanto los ajustes del sistema como algunos conceptos de hardware para ayudarlo a lograr un Windows 11 más rápido.
Siga los consejos y trucos que se indican a continuación y trabájelos en su sistema operativo mientras lee este artículo. Su PC funcionará más rápido cuando termine el artículo.
Optimice las unidades
La desfragmentación, como sugiere su nombre, ayuda a reducir la fragmentación de los sistemas. Menos fragmentación significa que la recuperación de datos será más rápida, lo que mejora el rendimiento general de las PC.
En términos simples, piénsalo así. La desfragmentación ayuda a organizar los datos en sus discos duros. Pero comprenda que la desfragmentación solo se aplica a las unidades HDD.
Los SSD no necesitan desfragmentación. Para las unidades de estado sólido, la herramienta de optimización ejecutará el comando de recorte. Así que no te preocupes por eso. No lo está dañando con la desfragmentación porque la herramienta en realidad no está desfragmentando el SSD.
Windows tiene sus propias herramientas de optimización de unidades. Use los siguientes pasos para hacerlo.
Desfragmentación manual
- Presione la tecla de Windows + R y ejecute dfrgui.
- Se abrirá una ventana emergente titulada Optimize Drives; haga clic en cualquier unidad que aparezca.
- Haga clic en Optimizar y deje que el proceso siga su curso para SSD. Para HDD, es posible que primero deba hacer clic en Analizar.
La cantidad de unidades que aparecen puede diferir según la cantidad de unidades que haya configurado. Recomendamos desfragmentar todas las unidades.
También sugerimos desfragmentar su disco al menos una vez al mes. También puede crear un horario automático para ello.
Programar desfragmentación automática
- Siga los mismos pasos indicados anteriormente para abrir la ventana de desfragmentación.
- En Optimización programada, seleccione Cambiar configuración.
- Asegúrese de que Ejecutar en un horario (recomendado) esté marcado.
- Asegúrese de que esté marcada Prioridad de tarea aumentada si se pierden tres ejecuciones programadas consecutivas.
- En Frecuencia, elige la hora que más te convenga. Semanal o mensual será una buena elección.
Habilitar detección de almacenamiento
Windows 11 tiene una característica incorporada que verifica y libera espacio en su almacenamiento de forma rutinaria llamada Storage Sense. Sus principales características son:
- Eliminación temporal de archivos de sistema y aplicaciones
- Programar automáticamente las opciones para la limpieza de rutina.
Habilite esta característica siguiendo los siguientes pasos:
- Presione la tecla de Windows y busque/seleccione Configuración.
- En Sistema, vaya a almacenamiento.
- Desplácese hacia abajo y active Sensor de almacenamiento.
Si presionas en la sección de sentido de almacenamiento, te llevará a su página de configuración. Recomendamos configurar Run Storage Sense para cada semana o mes.
Hay otras dos opciones con respecto al tiempo para eliminar carpetas en la papelera de reciclaje y descargar carpetas. Haz cambios de acuerdo a tu necesidad.
Desactivar animación/efectos visuales
Windows 11 tiene algunas animaciones ingeniosas y efectos visuales en el sistema. Windows tendrá que dedicar algunos recursos para que estas características funcionen sin problemas si están habilitadas.
Si lo apagamos, ahorrará algunos recursos, lo que ayudará a que Windows se ejecute más rápido. La diferencia es mínima, pero aun así recomendamos hacerlo.
Recuerde, estamos sacrificando elementos visuales para ahorrar recursos en la computadora. No pienses que no hay compensación.
Desactivar efectos de transparencia
- Presione la tecla de Windows y busque/seleccione Configuración.
- Haga clic en Accesibilidad en el panel izquierdo.
- Seleccione Efectos visuales.
- Asegúrese de que Efectos de transparencia esté desactivado.
Por último, también podemos configurar la configuración de efectos visuales de Windows 11 para que se ajuste al mejor rendimiento en lugar de la mejor apariencia o la configuración recomendada de Windows.
Cambiar la configuración de los efectos visuales
- Presione la tecla de Windows y busque/seleccione Ver configuración avanzada del sistema
.
- En Avanzado, seleccione la opción de configuración en la sección de rendimiento.
- En Efectos visuales, seleccione Ajustar para obtener el mejor rendimiento.
- Haga clic en Aplicar y seleccione Aceptar.
Si comprende los efectos enumerados en la sección de rendimiento, puede seleccionar la opción Personalizar y habilitar o deshabilitar los efectos visuales según sus preferencias. El objetivo es mantener los efectos visuales al mínimo posible.
Desinstalar programas no deseados
Las aplicaciones innecesarias solo ocuparán almacenamiento en su PC y consumirán sus recursos.
Algunas aplicaciones están diseñadas para ejecutarse en segundo plano, por lo que aunque no esté usando la aplicación directamente, aún se ejecuta y utiliza valiosos recursos del sistema.
Recomendamos limpiar todos los programas no deseados/innecesarios. Siga los pasos a continuación y limpie su computadora de estas aplicaciones.
- Presione la tecla de Windows + X y seleccione la opción Configuración.
- Seleccione la opción Aplicaciones en el panel izquierdo de configuración.
- Elija Aplicaciones y características.
- Verá una lista de aplicaciones. Escanéelo y desinstale cualquier aplicación innecesaria haciendo clic en el botón de tres puntos en el costado y seleccionando Desinstalar.
Comience con aplicaciones de terceros que no use a diario. Una vez hecho esto, verifique las aplicaciones de Microsoft que no usa. Este escenario puede diferir de un usuario a otro.
Ejemplo: para mí, las siguientes aplicaciones de Microsoft no sirven. Pero, puede que no sea lo mismo para ti.
- Mapas
- Planes Móviles
- Películas y TV
- Noticias
- Pintar
- Pintura 3D
- Gente
- Enlace telefónico
No desinstales las aplicaciones que no entiendas. Si es necesario, busque en Google cuáles son esas aplicaciones y características y decida si las necesita antes de desinstalarlas.
Libere algo de almacenamiento
El concepto es simple. A medida que el espacio en la unidad principal comienza a llenarse, el sistema operativo comenzará a retrasarse o a tener una variedad de problemas.
Intente siempre liberar la mayor cantidad de almacenamiento posible. Siga los pasos a continuación para verificar y liberar espacio de almacenamiento.
Verifique el almacenamiento a través de la configuración de Windows
- Presione la tecla de Windows + X y seleccione la opción Configuración.
- En Sistema, vaya a Almacenamiento
- Verá una lista de clasificaciones de almacenamiento; Verifique cada categoría excepto Aplicaciones y características, ya que ya lo hemos verificado en la alternativa anterior.
Cosas importantes a considerar:
- Solo elimine carpetas de las que esté seguro en la Clasificación de Otros. Google propósito de los archivos si es necesario para tomar decisiones.
- Otras personas consisten en datos de cuentas en su sistema operativo. Si es una PC personal, una o dos cuentas pueden ser suficientes. Elimina cualquier cuenta adicional.
- En Archivos temporales, elimine todo excepto la Papelera de reciclaje y las opciones de carpeta Descargar. Solo marque estas opciones si está seguro de eliminar su contenido.
En Archivos temporales, también puede ver archivos anteriores de Windows 10 si actualizó a Windows 11 desde Windows 10. Asegúrese de eliminarlo.
Si aún no tiene suficiente almacenamiento en la PC, es posible que deba buscar nuevas opciones de almacenamiento.
Use el Liberador de espacio en disco periódicamente
Disk Cleanup es una herramienta de Windows para ayudar a liberar espacio en su disco duro. Un mayor almacenamiento libre es una variable para un rendimiento más rápido. Siga los pasos para utilizar esta herramienta.
- Presione la tecla de Windows y busque/seleccione Liberador de espacio en disco.
- Se abrirá una ventana emergente; marque cada opción y marque las cosas que desea eliminar.
- Seleccione Aceptar.
- Abra la limpieza del disco nuevamente y seleccione Limpiar archivos del sistema en la esquina inferior izquierda. Deje que se complete el proceso de limpieza.
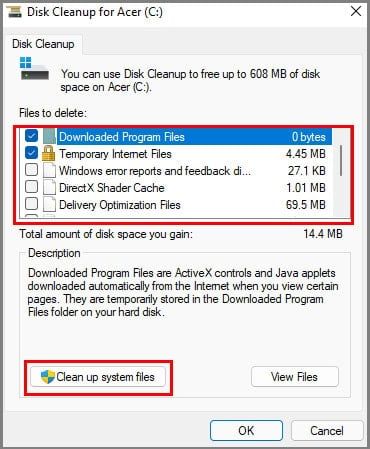
Es posible que no entienda algunas opciones, por lo que le recomendamos buscar en Google su propósito. No te preocupes; incluso si marca todas las opciones, no dañará la PC.
Mantenga Windows 11 actualizado
Si hay ciertos errores o Microsoft ha creado algo para mejorar el rendimiento del sistema operativo, se lo enviará a través de actualizaciones. Recomendamos mantener siempre actualizado el sistema operativo. Siga los pasos a continuación para verificar y actualizar el sistema operativo.
- Presione la tecla de Windows y busque/seleccione Buscar actualizaciones.
- Seleccione Buscar actualizaciones/Descargar e instalar (lo que se muestre).
Cambiar permiso de aplicaciones en segundo plano
Las aplicaciones en segundo plano consumirán recursos. Tendremos que comprobar manualmente cada aplicación y cambiar los permisos de las aplicaciones que no queremos que se ejecuten en segundo plano.
Tú decides qué aplicaciones quieres que se ejecuten en segundo plano. Es posible que algunas aplicaciones del sistema no den la opción de elegir un permiso en segundo plano. Omite esas aplicaciones.
- Presiona la tecla de Windows + X y selecciona la configuración.
- Ir a Aplicaciones
- Seleccione Aplicaciones y funciones.
- Asegúrese de verificar el propósito de cada aplicación antes de hacer esto.
- Todas las aplicaciones no tendrán esta opción, pero para aquellas que la tengan, haga clic en el botón de tres puntos y seleccione opciones avanzadas.
- En Permitir que esta aplicación se ejecute en segundo plano, seleccione el menú desplegable para elegir nunca.
Verificar / Deshabilitar aplicaciones de inicio innecesarias
Las aplicaciones de inicio son aquellas aplicaciones que se ejecutan automáticamente cuando se inicia el sistema. Cuanto mayor sea la cantidad de aplicaciones que se ejecutan automáticamente durante el arranque, más lento será el sistema operativo. Entonces, ¿cómo verificamos y deshabilitamos las aplicaciones de inicio innecesarias?
Advertencia: no desactive las aplicaciones al azar. Compruebe cada aplicación y su propósito. Si no sabes lo que hace la aplicación, búscala en Google. Si todavía está confundido, no deshabilite esa aplicación en particular. No te saltes este proceso.
Ejemplo: en la imagen a continuación, no necesitamos cosas como Steam, Light Shot, Skype, discord update.exe, etc., para ejecutarse durante el inicio. Pero necesitamos cosas como Realtek, Update.exe para Microsoft y programas antivirus.
Hay dos métodos para deshabilitar las aplicaciones de inicio que se indican a continuación. Solo necesitas usar uno de ellos.
Usar la configuración de Windows:
- Presione la tecla de Windows + X y seleccione Configuración.
- Elija la opción de aplicaciones en el panel izquierdo.
- Seleccione Inicio.
- Aparecerá una lista de aplicaciones; verifique cada aplicación y desactive las aplicaciones que no se necesitan al inicio.
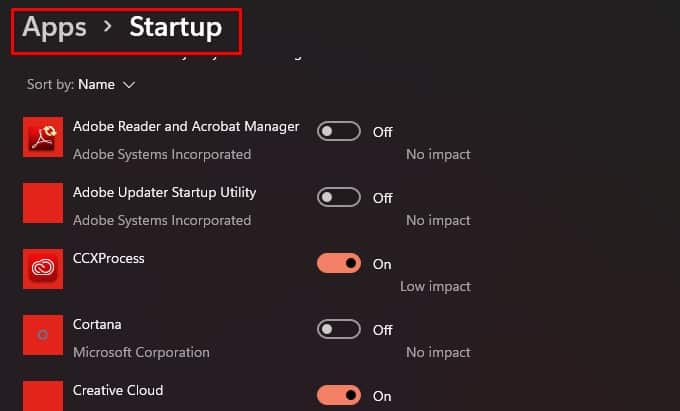
Usar el Administrador de tareas:
- Presione Ctrl + Shift + Esc para abrir el administrador de tareas.
- Seleccione la sección de inicio.
- Revisa cada aplicación una por una. Haga clic derecho y seleccione Deshabilitar las aplicaciones que no desea iniciar durante el arranque.
Desbloquear Windows
No te confundas con el nombre. En términos simples, desbloquear Windows significa eliminar paquetes innecesarios de su sistema operativo. Para ello, contamos con un script de powershell específico desarrollado originalmente para Windows 10.
¡No te preocupes! También funciona en Windows 11. Siga los pasos a continuación para desbloquear su Windows 11:
- Presione la tecla de Windows y busque Powershell.
- Haga clic derecho sobre él para seleccionar ejecutar como administrador.
- Ejecute el siguiente comando:
Iwr -useb https://git.io/debloat|iex - Windows comenzará automáticamente a crear un punto de restauración. Deje que el proceso se ejecute. Una vez hecho esto, se abrirán las ventanas de opciones de eliminación.
- Deshabilite Cortana si no usa el asistente.
- Deshabilite One drive si no lo usa.
- Deshabilitar telemetría/tareas. (Desactiva los servicios de seguimiento de Microsoft).
- Seleccione Personalizar lista de bloqueo.
- Revise la lista y marque las aplicaciones/paquetes que desea deshabilitar. Pero tenga mucho cuidado al hacer esto.
- Seleccione Guardar lista blanca personalizada y lista negra en listas personalizadas. ps1
- Seleccione Eliminar Bloatware con lista de bloqueo personalizada.
Advertencia: solo deshabilite las aplicaciones que conoce o busque en Google el propósito de cada paquete o aplicación antes de marcarlo. Podríamos priorizar diferentes aplicaciones en relación con usted. No escatimes en este proceso.
Si algo sale mal con el sistema o si comete errores, puede usar el punto de restauración del sistema para que las ventanas vuelvan a su configuración anterior.
Cambiar al plan de energía de rendimiento
Para que nuestro Windows 11 sea más rápido, debemos tener nuestro plan de energía de Windows configurado con el mayor rendimiento posible. Siga los pasos que se indican a continuación para hacerlo.
- Presione la tecla de Windows y busque/seleccione Panel de control.
- Vaya a Opciones de energía.
- Si ya tiene una configuración de alto rendimiento, selecciónela. Si tienes un plan personalizado, selecciónalo.
- Haga clic en Cambiar la configuración del plan de esa configuración del plan de energía.
- Seleccione Cambiar configuración avanzada de energía.
- Busque una opción llamada Administración de energía del procesador y expándala.
- Asegúrese de que tanto el estado mínimo del procesador como el estado máximo del procesador estén configurados en 100 %.
- Seleccione Aplicar.
Algunos podrían pensar, ¿por qué no elegir directamente el modo de energía desde sistema> energía y batería en la configuración de Windows? Es porque no podemos configurar el modo de energía mientras el sistema operativo usa planes de energía de alto rendimiento.
La aplicación de estos cambios le dará un mayor rendimiento, pero se necesita mucho jugo para que funcione. Espere agotamientos de batería más rápidos.
Deshabilitar aplicaciones reiniciables
Windows tiene una función para reiniciar automáticamente algunas aplicaciones que estábamos ejecutando antes de cerrar o cerrar sesión en Windows.
Para una computadora con buenas especificaciones, esta es una ventaja maravillosa. Para modelos más antiguos de PC, deshabilitar esto podría ahorrar recursos, lo que ayudará a acelerar el sistema operativo.
- Presione la tecla de Windows + X y seleccione Configuración.
- Vaya a Cuentas > Opciones de inicio de sesión.
- Desactive Guardar automáticamente mis aplicaciones reiniciables y Reinícielas cuando vuelva a iniciar sesión.
Deshabilitar el modo de juego a menos que esté jugando
Recomendamos deshabilitar el modo de juego a través de la configuración de Windows a menos que sea un jugador. Deshabilitar el modo de juego impedirá que los servicios relacionados con Xbox y el DVR se ejecuten en segundo plano.
Si eres un jugador, deja la configuración como está. Windows 11 lo tiene activado de forma predeterminada. Pero si no eres un jugador, así es como puedes desactivarlo.
- Presione la tecla de Windows y busque/seleccione la configuración del modo de juego.
- Desactiva el modo de juego.
Ejecute un escaneo de malware
Un virus o malware puede hacer que el sistema operativo se retrase. Recomendamos hacer un escaneo periódicamente para proteger su computadora de malware.
Si hay un malware particular que obstaculiza la velocidad del sistema operativo, el programa antivirus se encargará de hacer que el sistema operativo sea más rápido.
No importa si está utilizando Windows Defender o una aplicación de terceros, solo asegúrese de que la computadora esté protegida.
En un evento, el defensor deja de funcionar. Tendrá que solucionar el problema.
Actualice el hardware si es posible
Hay ciertos requisitos del sistema que Windows 11 exige de su PC. Puedes comprobarlo fácilmente a través de su sitio web oficial.
Ahora, si se enfoca en los aspectos técnicos, seguro, incluso podemos cambiar la CPU en PC seleccionadas. Pero para los usuarios promedio, no es práctico. También necesitas un poco de experiencia para hacerlo.
Sin embargo, recomendamos tres cosas que cambiarán drásticamente su experiencia.
- Asegúrese de que el sistema operativo esté alojado en un SSD. Si tiene dos discos duros, por ejemplo, un SSD y un HDD, le recomendamos que instale el sistema operativo en el SSD y el resto de los programas en el HDD.
- La RAM mínima requerida para ejecutar Windows 11 es de 4 GB; recomendamos actualizar a al menos más de 8 -10 GB para una experiencia fluida. Actualmente, 16-32 GB está más que bien para un uso normal.
- Si es posible, también tenga instalada una tarjeta gráfica actual. Echa un vistazo a marcas como AMD o NVIDIA.
Si está dentro de su presupuesto, opte por 16 o 32 GB. Hay más GB disponibles, pero 32 GB se considerarían excesivos para un uso normal.
Sin embargo, también hemos encontrado editores de video que usan más de 32 GB de RAM. Depende completamente de sus necesidades de trabajo y para qué usa la PC.
Si nos preguntas, a menos que tengas la costumbre de abrir una cantidad inmensa de pestañas, 32 GB serían excesivos. Pero como dicen, es mejor tener recursos excesivos que recursos insuficientes.
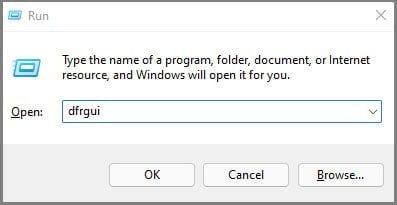
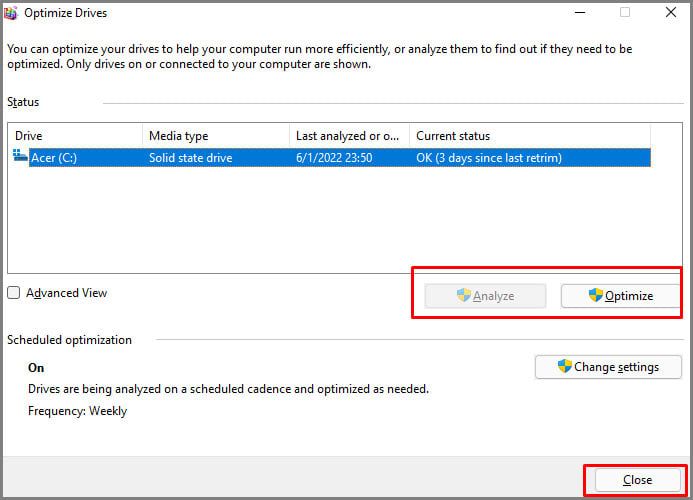
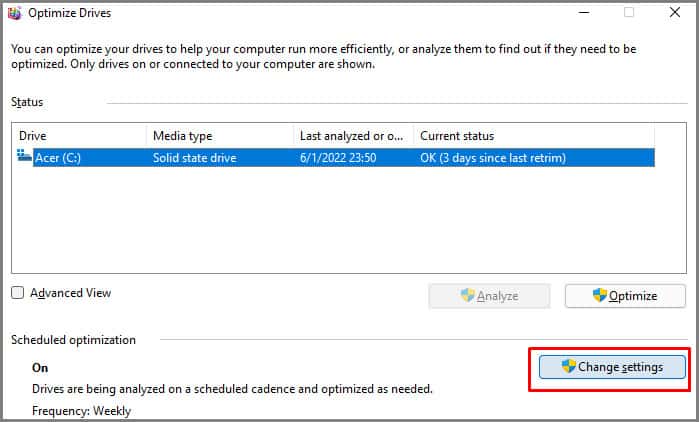
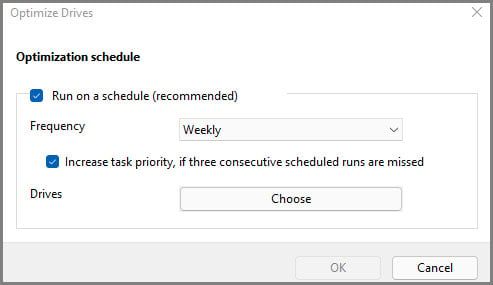
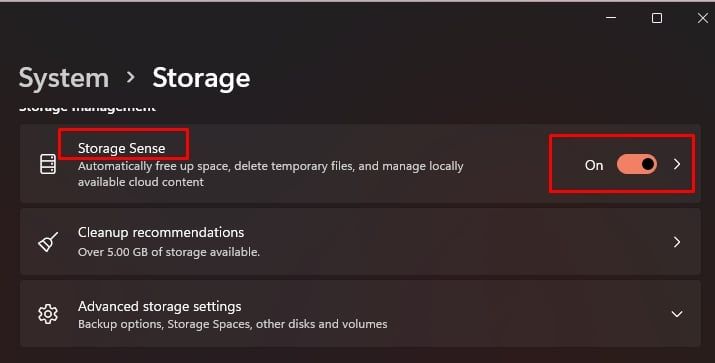
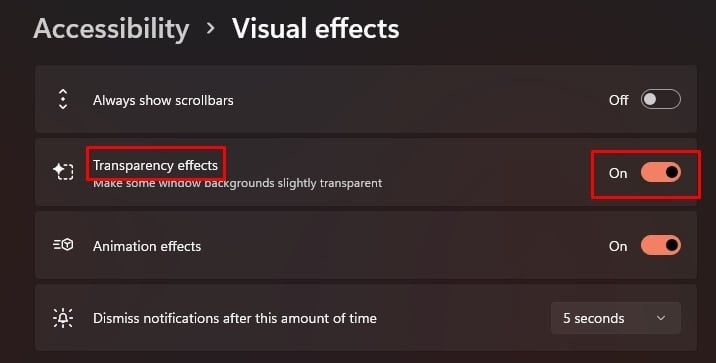
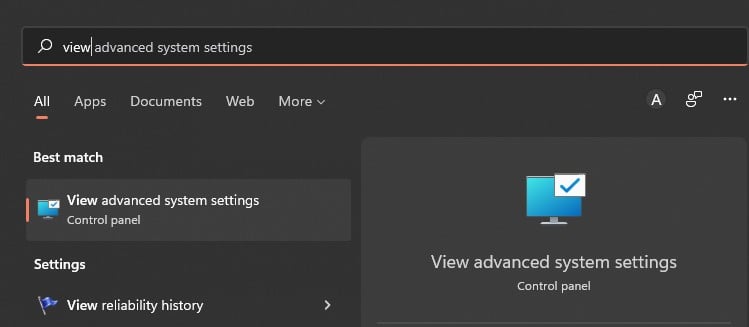 .
.