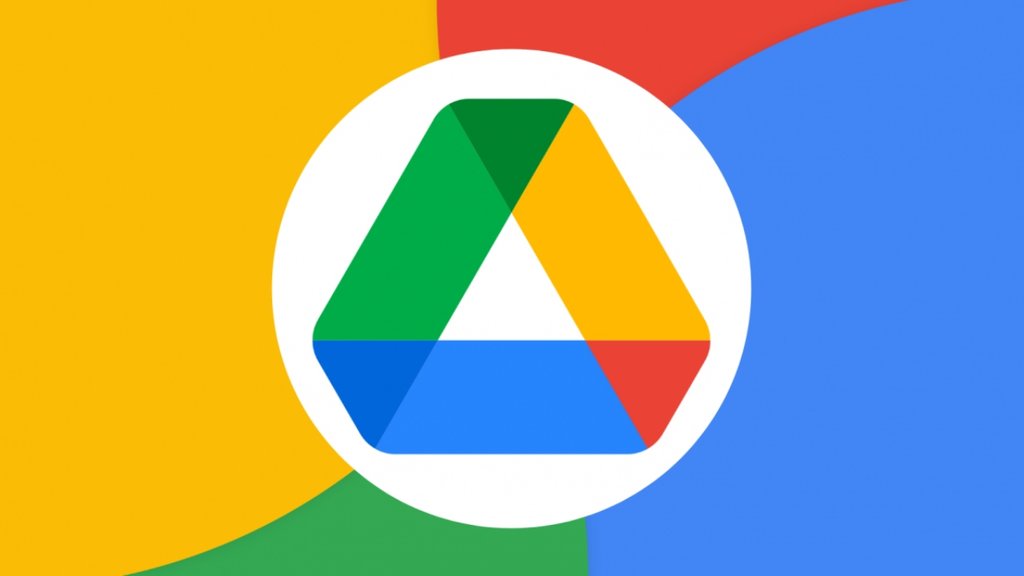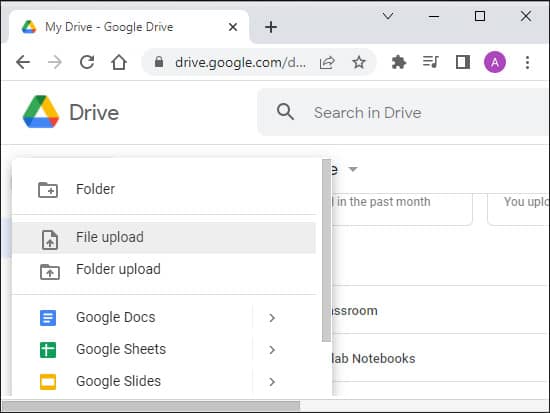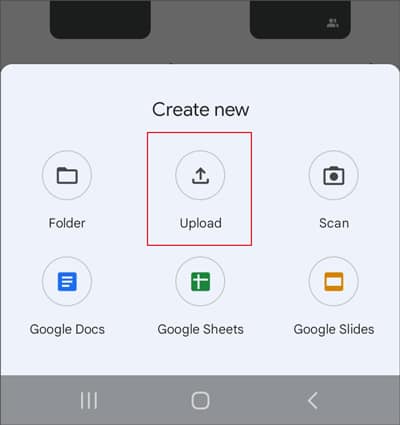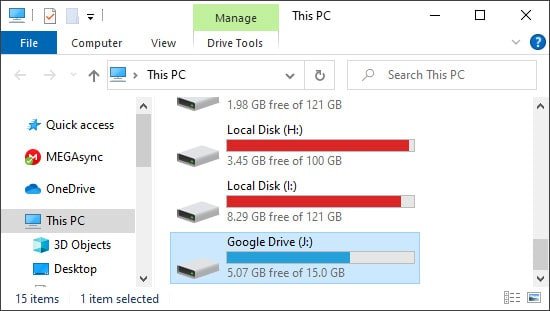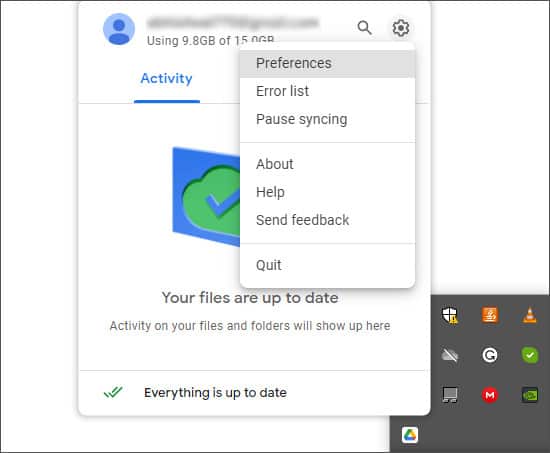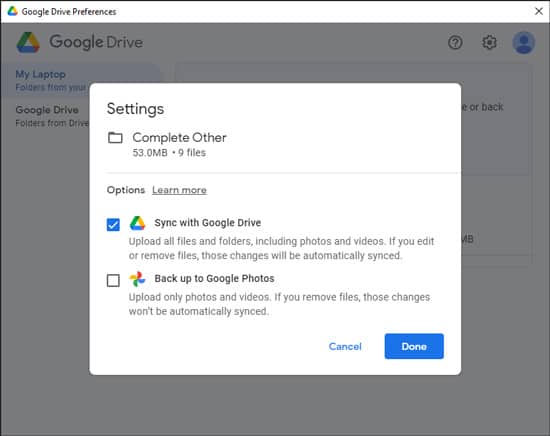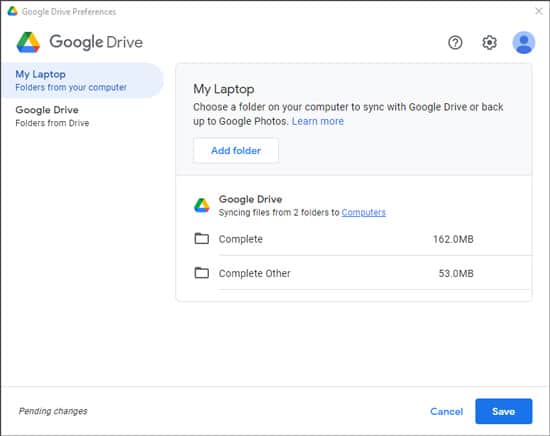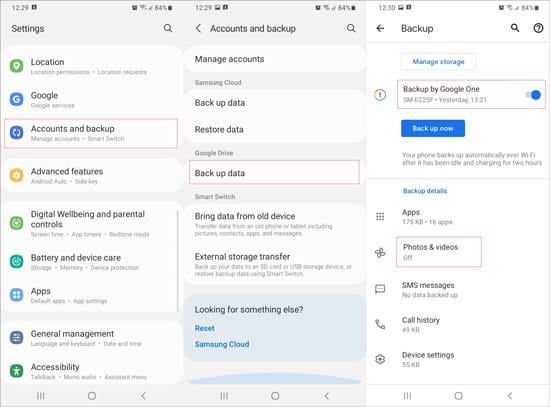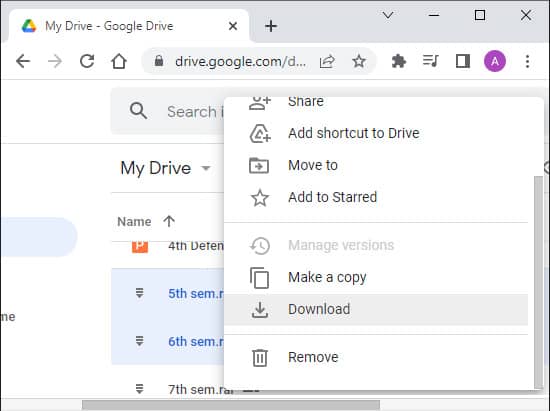Los servicios de almacenamiento en la nube como Google Drive brindan a los usuarios opciones de respaldo convenientes. Si desea evitar la pérdida de datos debido a problemas del dispositivo o al reinicio del sistema, puede considerar la posibilidad de realizar una copia de seguridad de sus datos.

Obtiene automáticamente 15 GB de espacio gratuito en la nube si tiene una cuenta de Google. Proporciona una alternativa fácil y flexible a las copias de seguridad de unidades externas tradicionales. Restaurar desde Google Drive también es muy simple y rápido.
Entonces, sin más demora, echemos un vistazo a cómo puede hacer una copia de seguridad y restaurar sus datos con Google Drive.
¿Cómo hacer una copia de seguridad manual con Google Drive?
El método general para hacer una copia de seguridad manual de archivos y carpetas en Google Drive es cargarlos. Hay diferentes maneras de hacerlo en función de su dispositivo. Puede cargar directamente en el sitio web de Drive o en las aplicaciones de Drive proporcionadas por Google.
Subir al sitio web
Este es el método convencional para hacer una copia de seguridad de cualquier dato en Google Drive. Para hacer una copia de seguridad de sus datos cargándolos en su sitio web de Google Drive,
- Abra Google Drive en su navegador web.
- Inicie sesión en su cuenta si es necesario.
- Haga clic en Nuevo en la parte superior izquierda y seleccione Cargar archivo o Cargar carpeta.
- Busque y seleccione el archivo o la carpeta que desea respaldar y haga clic en Cargar.
Nota: también puede cargar archivos o carpetas en Google Drive arrastrándolos y soltándolos.
Subir a la aplicación Google Drive en teléfonos móviles
Las personas usan el servicio Google Cloud Storage a través de la aplicación Google Drive en dispositivos móviles. Puede cargar archivos directamente a esta aplicación en lugar del sitio web de Drive.
Nota: solo es posible cargar archivos en la aplicación Drive. Utilice su PC para cargar carpetas.
Siga los pasos a continuación para hacer una copia de seguridad de sus archivos cargándolos en la aplicación Drive:
- Abre la aplicación Google Drive en tu móvil.
- Toque + (Agregar) y seleccione Cargar.
- Navegue y verifique los archivos que desea cargar.
- Luego toque Listo/Cargar .
Copiar a Google Virtual Drive en PC
Google ha presentado la aplicación Google Drive for Desktop que facilita el acceso conveniente y la sincronización con Drive desde su PC. Esta aplicación crea una unidad virtual en su PC que se sincroniza con su Google Drive. Así es como puede hacer una copia de seguridad de sus datos en Google Virtual Drive:
- Descargue e instale Google Drive para escritorio .
- Creará una unidad virtual en su PC con el nombre Google Drive.
- Copie/mueva archivos o carpetas a la unidad virtual para cargarlos en su Google Drive.
¿Cómo hacer una copia de seguridad automática con Google Drive?
Es posible configurar una copia de seguridad automática en Google Drive para todos los dispositivos. Estos métodos se utilizan principalmente para proteger sus archivos antes de reiniciar el sistema o restaurarlos en un nuevo sistema.
Use la aplicación Google Drive para escritorio en la PC
La aplicación Google Drive for Desktop también proporciona una función de copia de seguridad y sincronización automática para hacer una copia de seguridad de las carpetas seleccionadas. Puede usar esta copia de seguridad para restaurar las carpetas en cualquier computadora o sistema nuevo.
Siga los pasos a continuación para usar esta función:
- Descargue e instale Google Drive para escritorio.
- Haga clic en el icono de la aplicación Google Drive en la barra de tareas.
- Haga clic en Configuración (icono de engranaje) y seleccione Preferencias.
- En la pestaña Mi PC, elija Agregar carpeta.
- Navegue y seleccione la carpeta que desea respaldar. Luego, haga clic en Seleccionar carpeta.
- Elija el método de copia de seguridad. Elija Copia de seguridad en Google Photos si solo tiene que hacer copias de seguridad de fotos o videos. De lo contrario, seleccione Sincronizar con Google Drive.
- Haga clic en Guardar para comenzar a crear la copia de seguridad.
A través de la configuración de copia de seguridad en Android
El sistema operativo Android también incluye una opción para la copia de seguridad automática en Google Drive. Puede usarlo para cargar algunas aplicaciones, mensajes, registros de llamadas, configuraciones, contactos, etc., a la unidad. También es posible realizar copias de seguridad de fotos y videos, pero deberá habilitarlo desde la configuración por separado.
Siga estas instrucciones para configurar la copia de seguridad automática de Google Drive en un dispositivo Android:
- Inicie la aplicación configuración en su dispositivo Android.
- Busque y toque cuentas y copia de seguridad o copia de seguridad y restauración .
- En Google Drive, seleccione copia de seguridad de datos.
- Luego, habilite Backup by Google One.
- Toque copia de seguridad ahora si desea hacer una copia de seguridad de los datos en este momento.
- Desplácese hacia abajo para encontrar los detalles de la copia de seguridad.
- Toque fotos y videos y active el interruptor para hacer una copia de seguridad de sus fotos y videos.
- No es necesario habilitar otras opciones.
¿Cómo restaurar desde Google Drive?
Existen diferentes formas de restaurar los datos respaldados desde Google Drive según los métodos utilizados para crear dichas copias de seguridad.
Descargar desde el sitio web
Puede descargar directamente las copias de seguridad cargadas a su sistema para restaurar los datos. Estos son los pasos para descargar desde el sitio web de Drive:
- Abra Google Drive en su navegador web.
- Navegue a la carpeta o archivo respaldado.
- Haga clic en los archivos o carpetas mientras presiona control o comando para seleccionar varios elementos.
- Haga clic con el botón derecho en su selección y elija descargar.
- Espere a que se completen los procesos de compresión y descarga.
Descargar desde la aplicación Google Drive
De manera similar al método anterior, los usuarios de dispositivos móviles pueden descargar directamente los archivos respaldados desde la aplicación Google Drive. Siga estas instrucciones para hacerlo:
- Inicie la aplicación Google Drive en su dispositivo móvil.
- Navegue hasta los archivos que desea descargar.
- Toque y mantenga presionado el archivo para seleccionarlo. Luego, toque otros archivos para seleccionarlos.
- Toque el ícono de menú de tres puntos en la esquina superior derecha y elija descargar .
Copiar desde la unidad virtual de Google
Es posible copiar directamente los archivos y carpetas de la unidad virtual de Google a su unidad local para restaurar sus datos.
Siga los pasos a continuación:
- Descargue e instale Google Drive para escritorio si aún no lo ha hecho.
- Abra Google Virtual Drive desde esta PC y vaya a los datos de copia de seguridad.
- Copie estos archivos o carpetas en su unidad local.
Restaurar copia de seguridad de Google Drive para aplicaciones de escritorio
Puede restaurar directamente las copias de seguridad automáticas de su computadora anterior a la nueva desde Google Drive.
Así es como puedes hacerlo:
- Abra Google Drive en su navegador web.
- Haga clic en la flecha junto a computadoras en la barra lateral izquierda.
- Haga clic en la computadora con las carpetas respaldadas de la lista de computadoras de la barra lateral.
- Seleccione las carpetas que desea restaurar y arrástrelas a su nueva computadora de la lista.
Restaurar datos de Android durante la configuración
Puede usar las copias de seguridad automáticas en su dispositivo Android para restaurar la configuración y los datos de su dispositivo después de un reinicio.
Nota: asegúrese de conectarse a una red Wi-Fi antes de restaurar los datos.
Siga los pasos a continuación para usar la copia de seguridad automática para restaurar sus datos de Android:
- Después de configurar su Android, toque Lets Go .
- Seleccione copiar sus datos en la siguiente pantalla.
- Toca copia de seguridad desde la nube.
- Inicie sesión en su cuenta de Google.
- Acepte los términos de servicio tocando acepto.
- Seleccione todos los elementos que desea restaurar desde la copia de seguridad y toque restaurar.
Preguntas relacionadas
¿Por qué no puedo descargar desde Google Drive en Chrome?
No podrá descargar en Chrome desde Google Drive si ha bloqueado todas las cookies de terceros.
Así es como puede resolver este problema sin permitir las cookies de todos los sitios:
- Vaya a Configuración > Seguridad y privacidad > Cookies y otros datos del sitio desde su navegador Chrome.
- Busque Sitios que siempre pueden usar cookies y haga clic en Agregar para esta opción.
- Escriba
Drive.google.comy marque Incluir cookies de terceros en este sitio - Haga clic en agregar.
¿Cómo restauro los archivos eliminados de la unidad?
Encontrará cualquier archivo o carpeta eliminados en la Papelera. Pero, ese no es el caso de los archivos eliminados permanentemente. Es probable que tenga que ponerse en contacto con el administrador de Google Suite y pedirle que restaure estos elementos.
Además, tenga en cuenta que no es posible recuperar archivos eliminados permanentemente después de 25 días a menos que use Google Vault.
Faltan archivos que no se han eliminado en Drive.
Es posible que algunos archivos se hayan quedado huérfanos en Google Drive. Puede suceder cuando crea los archivos en una carpeta que pertenece a otra persona. Cuando eliminan la carpeta, no puede encontrar su archivo en su unidad.
Siga estos pasos para encontrar y hacer que esos archivos estén disponibles en su unidad:
- Escribe
Is:unorganized owner:meEn la barra de búsqueda de Google Drive. - Localice el archivo que falta, haga clic con el botón derecho en él y seleccione agregar a mi unidad.