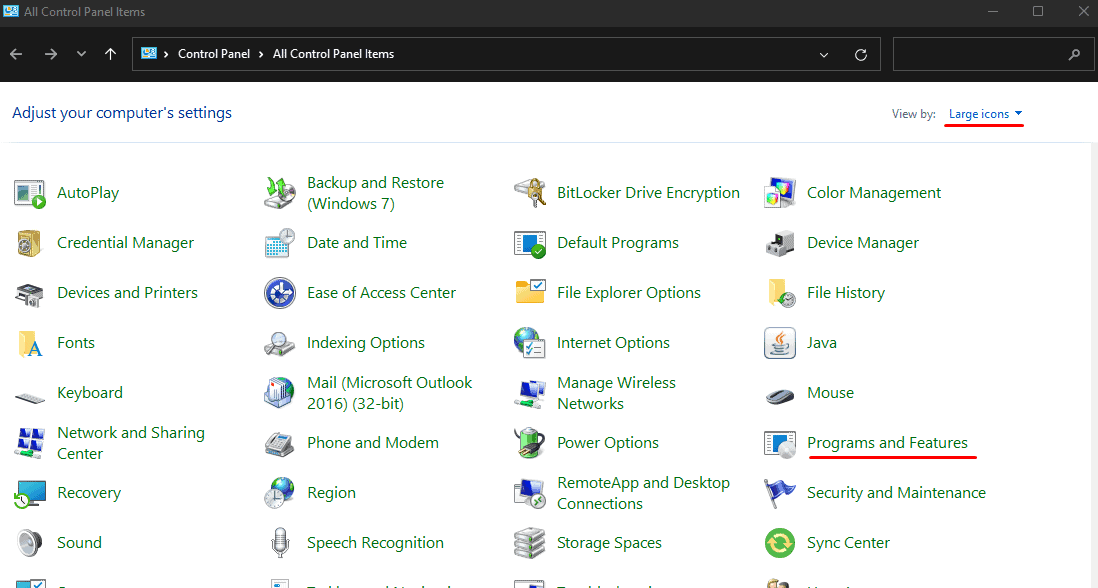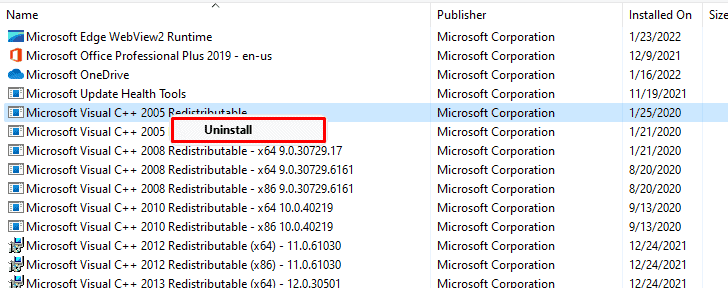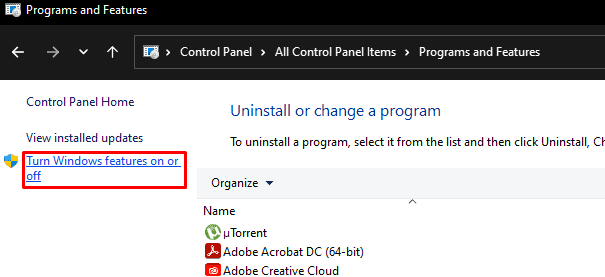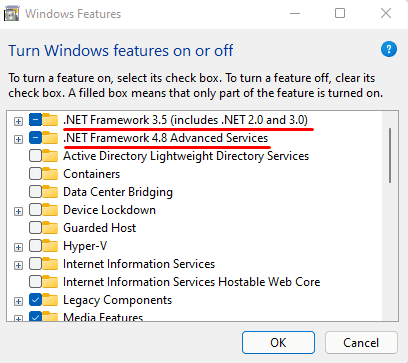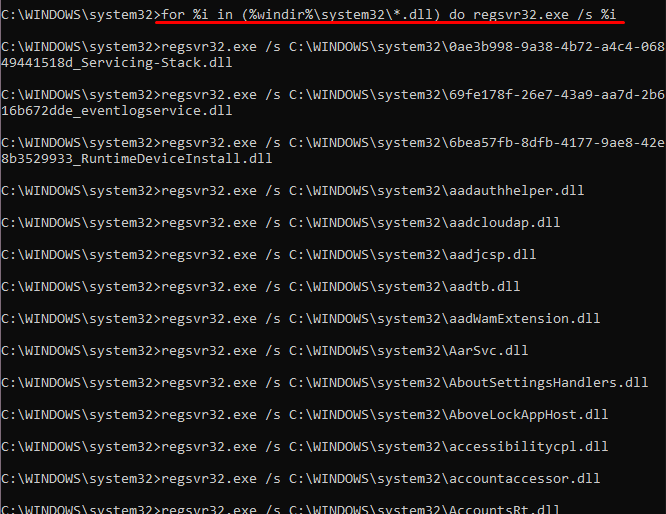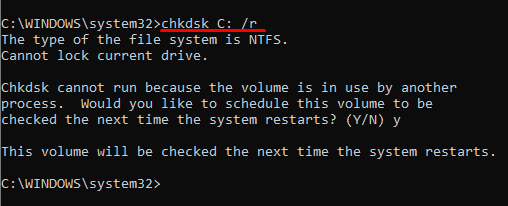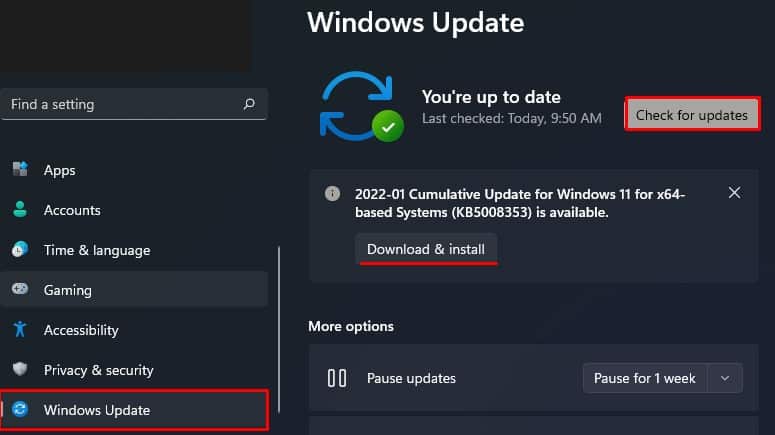Cuando aparece el error La aplicación no pudo iniciarse correctamente (0xc00007b), detiene el juego o un programa que está intentando ejecutar. Este error generalmente significa que la aplicación que intenta ejecutar es una aplicación de 32 bits sin un archivo DLL (Biblioteca de vínculos dinámicos) de 32 bits. Sin embargo, un Redistribuible incorrecto en su computadora también puede activar este mensaje de error.
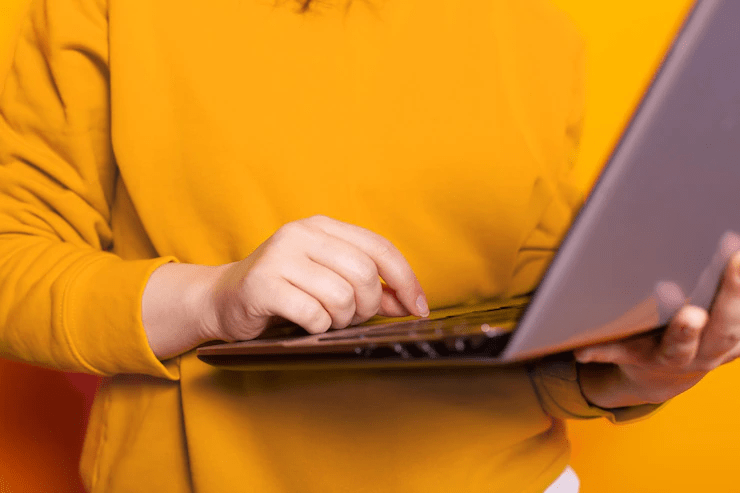
Aunque recibe el mensaje de error que dice que la aplicación no pudo iniciarse correctamente, hay algunas soluciones que puede intentar para reparar el programa. Hemos enumerado algunos métodos que puede intentar corregir el error 0xc000007b.
¿Qué impide que una aplicación se inicie correctamente?
Antes de pasar a las correcciones, veamos qué más causa el error La aplicación no pudo iniciarse correctamente (0xc00007b).
- Error en .net framework
- Sistema operativo de 32 bits que intenta ejecutar una aplicación de 64 bits.
- DLL dañado o faltante
- Los tiempos de ejecución redistribuibles de Visual C++ no se instalaron correctamente
La aplicación de reparación no pudo iniciarse correctamente (0xc00007b) error
Aquí hay algunas soluciones que puede intentar para solucionar el problema. La aplicación no pudo iniciarse correctamente (0xc00007b).
Vuelva a instalar Visual C++ Redistribuible
El archivo redistribuible de Microsoft Visual C++ es un archivo de biblioteca de vínculos dinámicos (DLL).
Los programas o juegos creados con el entorno de desarrollo de software Visual Studio de Microsoft utilizan este archivo.
El programa que intenta ejecutar puede usar una versión específica de VC (Visual C++ redistribuible) que puede no estar disponible en su computadora. Por lo tanto, su programa no puede iniciarse correctamente.
Necesitamos instalar el redistribuible de VC requerido que su programa requiere para solucionar este problema. También podemos descargar Visual C++ Redistributable Runtimes All-in-One, que contiene todos los tiempos de ejecución de VC. Sin embargo, para instalar All-in-One Redists, primero debemos desinstalar todos los VC Redists existentes.
Desinstalar Visual C++ Redistribuible
- Haz clic en el menú Inicio y busca Panel de control.
- Seleccione Ver por como iconos grandes y haga clic en Programa y características.
- Aquí, verá la lista de todos los programas instalados en su computadora. Haga clic con el botón derecho en Microsoft Visual C++ Redistributable y haga clic en Desinstalar.
- Repita este paso para todos los VC redistribuibles.
Limpiar archivos de caché
Una vez que se hayan desinstalado todos los VC Redists, limpie los archivos de caché sobrantes con el siguiente comando en el símbolo del sistema como administrador.
Dism.exe /online /Cleanup-Image /StartComponentCleanup
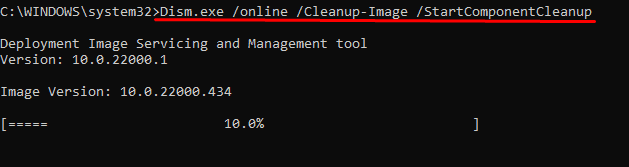
Reinicie su computadora una vez que se complete el proceso de limpieza.
Instalar tiempos de ejecución todo en uno
Ahora, para reinstalar VC Redistributable, descargue All-in-One Runtimes . Una vez que se complete la descarga, siga estos pasos.
- Descomprima el archivo que descargó.
- Ejecute el archivo llamado install_all.bat como administrador.
- Espere a que se complete toda la instalación redistribuible de Visual C++.
- Reinicie la computadora una vez que haya instalado todos los archivos Redists.
Si aún no puede iniciar la aplicación debido al mensaje de error, es posible que deba asegurarse de que .NET Framework esté habilitado.
Habilitar .NET Framework
.NET Framework es un marco de Microsoft para desarrollar y operar aplicaciones de Windows. Algunas aplicaciones utilizan .NET Framework para ejecutarse. Por lo tanto, el programa o el juego no se iniciará hasta que habilite .NET Framework.
Puede seguir estos pasos para habilitar .NET Framework.
- Haga clic en el menú Inicio.
- Vaya a Panel de control > Programa y características.
- Haga clic en Activar o desactivar las características de Windows.
- Se abrirá un cuadro de diálogo de características de Windows.
- Asegúrese de que todas las versiones de .NET Framework estén marcadas.
- Haga clic en Aceptar.
- Windows Update tardará unos segundos en descargar los archivos necesarios. Una vez que se haya completado, haga clic en Reiniciar ahora para aplicar los cambios.
Ahora, intente abrir su aplicación para ver si se inicia correctamente. Si aún recibe el mensaje de error, continúe con los pasos a continuación.
Instalar DirectX End-User Runtime
Básicamente, DirectX permite que los programas, especialmente los juegos, hablen con el hardware a un nivel básico. Por lo tanto, si la computadora tiene una API de DirectX (interfaz de programa de aplicación) dañada, es posible que no pueda ejecutar los programas deseados.
Microsoft DirectX End-User Runtime instala varias bibliotecas de DirectX SDK (Software Development Kit). Por lo tanto, si tiene un archivo DirectX dañado, la instalación de DirectX End-User Runtime puede iniciar su aplicación correctamente.
Descargue el archivo Dxwebsetup.exe De Internet. Una vez que se complete la descarga, instale el archivo ejecutable y reinicie su computadora.
Registre el archivo DLL
Un programa tampoco se iniciará si el archivo DLL (Biblioteca de vínculos dinámicos) al que intenta acceder no está registrado. A veces, algunos archivos DLL se instalarán pero no se registrarán durante una instalación o actualización. Por lo tanto, el programa no puede iniciarse correctamente a menos que los registremos.
Siga estos pasos para registrar los archivos DLL.
- Presione la tecla Windows + R simultáneamente.
- Escriba cmd y presione Ctrl+Shift+Enter. Esto abrirá Comando con privilegios de administrador.
- Escriba el siguiente comando.
For %i in (%windir%system32*.dll) do regsvr32.exe /s %i
Nota: Este comando volverá a registrar todos los archivos DLL en system32.
Ahora, espere a que todos los archivos se vuelvan a registrar. Una vez que se completa el proceso, puede reiniciar la computadora.
Para registrar un archivo DLL específico, escriba el siguiente comando.
Regsvr32 <path and filename of dll>
Nota: debe escribir la ruta del archivo DLL en lugar de
Actualizar de 32 a 64 bits
Un sistema operativo (SO) de 32 bits no puede ejecutar una aplicación de 64 bits. Sin embargo, la compatibilidad con versiones anteriores es posible si desea utilizar una aplicación de 32 bits en un sistema operativo de 64 bits. Por lo tanto, definitivamente debe actualizar a un sistema operativo de 64 bits, ya que la mayoría de las aplicaciones en la actualidad son de 64 bits.
Ejecutar comprobar disco
El comando de verificación de disco es una característica de Windows que le permite escanear el disco duro en busca de archivos dañados y sectores defectuosos. Puede usar el comando chkdsk en la unidad que contiene el programa si sufre este error.
Siga estos pasos para ejecutar el comando de comprobación de disco.
- Presione la tecla Windows + R.
- Escriba cmd y presione Ctrl + Shift + Enter.
- Ahora escriba cualquiera de los siguientes comandos según sus requisitos.
X debe reemplazarse por el nombre de la unidad que desea escanear, como C, D o E.
- Chkdsk X: /f : corrige errores en el disco.
- Chkdsk X: /r: localiza y recupera datos legibles de sectores dañados. Este comando también ejecuta /f.
- Chkdsk X: /v : muestra la ruta y el nombre de archivo de todos los archivos que ejecutan una verificación.
Ahora, puede esperar a que se complete el proceso. Cuando finalice el proceso, obtendrá un informe detallado sobre su disco duro.
Ejecutar programa como administrador
Cuando ejecuta un programa como administrador, obtiene ciertos privilegios cuando ejecuta el programa. Estos privilegios incluyen acceso especial a recursos que de otro modo estarían fuera de los límites.
Por lo tanto, si la aplicación tiene algunos problemas de acceso y no se inicia correctamente, ejecutar el programa con privilegios de administrador puede solucionar el problema. Para ejecutar el programa como administrador, haga clic con el botón derecho en el archivo ejecutable o .exe (no en el archivo de acceso directo) y haga clic en Ejecutar como administrador.
Si esto soluciona su problema, puede seguir estos pasos para ejecutar su programa como administrador cuando los abra.
- Haga clic derecho en el archivo ejecutable y haga clic en Propiedades.
- Haga clic en la pestaña Compatibilidad.
- Marca la opción Ejecutar este programa como administrador.
- Haga clic en Aplicar y Aceptar.
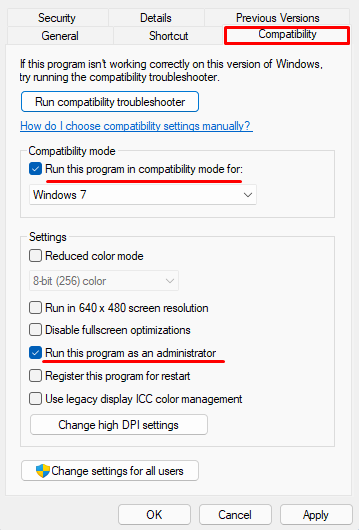
Si ejecutar el programa como administrador no funciona, intente ejecutar el programa en modo de compatibilidad para Windows 7. En la pestaña Compatibilidad, en Modo de compatibilidad, marque Ejecutar este programa en modo de compatibilidad para . Ahora, selecciona Windows 7. Haga clic en Aplicar, luego en Aceptar.
Actualizar Windows
La aplicación también puede recibir el mensaje de error si las ventanas no están actualizadas. Intente ejecutar la aplicación en la última versión de Windows para ver si se inicia. Siga estos pasos para actualizar Windows.
Presione la tecla Windows + I. Vaya a Windows Update (Seguridad y actualización > Windows Update para Windows 10). Haga clic en Buscar actualizaciones para descargar las actualizaciones pendientes. Si hay alguna instalación pendiente, haga clic en Instalar ahora. Una vez que se complete la instalación, puede reiniciar su computadora.
Reinstalar programa
Si ninguna de las soluciones funciona, desinstale y vuelva a instalar el programa. Cuando reinstala un programa, instala todos los archivos DLL necesarios y Visual C++ Redistributable. Los archivos dañados anteriormente también obtendrán una instalación limpia, lo que puede solucionar el problema con el inicio del programa.