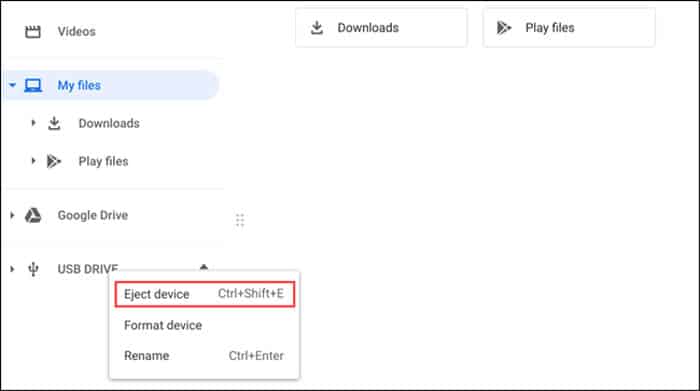Expulsar sus unidades USB después de su uso siempre es una buena práctica que puede aplicar para evitar el riesgo de perder datos importantes. Esta teoría se aplica a todos los dispositivos, incluidos sus Chromebooks.
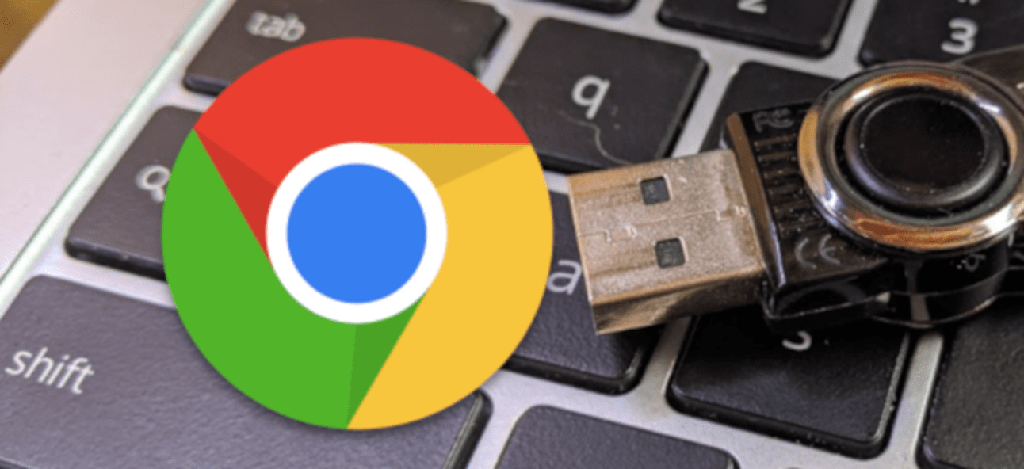
Pero, en comparación con la expulsión a través de PC con Windows, el proceso de expulsión de Chromebooks varía ligeramente debido a la diferencia en la interfaz. De todos modos, el proceso es relativamente sencillo y no debería tomar más de unos segundos de su tiempo.
Entonces, en este artículo, veamos una guía detallada sobre cómo expulsar unidades USB de su Chromebook.
¿Cómo expulsar USB de Chromebook?
Cuando su unidad USB está conectada a su Chromebook, debe navegar a su aplicación Archivos para ver y acceder a todas las unidades externas disponibles. Esta aplicación es equivalente al explorador de archivos en su PC con Windows o Finder si está en una Mac.
Para ver todas las unidades USB y externas disponibles, puede dirigirse al panel izquierdo del panel de navegación.
En cuanto a la expulsión de estas unidades, puede hacerlo de forma segura haciendo clic en el icono de expulsión, haciendo clic con el botón derecho en el nombre de las unidades o utilizando un práctico método abreviado de teclado.
Aquí hay una guía paso a paso que puede seguir para expulsar cualquier unidad USB conectada a su Chromebook.
- Conecte su unidad USB a su Chromebook.
- Dirígete a la esquina inferior izquierda de tu pantalla y haz clic en el ícono del Iniciador.
- Ahora, ubique y abra la aplicación archivos de la lista de opciones.
- Navegue a la barra lateral izquierda y haga clic en el botón de expulsión junto a su unidad externa. También puede hacer clic con el botón derecho en la unidad y seleccionar expulsar dispositivo.
- Alternativamente, puede usar las teclas de acceso directo Control + Shift + E para expulsar la unidad USB para un acceso más fácil.
- Ahora, espere un par de segundos hasta que el ícono de la unidad USD desaparezca del panel de navegación.
- Finalmente, retire la unidad USB del puerto de sus dispositivos.
Nota: Expulsar otros dispositivos externos como su SD o tarjeta de memoria sigue los mismos pasos. La única diferencia es el cambio de nombre en el panel de navegación archivos.
¿Por qué no puedo expulsar mi USB de Chromebook?
Si tiene problemas con su USB que no se expulsa, puede haber varias razones por las que podría ocurrir. Algunas de las causas incluyen:
- Su unidad USB todavía está en uso en segundo plano.
- Otras aplicaciones o procesos en segundo plano han interferido con la expulsión.
- La unidad USB está infiltrada con virus o malware.
Para resolver este problema, la primera y principal acción que debe realizar es cerrar cualquier proceso en el que participe la unidad USB. Si ese no es el caso, es posible que desee intentar salir de todas las aplicaciones en segundo plano y ver si soluciona el problema.
Si el problema persiste, le sugerimos que apague su dispositivo. Es el método más seguro que puede aplicar para expulsar el dispositivo sin preocuparse por la corrupción de datos.
Para hacerlo, mantenga presionado el botón de encendido de su teclado durante unos 3 segundos. En la ventana emergente, haga clic en el botón Apagar. Ahora, continúe con la extracción de la unidad USB del puerto.
Preguntas relacionadas
¿Por qué mi USB no aparece en mi Chromebook?
Si tiene problemas con su USB que no aparece, existen algunas causas para este problema. Puede ocurrir principalmente debido a tipos de formato incompatibles, software operativo obsoleto y cable o puertos USB defectuosos.
¿Cómo expulsar un iPhone de Chromebook?
Si ha conectado su dispositivo iPhone con un cable USB, la expulsión sigue el mismo proceso. Puede dirigirse a la aplicación Archivos, ubicar el iPhone desde su panel de navegación y hacer clic en el ícono expulsar. Ahora, espera unos segundos hasta que desaparezca. Ahora puede desconectar el dispositivo del puerto.