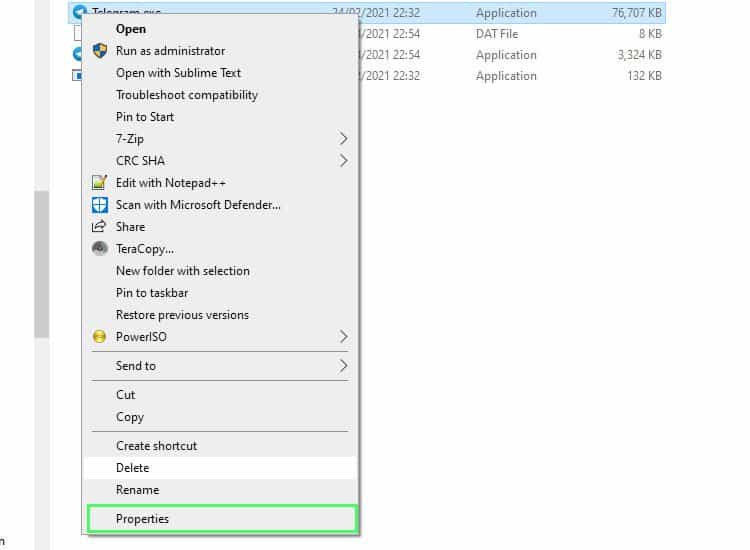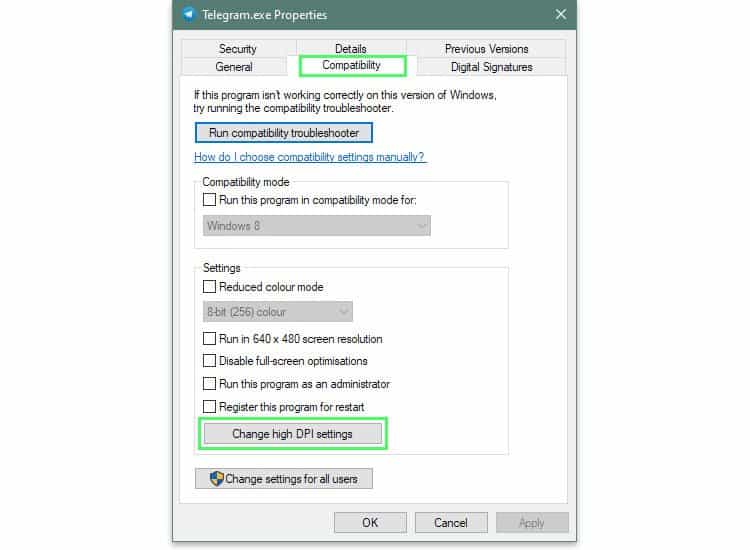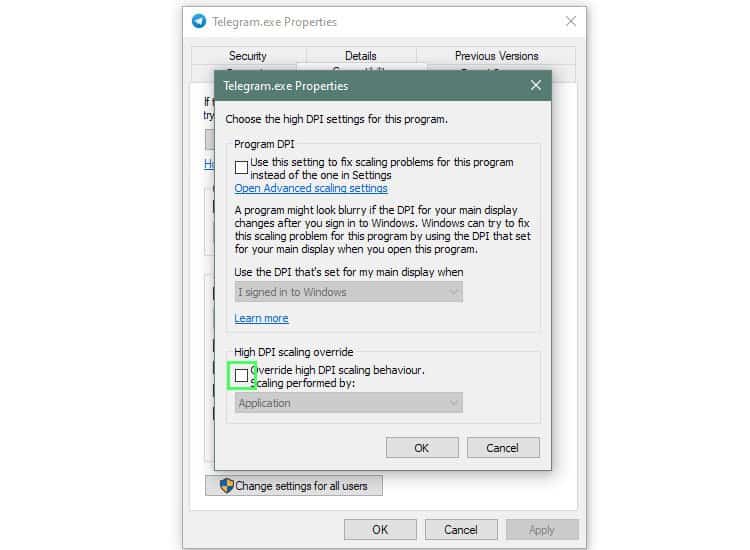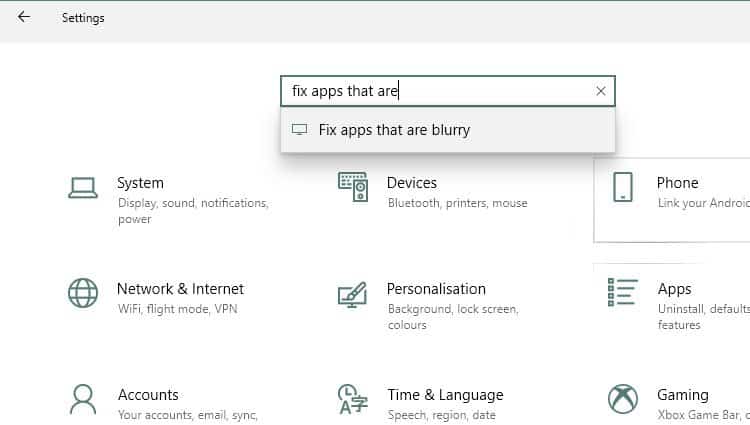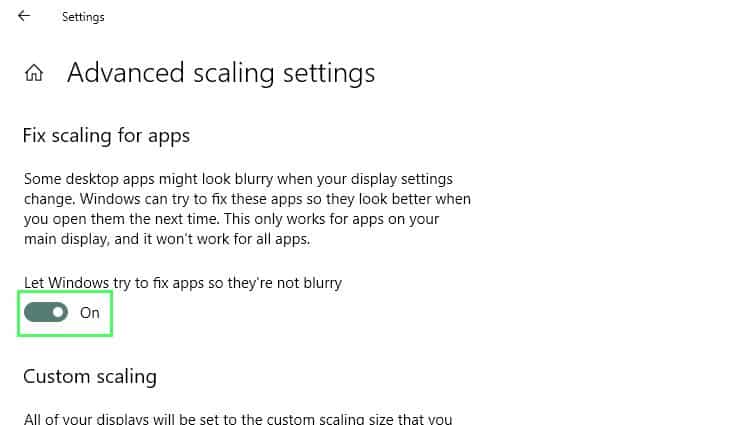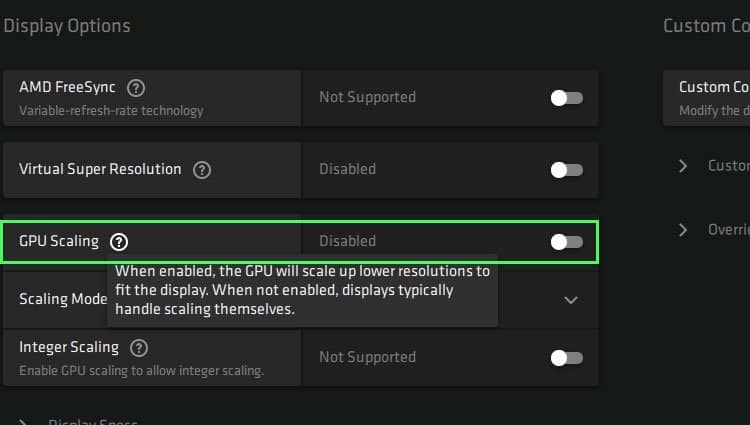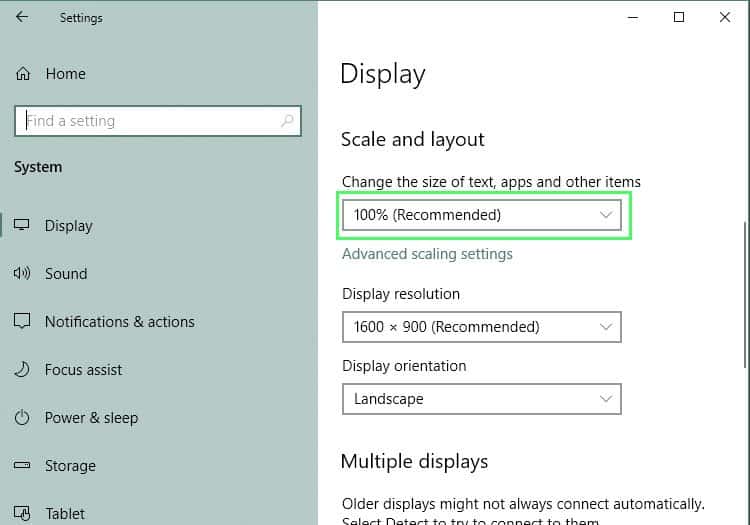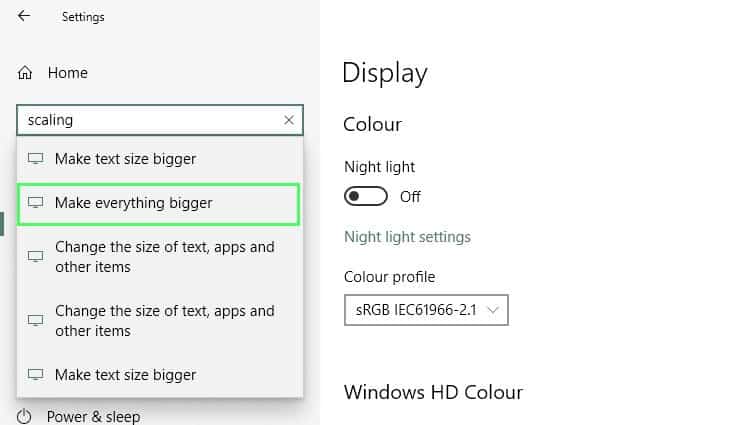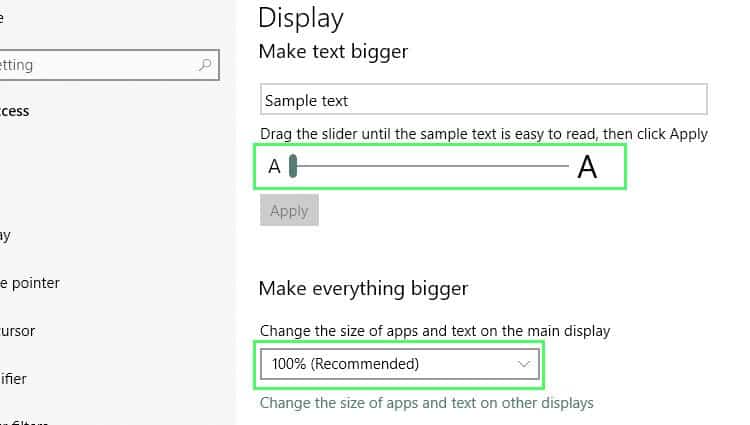Los problemas de escalado de pantalla son un problema sorprendentemente complejo. Microsoft ha estado tratando de mejorar la escala de visualización durante mucho tiempo. Han recorrido un largo camino para crear la mejor experiencia de escalado para los usuarios.

Las diferentes versiones de Windows tienen varias capacidades y limitaciones de escala. Sin mencionar que los monitores más antiguos tienden a tener más problemas cuando se conectan a PC modernas. De la misma manera, es posible que su PC anterior no pueda generar gráficos adecuados en los monitores modernos de alta gama.
¿Qué causa el problema de escala de pantalla en Windows?
Windows 10 tiene un problema conocido incorporado con el escalado de pantalla con dispositivos Full HD y Ultra HD. Esto se vuelve problemático, particularmente cuando se usa con monitores externos. Las siguientes son algunas de las causas del escalado de pantalla en Windows 10:
- Mover ventanas de aplicaciones entre monitores que utilizan diferentes resoluciones de pantalla.
- Uso de configuraciones acopladas y desacopladas separadas en Windows. Esto incluye pantallas desmontables, estaciones de acoplamiento y modo tableta.
- Uso de la sesión de Escritorio remoto y luego inicio de sesión directo con las mismas credenciales. Esto ocurre principalmente cuando el usuario no cierra sesión primero en la sesión de escritorio remoto.
- Mezclar monitores de alta resolución con monitores más antiguos que no admiten pantallas de alta definición.
¿Cómo identificar un problema de escalado de pantalla?
Cuando encuentre un problema de escalado de pantalla, verá los siguientes problemas.
- Las aplicaciones, la barra de tareas, los íconos, las barras de herramientas y los cuadros de diálogo parecen estar borrosos
- Algunos elementos de la interfaz de usuario parecen más grandes o demasiado pequeños en comparación con otros elementos.
- Texto borroso en la pantalla o incluso en las aplicaciones
- La pantalla externa se pone en blanco sin ningún motivo
¿Cómo solucionar problemas de escalado de pantalla?
Es posible que enfrente el problema de escalado de la pantalla más de una vez si usa varios monitores. O incluso si se conecta a una pantalla externa. Continúe leyendo para descubrir cómo finalmente puede solucionar este problema para siempre. Pruebe cada uno de los siguientes métodos antes de pasar al siguiente para solucionar los problemas de escalado de la pantalla para siempre.
Igualar resoluciones de pantalla

Cuando use más de un monitor, haga coincidir las resoluciones de pantalla tanto como sea posible, cuanto mayor sea su diferencia, más problemas de escala. Los monitores más antiguos tienen un límite en su capacidad de visualización. Debe establecerlos en la resolución recomendada. Luego, en el monitor de alta resolución, disminuya la resolución para acercarlos lo más posible. Obviamente, esto le impedirá disfrutar de todas las funciones del mejor monitor. Pero debería resolver el problema de escala.
Cerrar sesión y volver a iniciar sesión
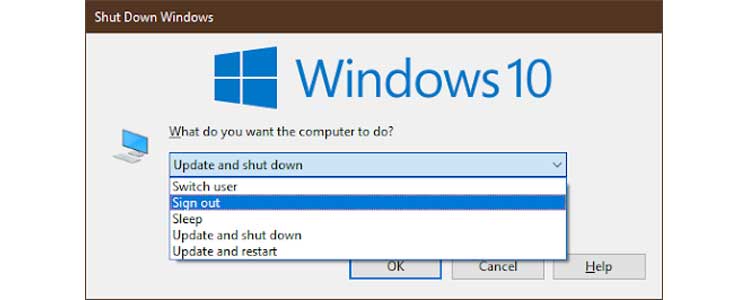
Los eventos de inicio/cierre de sesión determinan la información de visualización. Cada vez que cierra y vuelve a iniciar sesión, Windows restablece la configuración de la pantalla. Esto solucionará sus problemas de escalado de inmediato.
Buscar actualizaciones de software
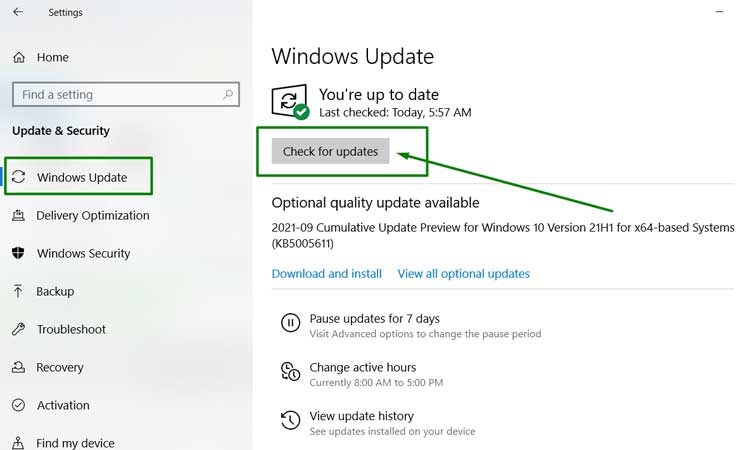
Las actualizaciones de software son la mejor manera de corregir errores y ocurrencias conocidas. Si no ha actualizado su Windows, es posible que tenga problemas de compatibilidad con los controladores de pantalla. Instale las últimas actualizaciones para mejorar la experiencia del usuario y mantener el sistema libre de errores.
Usar aplicaciones UWP
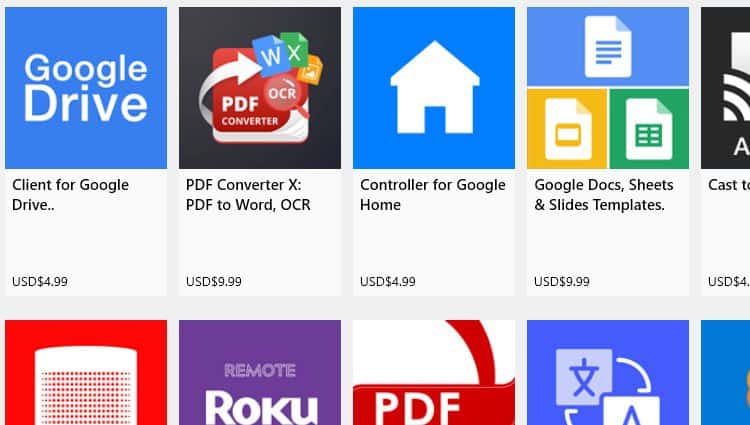
Las aplicaciones UWP o Universal Windows Platform son aplicaciones de aspecto moderno que escalan mejor. Se ven mucho mejor y funcionan mejor. Las aplicaciones UWP se adaptan automáticamente al tipo de pantalla a la que está conectado. Por ejemplo, Edge es una excelente aplicación UWP en comparación con la aplicación heredada de Internet Explorer. Edge está construido con herramientas más nuevas con hardware más nuevo en mente. Por lo tanto, es menos probable que enfrente problemas de escalado en comparación con Internet Explorer.
Deshabilitar escala de visualización
- Vaya a la ubicación de la aplicación que tiene problemas de escalado de pantalla.
- Por ejemplo C:Archivos de programaDAUMPotPlayer.
- Haga clic derecho en la aplicación y seleccione Propiedades.
- En la pestaña de compatibilidad, seleccione cambiar configuración alta de DPI .
- Seleccione anular el comportamiento de escalado de DPI alto.
- Asegúrese de que escalado realizado por esté establecido en aplicación .
- Haga clic en aceptar.
- Repita para cada aplicación que tenga problemas.
Cambiar la configuración de escala avanzada
- Vaya a configuración (
Windows key + i) y escribaFix Apps that are blurry. - Junto a la opción permitir que Windows intente arreglar las aplicaciones, para que no estén borrosas, presione el botón para activarlo.
Cambiar la configuración de la GPU
Si su PC tiene una tarjeta gráfica instalada, es posible que deba verificar la configuración específica de la GPU para solucionarlo. Ya sea AMD o NVIDIA, su GPU tiene configuraciones que están directamente relacionadas con el problema de escalado. Aquí hay algunos consejos útiles para empezar.
- Deshabilite el escalado de GPU .
- Establezca modo de escala en conservar relación de aspecto .
- Desactiva centro o pantalla completa.
- Establezca las resoluciones de procesamiento en la resolución de pantalla recomendada por Windows.
- Actualice a los controladores más recientes desde el sitio web del fabricante.
¿Cómo cambiar el tamaño del texto y otros elementos en Mi pantalla?
Algunas personas prefieren tener elementos de interfaz de usuario más grandes para que se vea más limpio y más fácil de enfocar. A otras personas les gusta reducir los elementos de la interfaz de usuario al tamaño más pequeño posible para tener más espacio. No obstante, cambiar los tamaños de la interfaz de usuario le da una sensación más personalizada a su Windows.
Hay un par de formas diferentes de reducir o aumentar el tamaño del texto y otros elementos de la interfaz de usuario. Se explican a continuación.
Configuración de escala y diseño
- Haga clic con el botón derecho en el menú inicio y seleccione sistema.
- En el panel de navegación izquierdo, haga clic en mostrar .
- Desplácese hacia abajo hasta opciones de escala y diseño y haga clic en la lista desplegable.
- Cambie el porcentaje a mayor o menor según sea necesario.
Hacer todo más grande
- Haga clic en menú inicio y escriba
Scaling. - Selecciona la opción hacer todo más grande .
- Haga clic en la lista desplegable y cambie el valor del porcentaje.
- Debajo de hacer que el texto sea más grande, arrastre el control deslizante para que coincida con su preferencia.
- Seleccione aplicar.