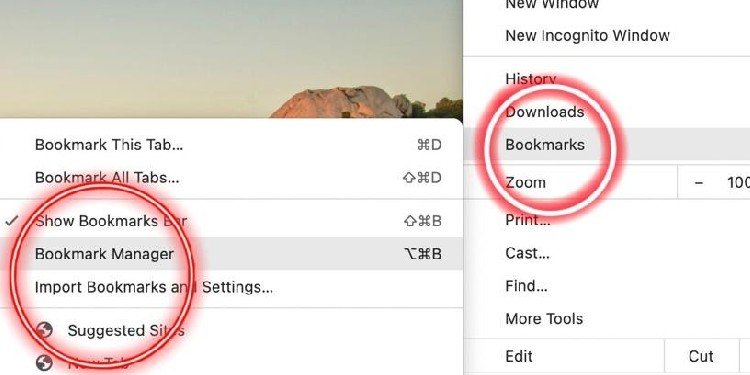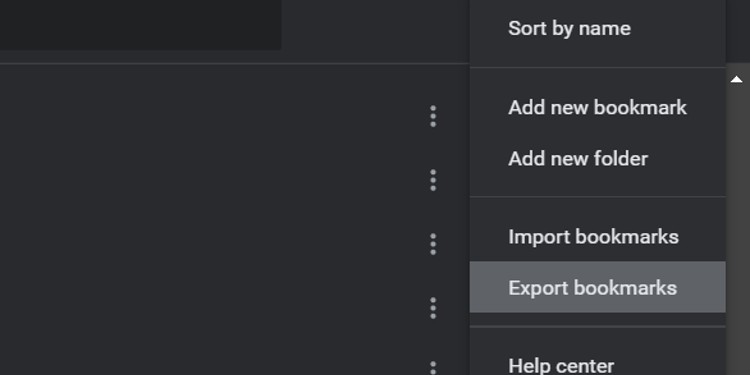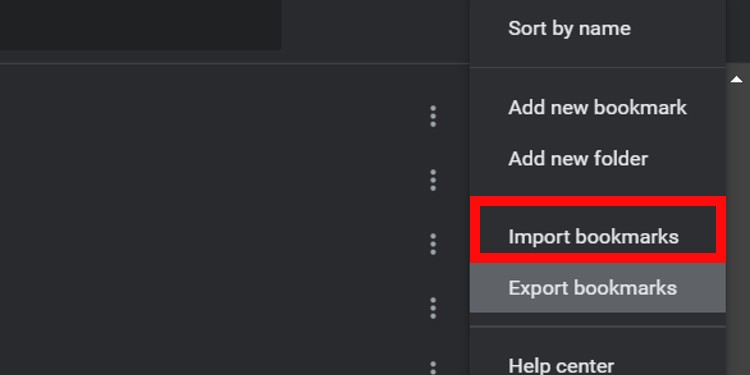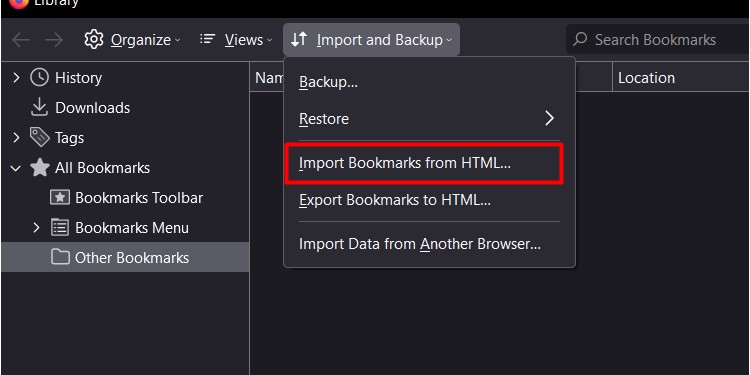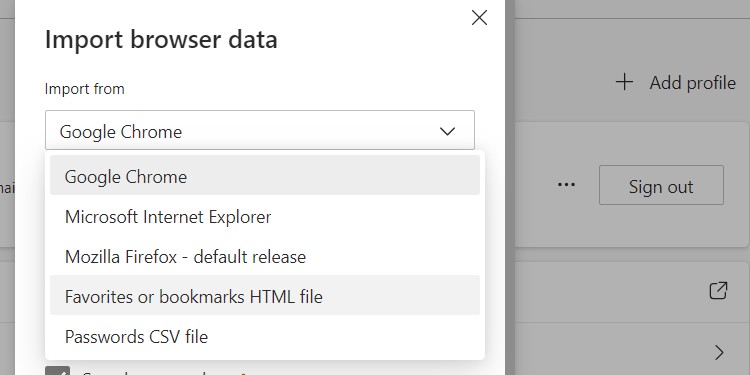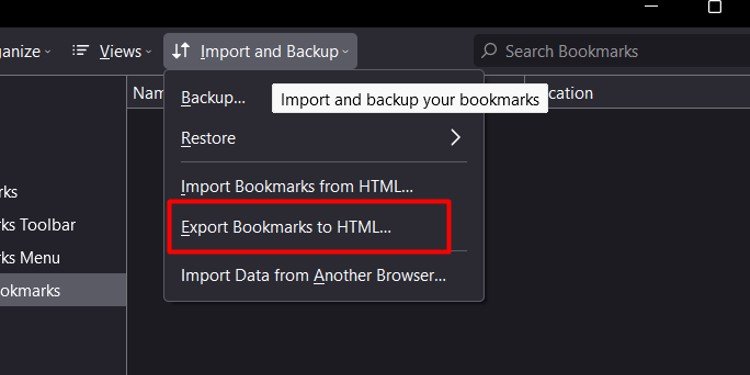Al pasar a un nuevo navegador o a una nueva computadora, exportar todos los marcadores de Chrome guardados anteriormente lo hace muy fácil. Simplemente creando un archivo HTML, puede continuar desde donde lo dejó.
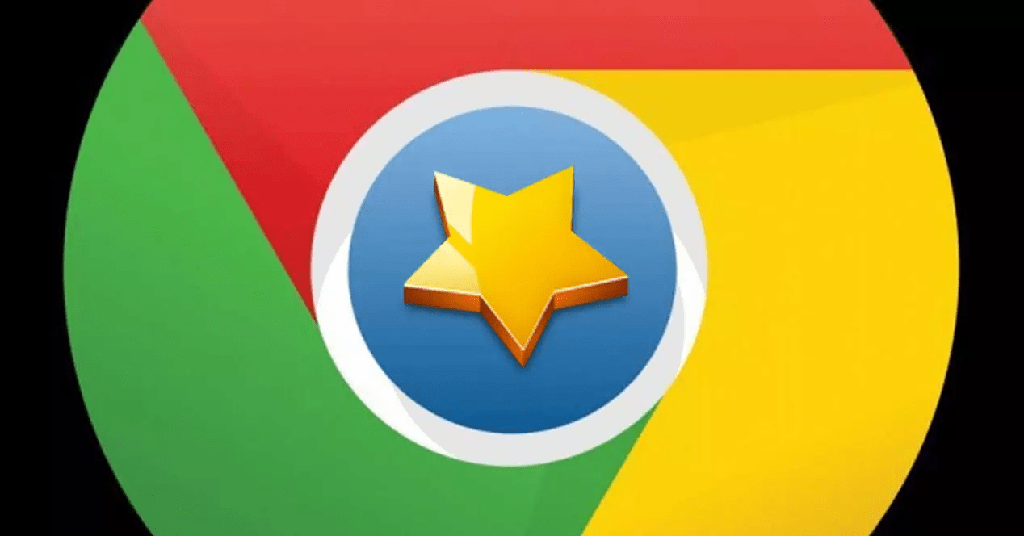
Puede usar ese archivo HTML para importar sus marcadores, contraseñas, historial y más de Chrome a otro navegador o dispositivo. Entremos en más detalles sobre cómo puedes hacerlo.
¿Cómo exportar marcadores de Chrome?
Así es como puedes exportar fácilmente los marcadores de Chrome:
- Abra Chrome y haga clic en tres puntos en la esquina superior derecha para abrir el menú.
- Haz clic en Marcadores. En el menú desplegable, seleccione Administrador de marcadores.
- Ahora puede ver la lista de sus marcadores. Haga clic en los tres puntos nuevamente en la esquina superior derecha.
- Ahora, haga clic en Exportar marcadores en el menú dado.
- En la ventana que aparece, cambie el nombre del archivo o seleccione un destino y haga clic en Guardar.
Sus marcadores de Chrome ahora se guardarán como un archivo HTML.
¿Cómo importar marcadores de Chrome a otra computadora?
Para mover sus marcadores a otra computadora, puede transferir el archivo HTML guardado usando una unidad USB o un disco duro. Alternativamente, también puede cargarlos en Google Drive, AirDrop o incluso Gmail.
Ahora, veamos cómo importar marcadores a una computadora nueva. Siga nuestros pasos anteriores del n. ° 1 al n. ° 2 para abrir el Administrador de marcadores.
Después de eso, puede seguir estos pasos a continuación:
- Haga clic en los tres puntos en la esquina superior derecha.
- Haga clic en Importar marcadores. Esto abrirá una ventana Abrir archivo donde puede elegir el archivo HTML de sus marcadores. Haga doble clic en el archivo HTML.
Ahora puede abrir una nueva pestaña y ver fácilmente todos sus marcadores importados desde la opción Marcadores.
¿Cómo importar marcadores de Chrome a otro navegador?
Si está a punto de usar un nuevo navegador, siempre se le pedirá que sincronice sus datos, como los marcadores guardados de otros navegadores. Esto es lo mismo con Safari, Firefox y demás. Junto con los marcadores, también puede importar su historial y contraseñas.
Aquí hay un ejemplo con Firefox:
Cuando abre un nuevo navegador, puede hacer clic en Importar desde Google Chrome para importar sus datos. Incluso puede elegir qué elementos importar a su nuevo navegador.
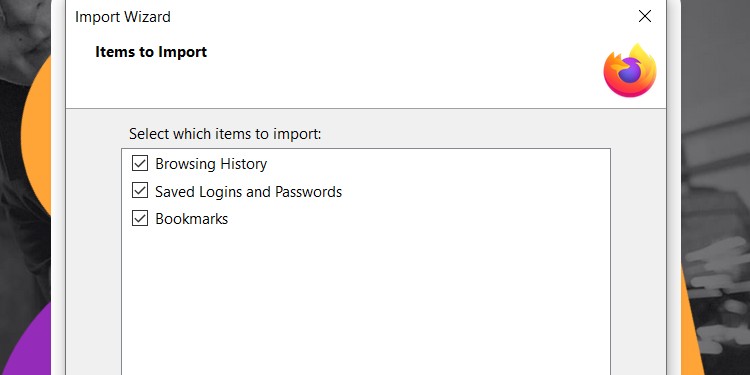
Sin embargo, si perdió la oportunidad cuando instaló su navegador por primera vez, aún puede importar utilizando archivos HTML de marcadores.
Puede seguir estos pasos para importar fácilmente a otros navegadores, como Safari, Microsoft Edge, Opera y más:
En Safari
Hay dos formas de importar tus marcadores de Chrome a Safari. Comencemos primero con el archivo HTML.
- Abra Safari y vaya a Archivo desde la esquina superior izquierda.
- En el menú desplegable, haga clic en Importar desde.
- Ahora, haga clic en el archivo HTML de Marcadores. Seleccione su archivo HTML.
- Haz clic en Importar.
Si no tiene el archivo HTML, aún puede sincronizar fácilmente sus marcadores de Chrome con Safari. Simplemente seleccione Google Chrome después de hacer clic en Importar desde en el menú Archivo. Desde allí, puede elegir qué elementos desea importar, como Historial, Contraseñas y Marcadores. Seleccione Marcadores y haga clic en Importar.
Ahora puede ver todos sus marcadores importados en la barra lateral debajo de Marcadores.
Nota: Los dos métodos anteriores para importar marcadores de Chrome en Safari son los mismos en todas las versiones de macOS.
En Mozilla Firefox
Así es como puede importar sus marcadores de Chrome a Mozilla Firefox.
- Abre Firefox y haz clic en las tres líneas horizontales para abrir el menú.
- Haz clic en Marcadores. Debajo de la lista de todos los marcadores, haga clic en Administrador de marcadores. Esto abrirá una ventana de Biblioteca.
- Haga clic en Importar y respaldar. Luego, haga clic en Importar marcadores desde HTML.
- Seleccione su archivo HTML y haga clic en Aceptar.
Puede ver los marcadores en la carpeta Importados debajo de la barra de direcciones.
En Microsoft Edge
Así es como puede importar marcadores de Chrome a Microsoft Edge:
- Abra Microsoft Edge y haga clic en Favoritos con el pequeño símbolo de estrella.
- En la esquina superior derecha de la barra de Favoritos, haga clic en los tres puntos para abrir el menú.
- Haga clic en Importar favoritos. Esto abrirá una nueva página con una opción emergente Importar datos del navegador. Aquí, puede importar desde Google Chrome o usar un archivo HTML.
- Luego, seleccione elementos, como marcadores, contraseñas, extensiones y más según sus necesidades.
- Haz clic en Importar.
En la ópera
Así es como puede importar marcadores de Chrome a Opera:
- Ópera Abierta. En el panel izquierdo, haz clic en el icono del corazón para abrir Marcadores.
- Haga clic en Abrir vista completa de Marcadores.
- Ahora, en la esquina inferior izquierda, haga clic en Importar/Exportar. Luego, seleccione Importar marcadores. Verá un cuadro emergente donde puede elegir importar desde Chrome u otros navegadores o un archivo HTML.
- Haz clic en Importar.
¿Cómo exportar marcadores desde otros navegadores?
Similar a los marcadores de Chrome, la idea general es la misma con otros navegadores, como Firefox, Safari y más. Todo lo que necesita hacer es crear un archivo HTML a partir de sus marcadores guardados.
Así es como puedes hacerlo paso a paso en otros navegadores:
En Safari
Puede seguir estos pasos para exportar marcadores desde Safari:
- Abre Safari y ve a Archivo.
- Haga clic en Exportar y luego seleccione Marcadores. El archivo HTML se guardará como Safari Bookmarks.html.
En Mozilla Firefox
- Haga clic en las tres líneas horizontales en la esquina superior derecha para abrir el menú.
- Haz clic en Marcadores > Administrar marcadores.
- En la ventana Biblioteca, haga clic en Importar y respaldar.
- Haga clic en Exportar marcadores a HTML.
En Microsoft Edge
- Abra el navegador Edge y haga clic en Favoritos con el icono de estrella.
- En la barra de favoritos, haga clic en los tres puntos.
- Seleccione Exportar favoritos.
En la ópera
- Haga clic en el icono del corazón para abrir Marcadores > Abrir vista completa de Marcadores. Esto abrirá una nueva página.
- Haga clic en Importar/Exportar que está en la esquina inferior izquierda. Seleccione Exportar marcadores.
Preguntas frecuentes
¿Por qué Chrome borró mis marcadores?
A veces, las actualizaciones del navegador, las actualizaciones de Windows o los errores pueden hacer que los marcadores desaparezcan. Puede cerrar sesión y volver a iniciar sesión en Chrome en casos como este. También puede importar el archivo HTML de marcador para restaurar sus marcadores.
¿Cómo recuperar marcadores de Chrome eliminados accidentalmente?
Si eliminó accidentalmente un marcador de Chrome, puede ir a la página del Administrador de marcadores manteniendo presionadas las teclas Ctrl + Shift + O. Puede ver el botón Deshacer en la parte inferior de la pantalla. Si no puede encontrar esta opción, simplemente presione Ctrl + Z para deshacer el marcador eliminado.
¿Cómo comparto mis marcadores de Chrome?
Simplemente puede copiar y pegar los enlaces de marcadores o consultar nuestros métodos anteriores para crear un archivo HTML. Luego, puede enviar ese archivo a sus amigos por correo o cualquier otro método preferido.
¿Cómo organizar mis marcadores?
Cuando encuentre un sitio web que desee marcar, haga clic en el icono de marcador y haga clic en Editar marcador. Haz clic en Más > Nueva carpeta. Puede crear diferentes carpetas según sus categorías deseadas y marcar sitios web en consecuencia. De esta manera, sus marcadores están organizados y es más fácil acceder a ellos.