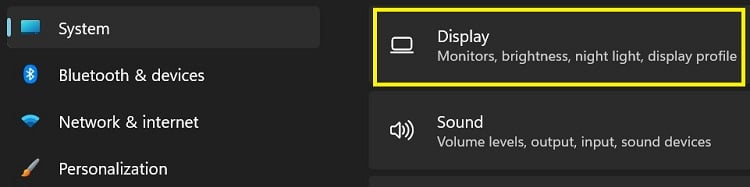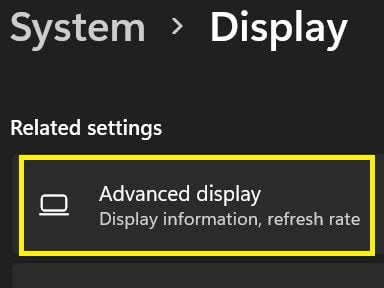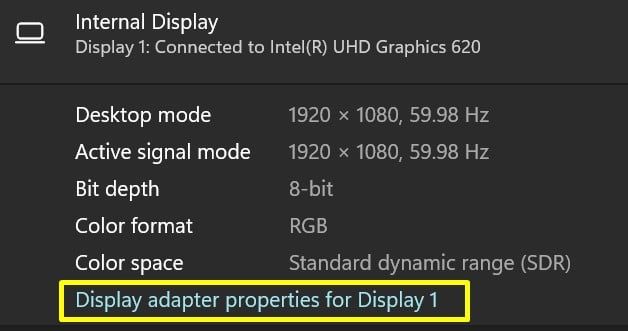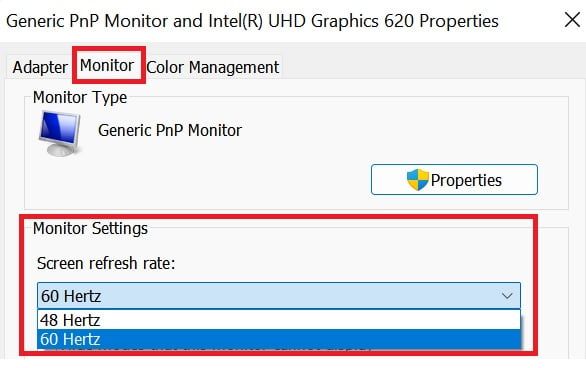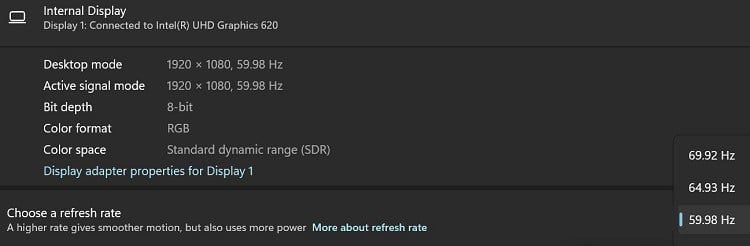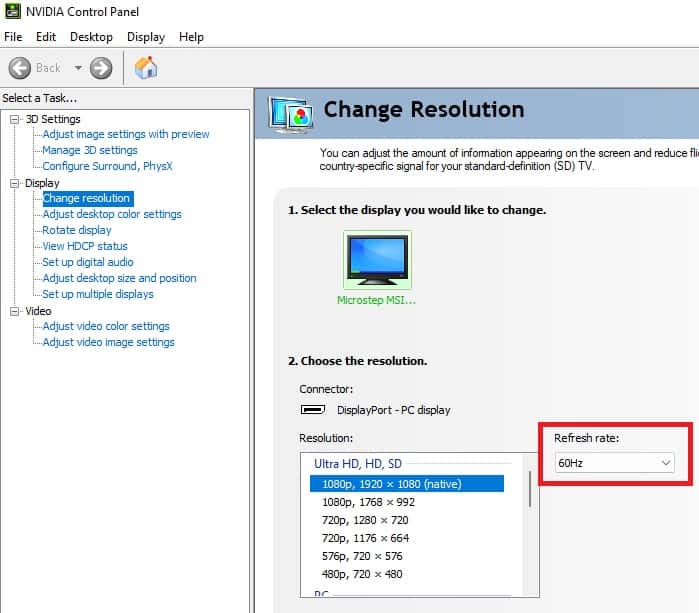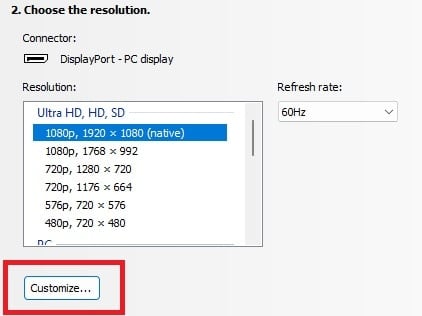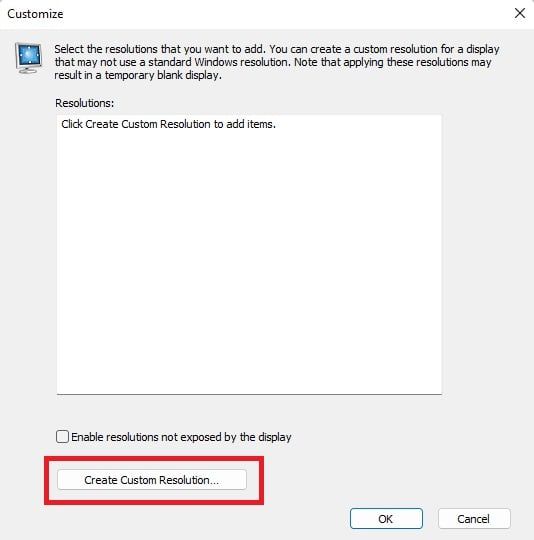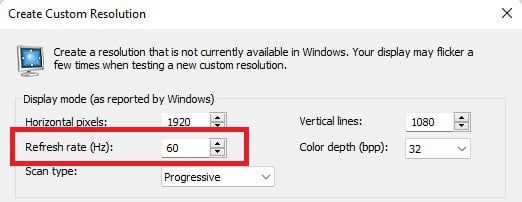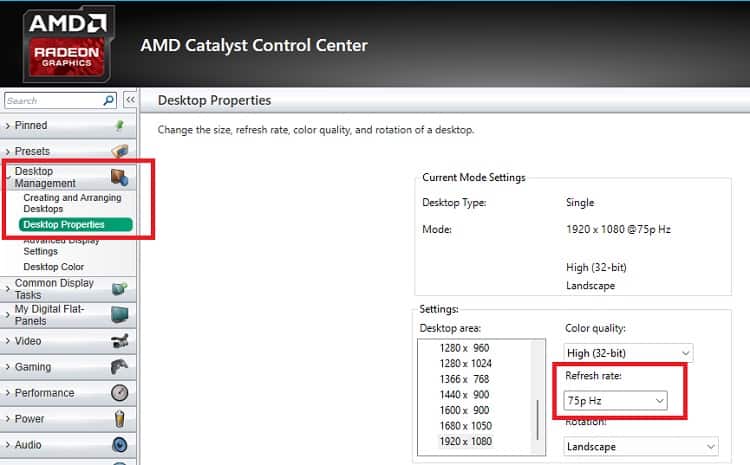Mientras usamos un monitor con una frecuencia de actualización más baja, no podemos percibir una imagen más suave y podemos experimentar problemas de parpadeo. Por lo tanto, la mayoría de nosotros preferimos usar una pantalla con una frecuencia de actualización de al menos 144 Hz.
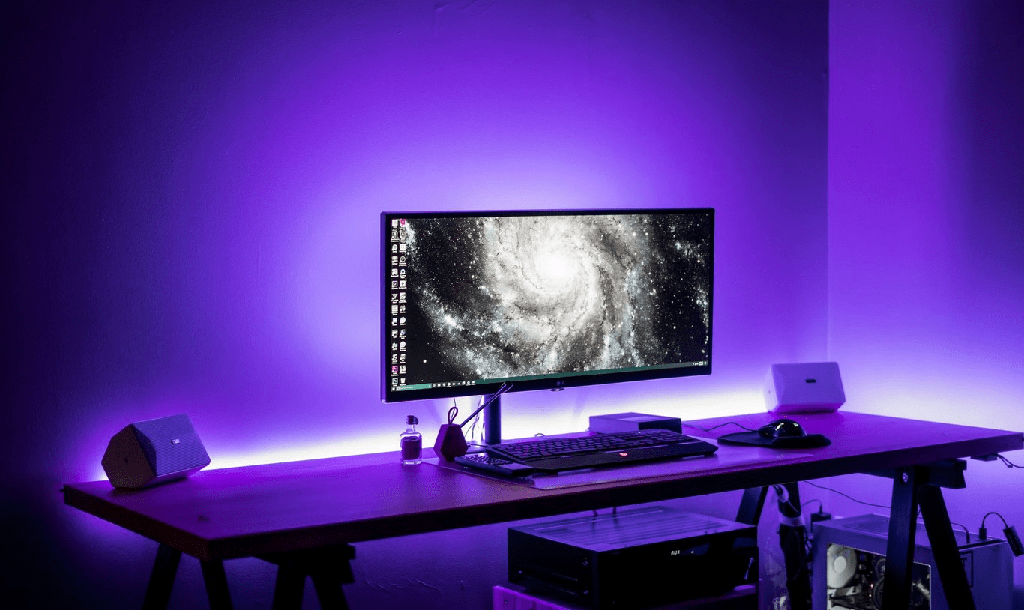
¿Tiene un monitor que admite 144 Hz, pero aún no obtiene la suavidad que espera? Esto probablemente se deba a algunas configuraciones o fallas en los cables.
Pero no debe preocuparse, ya que ciertos ajustes pueden ayudarlo fácilmente a configurar su monitor a 144 Hz. En este artículo, aprenderá el proceso paso a paso de cómo hacerlo en Windows 11.
Cuándo y por qué debe configurar el monitor a 144 Hz
Antes de saltar al contenido principal, es importante saber por qué debemos usar un monitor con 144 Hz. Aquí hay una lista de las ventajas de usar una frecuencia de actualización más alta:
- Si eres un ávido jugador, configurar el monitor a 144 Hz mejora el FPS y resuelve los problemas de renderizado.
- Mientras ve películas, 144 Hz reduce los parpadeos y mejora la calidad general del video.
- Si experimenta un retraso de entrada o desenfoque de movimiento, configurarlo a 144 Hz podría resolver su problema.
- Por último, el uso de 144 Hz mejorará sus tareas informáticas básicas ya que aumenta el tiempo de respuesta de su monitor.
¿Cómo puedo configurar el monitor a 144 Hz?
Windows 11 tiene configuraciones de pantalla dedicadas que pueden ayudar a configurar la frecuencia de actualización adecuada para su PC. Sin embargo, esto no será posible si está utilizando un cable que no es compatible o si su monitor no es compatible con una frecuencia de actualización más alta.
En esta sección, brindamos una guía simple sobre cómo configurar el monitor a 144 Hz desde la Configuración de pantalla de Windows.
Compruebe si su monitor admite una frecuencia de actualización de 144 Hz
El primer paso es averiguar si su monitor admite 144 Hz. Si no es así, deberá obtener un nuevo monitor compatible con la alta frecuencia de actualización.
Así es como puede verificar si su dispositivo de visualización admite 144 Hz en Windows 11:
- Abra Configuración desde el menú Inicio y navegue hasta Sistema.
- A continuación, haga clic en la pestaña Pantalla para configurar los ajustes de pantalla.
- En Configuración relacionada, elija Visualización avanzada.
- Ahora, seleccione el dispositivo de visualización correcto del menú desplegable.
- Luego, toque las propiedades del adaptador de pantalla para Pantalla [Número] . Esto abre el Monitor PnP Genérico.
- Haga clic en la pestaña monitor y toque en el menú desplegable frecuencia de actualización de la pantalla. Aquí verá la lista de todas las frecuencias de actualización compatibles con su monitor.
Si no ve 144 Hz, es porque su pantalla no admite esta frecuencia de actualización. Pero, si compró un monitor que realmente admite 144 Hz, es posible que otros problemas le impidan configurar la frecuencia de actualización.
Use los cables correctos que admitan 144 Hz
Incluso si su monitor admite 144 Hz, es posible que algunos cables obsoletos no lo admitan. Por lo tanto, el segundo paso a considerar es verificar si sus cables admiten 144 Hz o no.
Bueno, todos estamos familiarizados con los cables HDMI y la mayoría de nosotros los usamos para conectar nuestras pantallas. Sin embargo, si está usando HDMI 1.3 o versiones anteriores, no puede configurar su monitor a 144 Hz.
Si está buscando información detallada para saber si HDMI admite 144 Hz, puede consultar nuestra otra publicación.
Además, puede usar cables DisplayPort 1.2 o DVI de doble enlace, ya que ambos admiten 144 Hz. Desafortunadamente, los cables VGA más antiguos son incompatibles con la frecuencia de actualización que buscamos.
Ajustar la configuración de la pantalla
El último paso es realizar cambios en la configuración de la pantalla. Lea la guía a continuación para aprender cómo puede hacer precisamente eso:
- Haga clic derecho en el área del escritorio y seleccione Configuración de pantalla.
- En Sistema, vaya a Pantalla y elija Pantalla avanzada.
- Navegue hasta Elegir una frecuencia de actualización y seleccione 144 Hz en el menú desplegable. Alternativamente, puede abrir las propiedades del adaptador de pantalla y seleccionar la frecuencia de actualización de la misma manera que explicamos en el Paso 1.
Configure el monitor a 144 Hz usando controladores de tarjetas gráficas
Si ha instalado una tarjeta gráfica dedicada como NVIDIA GeForce RTX 2060, obtiene un panel de control incorporado donde puede modificar varias configuraciones.
Sin embargo, si usa una tarjeta gráfica integrada como AMD Ryzen 4000 U, cierto software está disponible para realizar cambios en su monitor.
Bueno, puede visitar nuestra otra publicación de blog si está interesado en conocer la diferencia entre tarjetas gráficas integradas y dedicadas.
En esta sección, cubriremos cómo configurar su monitor a 144 Hz utilizando el software de AMD y el panel de control de NVIDIA.
A través del panel de control de NVIDIA
El panel de control de NVIDIA está disponible de forma predeterminada si utiliza una tarjeta gráfica NVIDIA. Esta herramienta ayuda a configurar todas las funcionalidades del controlador, incluida la mejora de la frecuencia de actualización.
Siga estos pasos básicos para configurar el monitor a 144 Hz mediante el panel de control de NVIDIA:
- Visite su escritorio y haga clic derecho en cualquier parte de la pantalla.
- Elija el Panel de control de NVIDIA para iniciar la configuración de la tarjeta gráfica.
- En el panel izquierdo, haga clic en la opción Cambiar resolución en Pantalla.
- Ahora, en el lado derecho, encuentra la frecuencia de actualización. Luego, expanda el menú desplegable y elija 144 Hz.
En algunos monitores, es posible que no vea las frecuencias de actualización altas. En tales casos, puede crear una resolución personalizada solo si su monitor admite 144 Hz y si está utilizando los cables correctos:
- Haga clic en el botón personalizar en cambiar resolución.
- A continuación, seleccione Crear resolución personalizada.
- En Frecuencia de actualización (Hz), ingrese directamente 144.
- Luego, toca Prueba.
- Ahora, el sistema le pregunta si desea guardar su configuración. Por lo tanto, haga clic en Sí.
Por alguna razón, es posible que falte el panel de control de NVIDIA en su PC. En tal caso, lea nuestro otro artículo para saber cómo solucionar este problema.
A través del Centro de control de AMD Catalyst
Al igual que NVIDIA, AMD también tiene sus propias herramientas para configurar los ajustes del controlador. Dependiendo de su GPU, puede usar AMD Radeon Software o Catalyst Control Center.
Así es como puede navegar por el software para configurar el monitor a 144 Hz en AMD Catalyst Control Center:
- Haga clic con el botón derecho en cualquier parte de la pantalla del escritorio y elija AMD Catalyst Control Center.
- Una vez que se inicie la herramienta, expanda el menú desplegable Administración de escritorio desde el panel izquierdo.
- Luego, elija Propiedades de escritorio.
- Ahora, en la tabla Frecuencia de actualización (Hz), ingrese el valor 144.
- Finalmente, haga clic en crear y su monitor se establecerá en 144 Hz.