Las funciones actualizadas de iOS y Google Drive te permiten escanear documentos de forma gratuita con tu teléfono o tableta. Un programa o app realiza el escaneo utilizando tu cámara y, en muchos casos, lo convierte en un PDF automáticamente. Esta guía le muestra cómo hacerlo, tanto si tiene un dispositivo Apple como Android.
Cómo escanear documentos con iOS
El lanzamiento de iOS 11 añadió una nueva función de escaneo a Notas. A continuación le explicamos cómo utilizarla:
- Abre la app Notas y crea una nueva nota.
- Toca el icono de la cámara y selecciona Escanear documentos.
- Coloca la cámara del teléfono sobre el documento. Notas enfoca automáticamente y captura una imagen, o puedes hacerlo manualmente tocando el botón del obturador.
- Después de escanear una página, arrastre las asas para recortar el escaneo. Toque Mantener escaneo para continuar.
También puede seleccionar Retomar para escanear el documento de nuevo.
- Repita este proceso para todas las páginas que desee escanear. Cuando haya terminado, seleccione Guardar.
Cómo escanear documentos con Android
Para escanear documentos con Android es necesario tener instalado Google Drive. La aplicación suele venir preinstalada en los dispositivos Android. Si no la tiene, descárguela gratuitamente desde Google Play Store.
- Abra Google Drive y pulse el símbolo +.
- En la pestaña Crear nuevo, selecciona Escanear.
- Coloca la cámara del teléfono sobre el documento y toca el botón del obturador cuando estés listo para capturar la imagen.
- Toca la marca de verificación para mantener el escaneo o toca el icono de la flecha hacia atrás para retomarlo.
- Toca el símbolo + para escanear más imágenes o toca Guardar para terminar y subir tu documento a Google Drive. También hay opciones para recortar el escaneo, rotarlo o cambiar el color.
- Cuando termines de escanear tus documentos, introduce un nombre de archivo para tu nuevo PDF y elige en qué carpeta quieres guardarlo. A continuación, seleccione Guardar.
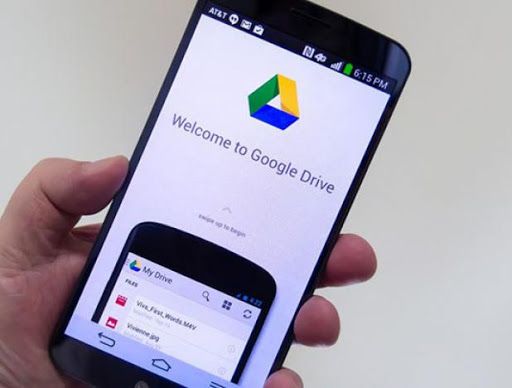
Cómo escanear documentos con Adobe Scan
Si prefiere utilizar una aplicación de terceros para escanear y crear PDFs de documentos, Adobe Scan está disponible de forma gratuita para iOS y Android.
Adobe Scan ofrece una compra de suscripción dentro de la aplicación para acceder a funciones y opciones adicionales. Sin embargo, la versión gratuita incluye suficientes funciones para cubrir las necesidades de la mayoría de los usuarios.
Aunque hay varias aplicaciones de escáner, como Tiny Scanner, Genius Scan, TurboScan, Microsoft Office Lens y CamScanner, Adobe Scan tiene todo lo básico cubierto en su versión gratuita. Es fácil de navegar y utilizar sin mucha curva de aprendizaje. Si no te has registrado para obtener un ID de Adobe (es gratuito), necesitas configurar uno para utilizar esta aplicación.
A continuación te explicamos cómo escanear documentos con Adobe Scan:
- Abre la aplicación e inicia sesión con un ID de Google, Facebook o Adobe.
- Toca la pantalla o el botón del obturador cuando estés listo para escanear el documento. La aplicación encuentra los bordes y toma una foto por ti.
- Arrastra los manejadores para ajustar los bordes si es necesario, luego toca Continuar.
- La aplicación toma automáticamente más escaneos si es necesario. Si no quieres hacerlo, toca la miniatura del escáner para que aparezcan las opciones de edición y guardado. Aquí puedes girarlo, recortarlo, cambiar el color, etc. Cuando estés listo, toca Guardar PDF en la esquina superior derecha de la pantalla para guardarlo.
Después de seleccionar Guardar en PDF, al tocar el icono Más aparecen las opciones para el nuevo archivo. Puedes elegir guardarlo en Google Drive, copiarlo en tu dispositivo, imprimirlo, eliminarlo, etc.
Nota rápida sobre el reconocimiento óptico de caracteres
El reconocimiento óptico de caracteres (OCR), a veces llamado reconocimiento de texto, es un proceso que hace que el texto de un PDF sea reconocible, se pueda buscar y sea legible por otros tipos de programas o aplicaciones. Muchas aplicaciones de escáner, como Adobe Scan, lo aplican a los PDF de forma automática, o puede seleccionar esta opción en las preferencias.
A partir de la versión de iOS 11, la función de escaneo de Notas para iPhone no aplica el OCR a los documentos escaneados. La opción de escaneo de Google Drive tampoco aplica automáticamente el OCR a los PDF escaneados. Algunos programas pueden hacerlo, pero lleva mucho tiempo cuando necesitas enviar algo rápidamente. Si necesitas funciones de OCR, sin embargo, puedes descargar una app de terceros como Adobe Scan.








