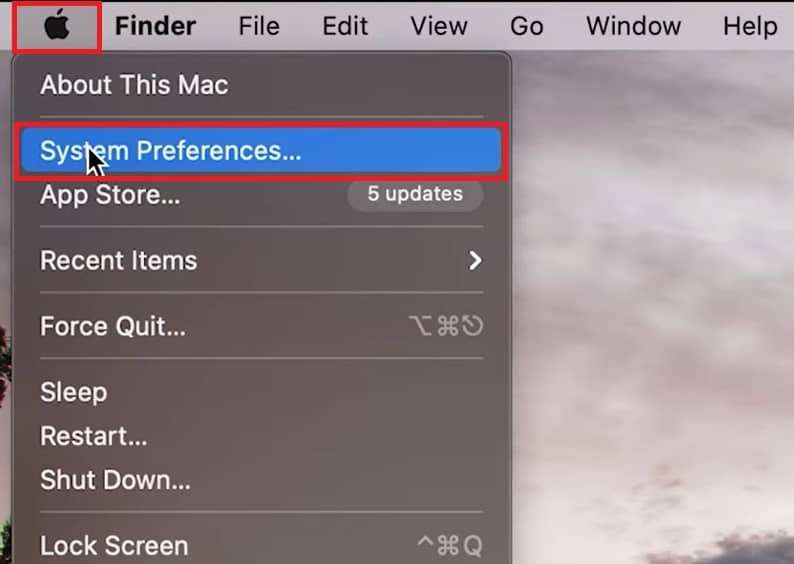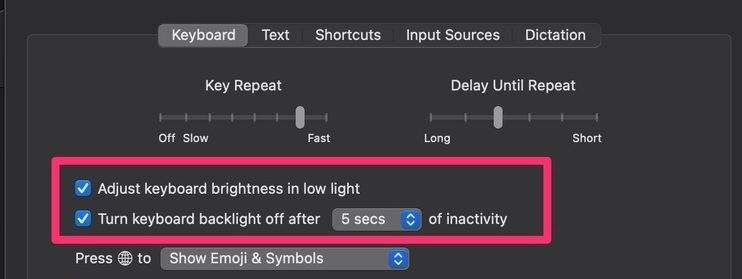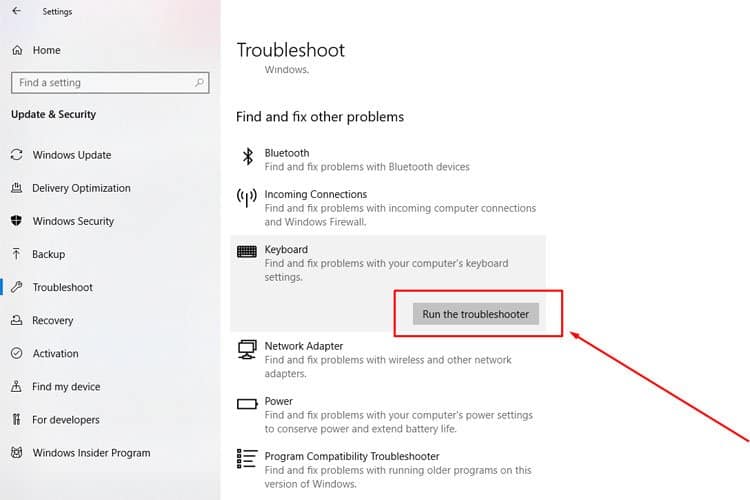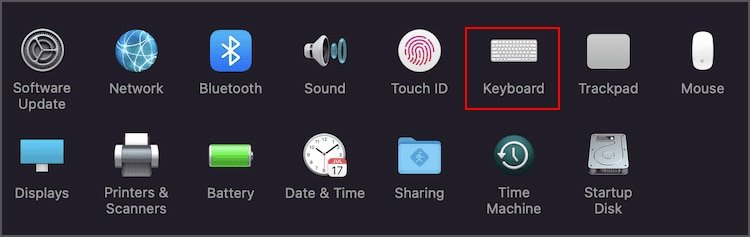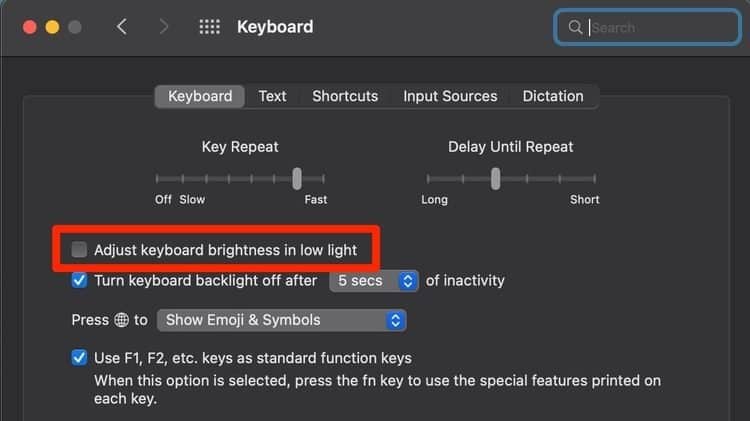La función retroiluminada de su teclado es útil cuando intenta escribir o jugar en condiciones de poca luz. Hoy en día, las computadoras portátiles más recientes vienen con esta función e incluso permiten ajustar el nivel de brillo.

Sin embargo, algunos usuarios han tenido dificultades con el teclado retroiluminado que no se enciende. Entonces, en este artículo, aprendamos cómo activar la función de retroiluminación y los métodos de solución de problemas para aplicar si no funciona.
¿Cómo hacer que tu teclado se ilumine?
Antes de comenzar, debemos saber que no todas las computadoras portátiles tienen un teclado retroiluminado. Entonces, lo primero que debe verificar es determinar si su dispositivo tiene esta función.
La forma más fácil es comprobar la función o las teclas de flecha. Por lo general, tendrán un ícono de iluminación impreso en ellos.
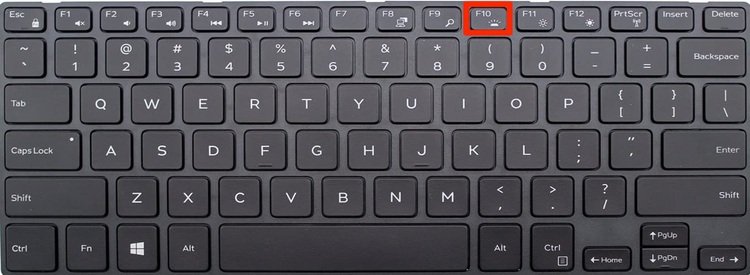
Puede depender del fabricante o de la versión de su computadora portátil. Por lo tanto, puede comunicarse con el servicio de atención al cliente o el fabricante de su computadora portátil para obtener más información sobre este asunto.
Habilitar retroiluminación en Windows
Si recientemente compró una computadora portátil con Windows, es probable que venga con una función de retroiluminación. Hay un par de métodos que puedes probar para habilitarlo. Entonces, sumerjámonos en eso.
Usar teclas de acceso directo
Necesitamos saber que la función de retroiluminación puede variar según los fabricantes y versiones de su computadora portátil. Las teclas más comunes para habilitar la retroiluminación son F10, F5 o F6. Aquí hay una lista de teclas de atajos dependiendo de su computadora portátil.
Teclado retroiluminado en Dell
- Para la mayoría de las computadoras portátiles Dell, presione la tecla de función F10.
- En otras computadoras portátiles Dell, la función retroiluminada es la tecla F6. Entonces, mantenga presionada la tecla Fn y F6.
- En las laptops Dell Gaming, presione la tecla Fn + Flecha derecha.
Nota: Si el comando no funciona, mantenga presionada la tecla Fn + Esc y vuelva a intentarlo.
Teclado retroiluminado en Asus
- Para habilitar la retroiluminación, presione Fn + F7. Para ajustar el nivel de brillo, siga presionando las teclas FN + F7.
- En otras computadoras portátiles ASUS, mantenga presionada la tecla Fn + F4. Para aumentar el brillo, mantenga presionada la tecla Fn + F4. Para atenuar, presione la tecla Fn + F3.
- Para las computadoras portátiles Asus Gaming, mantenga presionada la tecla de flecha derecha Fn +. Para ajustar el brillo, use Fn + tecla de flecha derecha o izquierda.
Teclado retroiluminado en HP
- Ubique su tecla de función F5 en su teclado. El icono debe aparecer como luz de fondo. Luego, mantenga presionada la tecla Fn + F5 para habilitar la retroiluminación.
- En algunos casos, la retroiluminación se puede ver en diferentes teclas como F9 o F11. Siga el mismo procedimiento manteniendo presionada la tecla Fn.
Teclado retroiluminado en Lenovo
- Mira si tu barra espaciadora tiene el icono de iluminación. Mantenga presionada la tecla Fn + barra espaciadora para activar la función de retroiluminación.
- También puede mantener presionado el mismo comando para cambiar entre los modos apagado, bajo y alto.
Configurar la configuración del BIOS
Si está en una computadora portátil con Windows, es posible que haya desactivado la retroiluminación del teclado en la utilidad del sistema BIOS. Aquí hay algunos pasos que puede seguir para habilitarlo.
- Reinicie su computadora y presione y siga presionando la tecla F2 hasta que ingrese a la configuración del BIOS.
- En el panel lateral izquierdo, seleccione la opción Configuración del sistema.
- Desplácese hacia abajo y busque la opción Iluminación del teclado.
- Elija entre las opciones de modo tenue o brillante.
- Finalmente, haga clic en Aplicar cambios > Aceptar desde la ventana.
- Presiona el botón Salir.
Ajustar el nivel de brillo
A veces, es posible que haya configurado su brillo a un nivel bajo, lo que hace que la función de retroiluminación no aparezca en su teclado. Para ajustar el nivel de brillo, presione la tecla de función de iluminación. Intente presionar la tecla de función o el comando 3 o 4 veces.
Otro método alternativo para ajustar el brillo es a través del Centro de movilidad. Aquí hay algunos pasos que puede seguir.
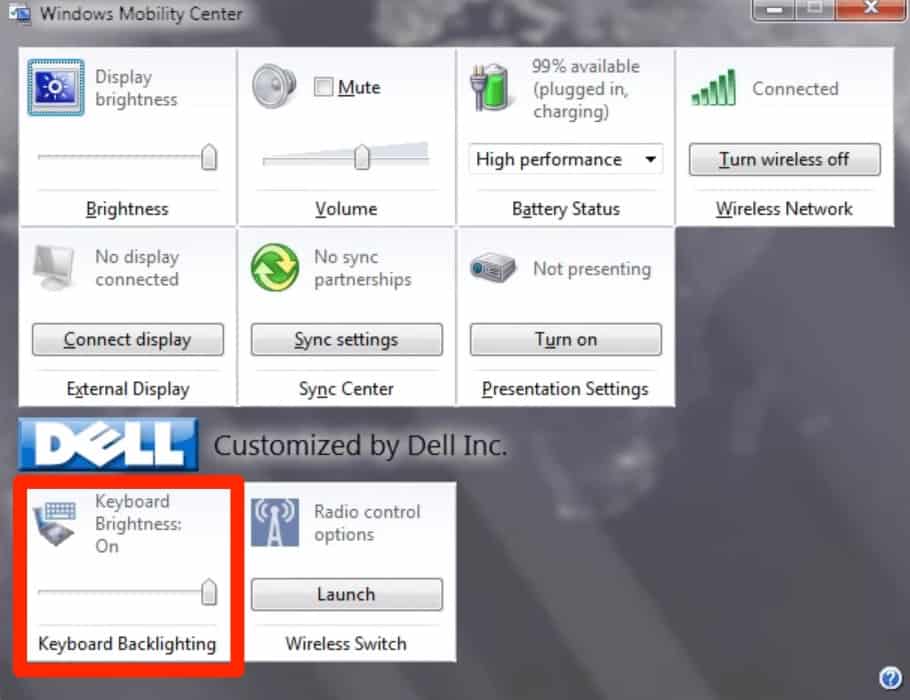
- Vaya al icono de Windows y haga clic derecho sobre él.
- Seleccione la opción Centro de movilidad.
- En la sección Brillo del teclado, arrastre el control deslizante hacia la derecha.
Habilitar retroiluminación en Mac
Si está en una computadora portátil Mac, encender su teclado es un proceso bastante fácil y simple. Aquí hay algunos métodos que puede probar para activar la función.
Teclas de acceso directo en Mac
Las teclas de acceso directo para habilitar la función retroiluminada pueden diferir según su dispositivo Mac. Por lo general, hay un ícono de Sol/Iluminación impreso en las teclas. En la mayoría de los dispositivos Mac, es la tecla F5/F6 o F1/F2.
Ajustar el brillo del teclado
Los dispositivos Mac te dan la opción de ajustar también el brillo del teclado según tus preferencias. Para hacerlo:
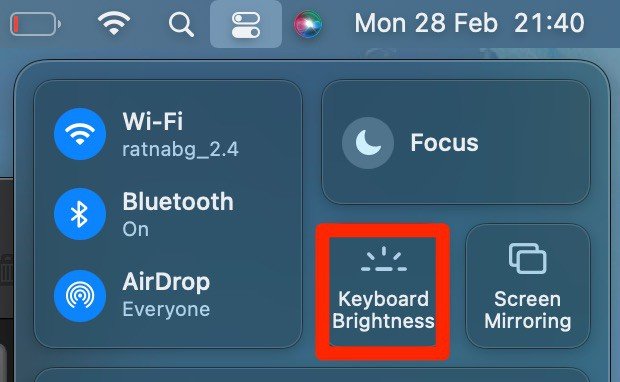
- Navegue hasta el Centro de control en la esquina superior derecha de su pantalla.
- Haga clic en la opción Brillo del teclado.
- Gire y arrastre el control deslizante hacia la derecha.
Configurar los ajustes del teclado
También puede configurar automáticamente su teclado para habilitar la retroiluminación en condiciones de poca luz. Aquí sabrás como podrás hacerlo.
- Navegue hasta el logotipo de Apple y haga clic en Preferencias del sistema.
- Seleccione la opción Teclado.
- Marque la casilla para Ajustar el brillo del teclado en la opción de poca luz.
- También puede marcar la casilla Apagar la luz de fondo del teclado después de x segundos.
¿Cómo arreglar el teclado retroiluminado que no funciona en Windows?
Puede parecer un proceso simple, pero reiniciar su dispositivo puede hacer maravillas. En muchos casos, actualiza el sistema e incluso puede solucionar problemas que ocurren en su teclado. Pero, si esto no soluciona el problema, puede seguir estos métodos efectivos de solución de problemas.
Solucionar problemas del teclado
La función de solución de problemas incorporada en sus PC con Windows le permite corregir errores menores y errores que ocurren en su dispositivo. También tiene una opción de solución de problemas dedicada para su teclado que podría ayudar a resolver su función de retroiluminación. Entonces, así es como puedes hacerlo.
- Haga clic en el icono de Windows en la esquina inferior izquierda.
- Escriba Solucionar problemas y luego presione Entrar.
- Desplácese hacia abajo y seleccione Teclado de la lista de opciones.
- Haga clic en el botón Ejecutar solucionador de problemas.
Si Windows encuentra un problema con su hardware, siga los pasos proporcionados en la pantalla para resolverlo.
Actualizar controladores de teclado
En algunos casos, los controladores de su teclado pueden quedar obsoletos, lo que puede causar obstáculos en las funciones del teclado, como la función de retroiluminación. Por lo tanto, es mejor actualizar los controladores de su teclado con regularidad. Estos son algunos pasos que puede seguir para actualizar los controladores del teclado.
- Vaya al icono de Inicio y escriba Administrador de dispositivos.
- Localice la opción Teclado y haga doble clic para expandir la lista de opciones.
- Seleccione y haga doble clic en el teclado que desea actualizar.
- Vaya a la pestaña Controlador y haga clic en el botón Actualizar controlador.
- Elija la opción Buscar controladores automáticamente.
- Reinicie su computadora para hacer cambios.
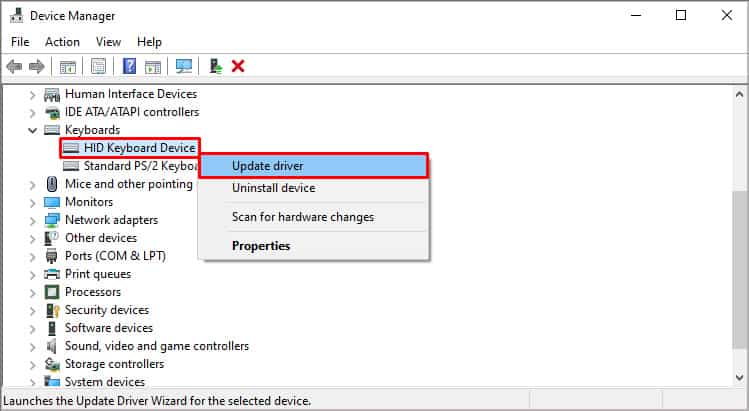
Alternativamente, también puede dirigirse al sitio web oficial de su fabricante para verificar si hay actualizaciones de controladores disponibles.
Actualizar BIOS
Un BIOS desactualizado podría ser la razón por la cual la retroiluminación de su teclado no funciona. Vaya a la página de soporte de su dispositivo portátil y navegue a la sección de controladores.
Siga las instrucciones en pantalla para descargar la última versión del BIOS que se indica para su computadora.
Nota: Le sugerimos que deshabilite temporalmente su Firewall de Windows o cualquier antivirus mientras se realiza la actualización.
¿Cómo arreglar el teclado retroiluminado que no funciona en Mac?
Si su Mac tiene problemas con la función de retroiluminación que no funciona, aquí hay algunos métodos que puede seguir.
Configurar los ajustes del teclado
En muchos casos, si se encuentra en un entorno brillante, el teclado de Mac no se iluminará. Es porque estos dispositivos usan la función de cámara para detectar la luz. Para desactivarlo, puede cubrir el área de la cámara. También puede configurarlo en la configuración del teclado. Aquí sabrás como podrás hacerlo.
- Navegue hasta el logotipo de Apple y haga clic en Preferencias del sistema.
- Seleccione la opción Teclado.
- Desmarque la casilla para Ajustar el brillo del teclado en la opción de poca luz.
Restablecer el SMC
Otro método que puede probar es restablecer su SMC. Este proceso puede ayudar a solucionar cualquier problema de hardware e iluminación que ocurra en su dispositivo. Para restablecer SMC:
- Apague su dispositivo Mac.
- Use y mantenga presionadas las teclas Encendido + Mayús + Control + Opción simultáneamente durante un máximo de 10 segundos.
- Luego, puede soltar las teclas y mantener presionado el botón de Encendido nuevamente.
- Inicie sesión en su Mac nuevamente y vea si al presionar la opción retroiluminada se aclara o se atenúa el teclado.
Contactar Servicio al Cliente
Si las correcciones anteriores no funcionan para usted, es posible que haya problemas técnicos con el teclado de su Mac. Por lo tanto, le sugerimos que se dirija a su tienda Apple más cercana o se comunique con la tienda de mantenimiento de su computadora portátil para reparar o reemplazar el teclado.