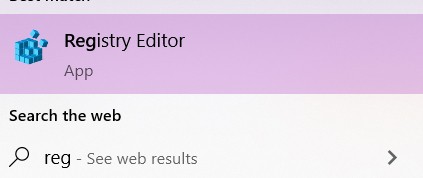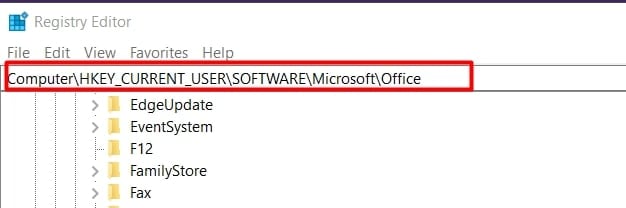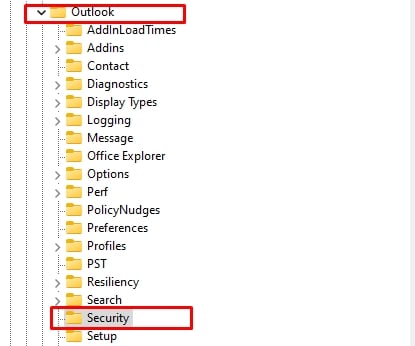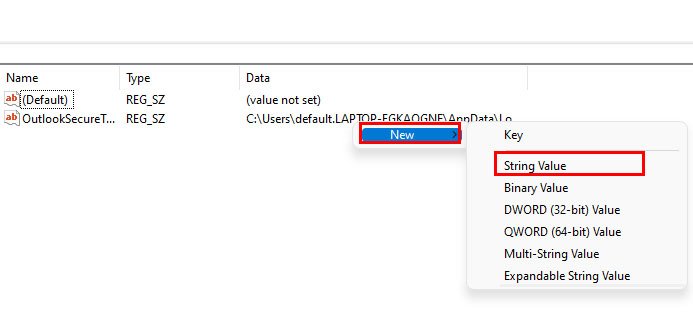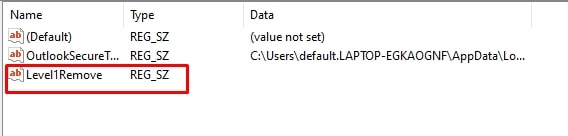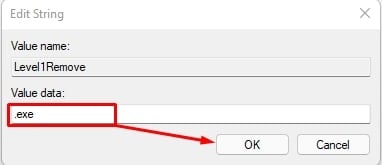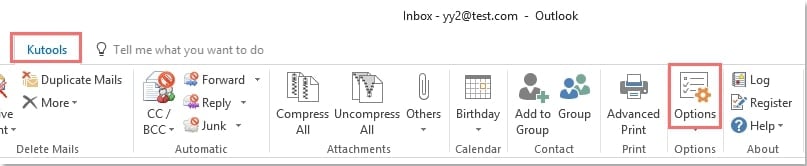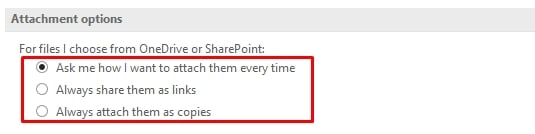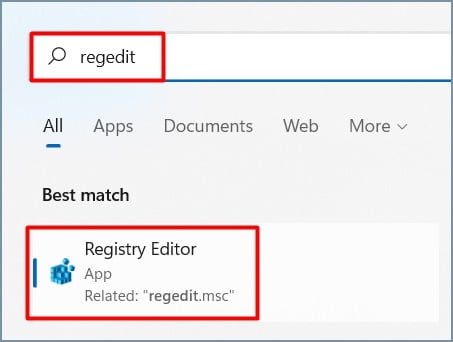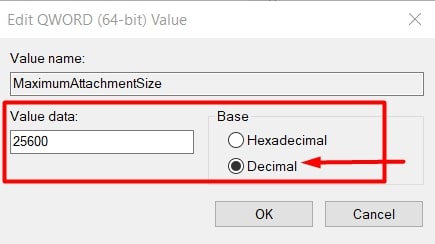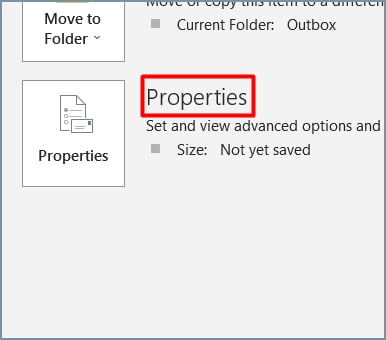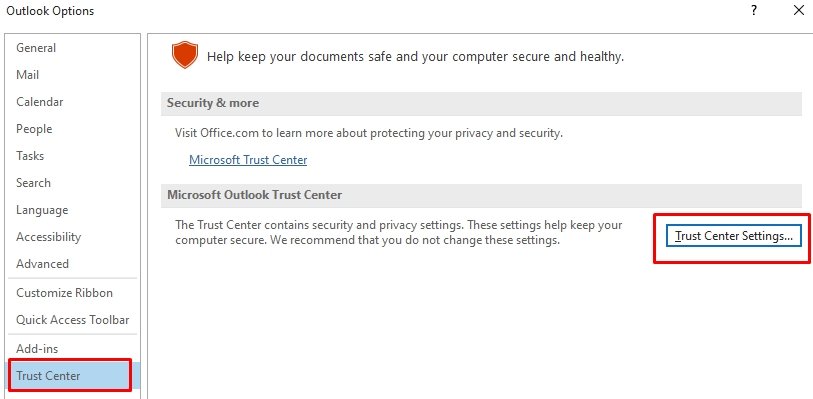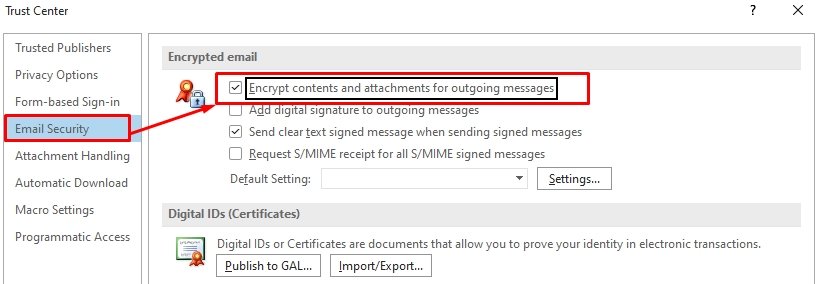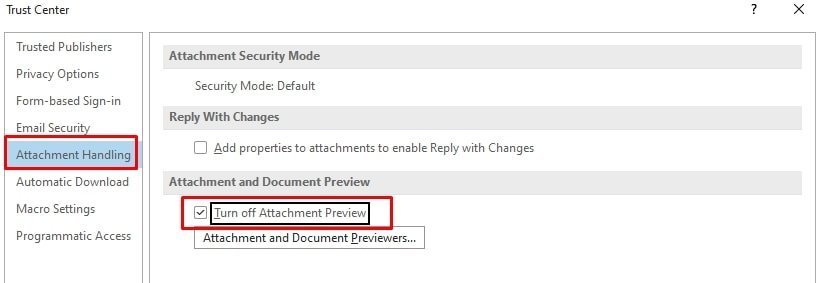¿Estabas a punto de abrir un archivo adjunto en tu Outlook, pero no puedes acceder a él? ¿Recibes un mensaje de que los archivos adjuntos son potencialmente inseguros?
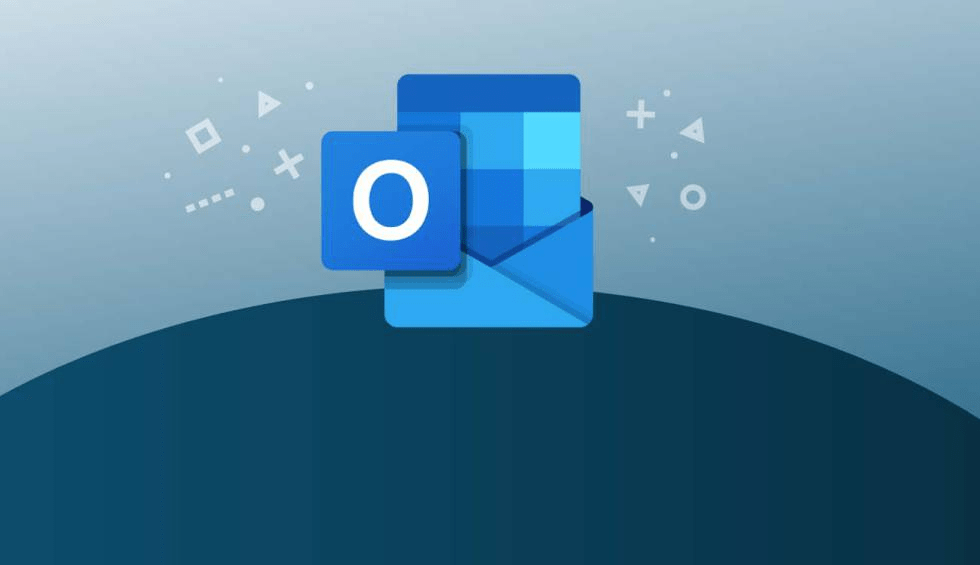
Si esto le sucede a usted, hay algunas razones para este problema. Outlook tiene una función de seguridad que puede bloquear el acceso a algunos archivos adjuntos si cree que hay virus potenciales adjuntos.
Cuando pierde el acceso a un archivo adjunto, no puede abrirlo ni modificarlo. Afortunadamente, hay algunas formas de solucionar este problema y recuperar el acceso a sus archivos adjuntos. Entonces, aprendamos rápidamente cómo hacerlo.
¿Cómo arreglar los archivos adjuntos no seguros de acceso bloqueado de Outlook?
Antes de ver las soluciones, recomendamos reiniciar Outlook primero. Si lo hace, le dará una segunda oportunidad a Outlook para volver a verificar el archivo adjunto. En algunos casos, esto puede ayudar a evitar que Outlook lo bloquee. Sin embargo, si aún no funciona, ahora podemos aplicar otras correcciones efectivas:
Cambiar el nombre de la extensión de archivos adjuntos
A veces, Outlook puede determinar un archivo adjunto como una amenaza debido únicamente a su extensión. En tal caso, informe al remitente para cambiar el nombre del archivo con una extensión diferente. Y una vez que haya recibido el archivo adjunto modificado, siga los pasos a continuación.
1. Haga clic con el botón derecho en el archivo adjunto y cópielo.
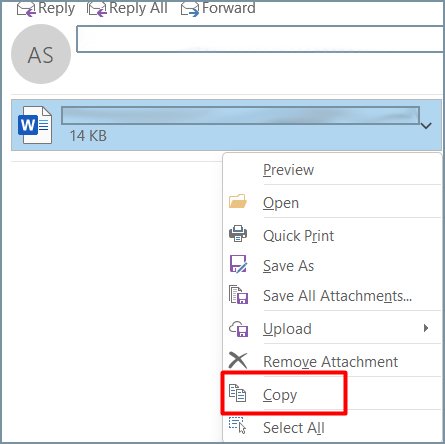
2. Guárdelo en su computadora y haga clic derecho en él nuevamente.
3. Seleccione la opción para cambiar el nombre.
4. Cambie el nombre de la extensión al original y luego podrá abrirlo.
Cambiar el comportamiento de seguridad de los archivos adjuntos
En este paso, vamos a cambiar la configuración en el Registro para desbloquear el acceso a los archivos adjuntos en Outlook. Sin embargo, dado que el Registro es el aspecto crucial de su PC, las modificaciones innecesarias pueden dañar su computadora.
Es por eso que recomendamos hacer una copia de seguridad del registro primero y seguir los siguientes pasos con cuidado.
- Cierra Outlook.
- Haga clic en el botón Inicio y escriba Editor del Registro. Abre la aplicación.
- En la barra de direcciones del Editor del Registro, copie y pegue la siguiente ruta:
ComputerHKEY_CURRENT_USERSoftwareMicrosoftOffice - Aquí, haga clic en una carpeta con el nombre de la versión de Outlook que está utilizando actualmente.
- Haga clic en la carpeta de Outlook > Carpeta de seguridad.
- En la página donde puede encontrar la configuración del Registro, haga clic derecho y haga clic en Nuevo.
- Luego, haga clic en Valor de cadena.
- Cambie el nombre del valor de cadena a Level1Remove . Presiona Enter para Guardar.
- Haga doble clic en el valor que acaba de crear y verá una nueva ventana emergente que dice Edit String .
- En el área donde puede ver los datos del valor, ingrese la extensión del archivo que desea desbloquear. Por ejemplo, ingrese .exe y haga clic en Aceptar.
Ahora, puede reiniciar Office y abrir Outlook.
Usar aplicaciones de terceros
Si desea una solución más fácil para desbloquear archivos adjuntos en Outlook, también puede intentar usar una aplicación de terceros como Kutools . Dicha aplicación lo ayudará a obtener acceso a sus archivos adjuntos con la función de archivo adjunto seguro.
Sin embargo, dado que el uso de aplicaciones de terceros no siempre es confiable, recomendamos probar esta solución solo después de haber probado las soluciones anteriores.
- Instala Kutools .
- Desde su menú de Outlook, haga clic en Kutools y luego haga clic en Opciones en la pestaña del menú Inicio.
- En la ventana emergente, haga clic en la pestaña Otros.
- En la opción debajo de Archivo adjunto, ingrese las extensiones de nombre de archivo de los archivos adjuntos que desea desbloquear.
¿Por qué Outlook no muestra los archivos adjuntos?
Si no puede encontrar sus archivos adjuntos en Outlook, puede deberse a razones comunes, como errores, conexión lenta a Internet o fallas del sistema. El primer paso es confirmar que hay un archivo adjunto presente en el correo electrónico. Para verificar esto, busque el logotipo de un clip al lado de la línea de asunto.
Si puede confirmar que hay un archivo adjunto pero aún no se muestra, puede probar algunas de estas correcciones:
- Haga clic en la opción Ventana emergente en el cuadro de redacción para ver todo el contenido del correo electrónico.
- Si los archivos adjuntos son fotos, haga clic en Mostrar todos los archivos adjuntos.
- Cierre y reinicie Outlook.
- Comprueba tu conexión a Internet.
- Cierra otras pestañas en tu navegador.
- Pídele al remitente que te reenvíe los archivos adjuntos.
¿Cómo cambiar la configuración de archivos adjuntos en Outlook?
Si desea cambiar algunas configuraciones de archivos adjuntos en Outlook, así es como puede hacerlo:
- Haga clic en la pestaña Archivo.
- Vaya a Opciones > General.
- Vaya al área Opciones de archivos adjuntos.
- Debajo, tienes tres opciones. Puede seleccionar Preguntarme cómo quiero adjuntarlos cada vez, Compartirlos siempre como enlaces o Adjuntarlos siempre como copias. Estas opciones son para OneDrive y SharePoint.
Preguntas relacionadas
¿Cuáles son algunas formas alternativas de enviar un archivo adjunto a Outlook?
Además de Outlook, puede solicitar al remitente que le envíe los archivos adjuntos a través de otras plataformas para compartir archivos. Puede usar Google Drive, Gmail, AirDrop, iCloud y demás. Dado que dichas aplicaciones no bloquean automáticamente sus archivos, puede obtener acceso instantáneo a todos sus archivos adjuntos.
¿Cómo aumentar el límite de tamaño de los archivos adjuntos de Outlook?
Si desea expandir el límite de tamaño de los archivos adjuntos en Outlook, puede realizar cambios en el Editor del Registro.
Así es como puedes hacerlo:
- Escriba regedit en la barra de búsqueda para abrir el Editor del Registro.
- Abra la carpeta que dice HKEY_CURRENT_USER.
- Haga doble clic en la carpeta SOFTWARE.
- Luego, vaya a Microsoft > Office > 16.0 > Outlook > Preferencias.
- Haga doble clic en el valor MaximumAttachmentSize. En caso de que no encuentre MaximumAttachmentSize, puede crear una nueva clave de registro, así como el valor. Haga clic derecho y haga clic en Nuevo.
- Luego, vaya a Valor DWORD. Escriba MaximumAttachmentSize y presione Enter.
- Ahora puede ingresar un tamaño de su elección en el cuadro Información del valor. Si desea extender el límite de tamaño a 25 MB, marque la casilla junto a Decimal y escriba 25600.
- Ahora, haga clic en Aceptar.
¿Cómo cifrar mensajes en Outlook?
Cifrar mensaje único
Si desea cifrar un solo mensaje, puede seguir estos pasos.
- Redactar un mensaje.
- Seleccione el menú Archivo.
- Haga clic en Propiedades.
- Haga clic en la opción Configuración de seguridad.
- Marque la casilla que dice Cifrar el contenido y los archivos adjuntos del mensaje.
- Después de escribir su mensaje, haga clic en Enviar.
Cifrar todos los mensajes
Si desea cifrar todos sus mensajes de forma predeterminada, esto es lo que puede hacer.
- Vaya al menú Archivo y luego a Opciones.
- Seleccione Centro de confianza y luego seleccione Configuración del centro de confianza.
- En la barra lateral, haga clic en la pestaña Seguridad del correo electrónico.
- Marque la casilla que dice Cifrar contenido y archivos adjuntos para mensajes salientes.
¿Cómo desactivar la vista previa de archivos adjuntos en Outlook?
Si desea desactivar la vista previa de archivos adjuntos en Outlook, aquí hay algunos pasos simples:
- Vaya a Archivo y luego a Opciones.
- Haga clic en Centro de confianza y vaya a Configuración del Centro de confianza.
- Vaya a Gestión de archivos adjuntos.
- Seleccione Desactivar vista previa de datos adjuntos.