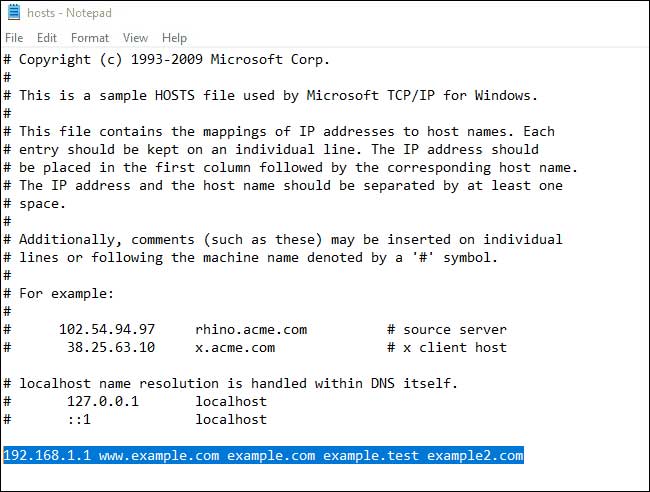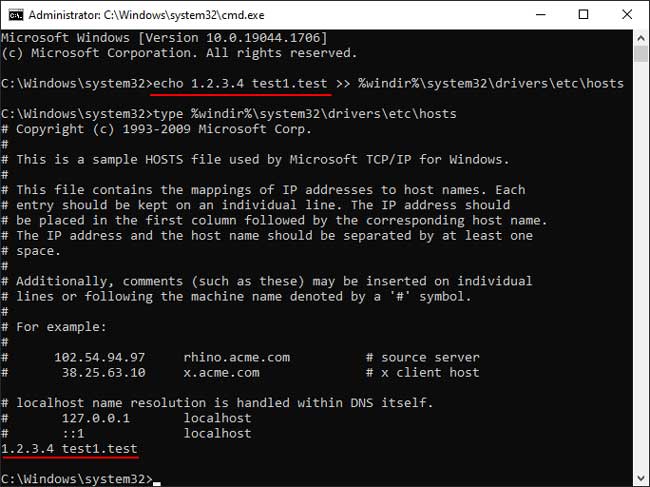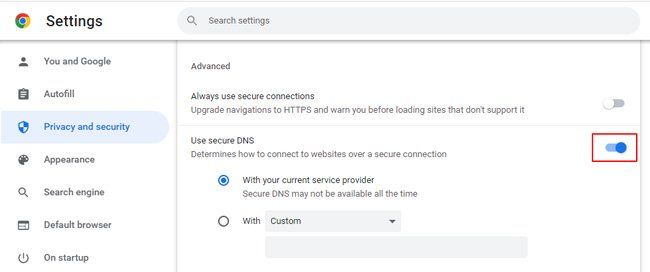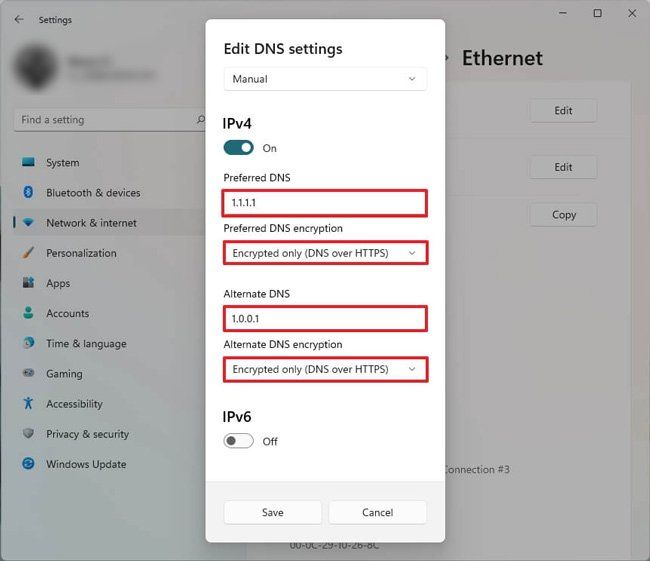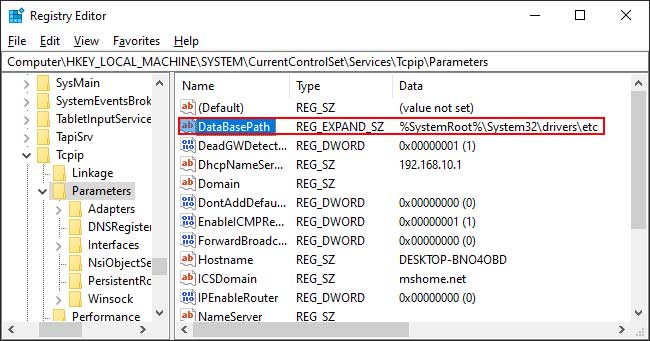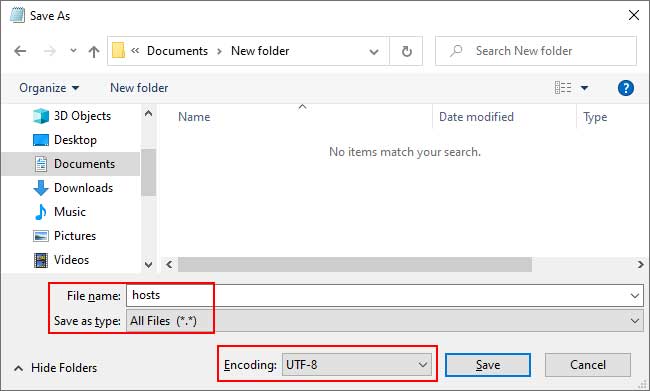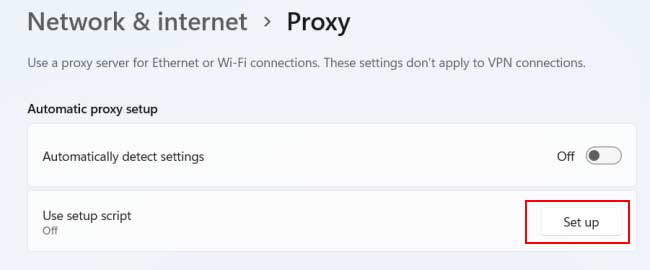Un archivo de hosts es un documento de texto dentro de la %windir%system32driversetc. Puede usarlo para resolver nombres de host antes que el DNS. Asigna el nombre de host a direcciones IP estáticas, que su navegador carga directamente sin pasar por el servidor DNS.
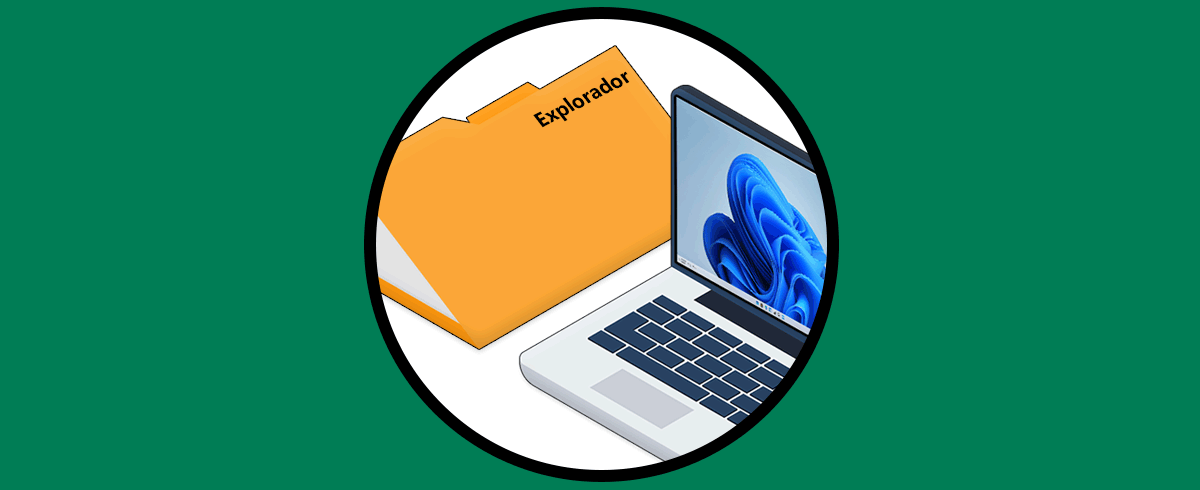
Los desarrolladores a menudo lo usan para verificar sus servicios web antes de lanzarlos al dominio público. Pero también puede usarlo para bloquear sitios web maliciosos u ofensivos.
¿Cómo editar archivos de hosts en Windows 11?
Existen principalmente dos formas de editar el archivo Hosts. Puede utilizar un editor de texto o la CLI.
Primero, haga una copia de seguridad del archivo de hosts. Luego, aplique uno de los métodos que proporcionamos a continuación.
Editar archivo de hosts usando el editor de texto
Dado que Hosts es un archivo de texto, el método habitual para editarlo es utilizar un editor de texto. Puedes usar el bloc de notas para editarlo. Recuerda que necesitas un editor de texto y no un procesador de textos como MS Word o Wordpad.
Siga los pasos a continuación para editar Hosts usando el bloc de notas:
- Presione Win + R para abrir Ejecutar.
- Escriba
Notepadde notas y presione Ctrl + Shift + Enter para ejecutarlo como administrador. - Presione Ctrl + O para abrir un archivo.
- Escriba
%windir%system32driversetcEn la barra de direcciones y presione Entrar. - Establezca el cuadro desplegable para el tipo de archivo en Todos los archivos.
- Seleccione hosts y haga clic en Abrir.
Ahora, agregue su IP y datos de dominio al final del archivo teniendo en cuenta los siguientes hechos:
- La sintaxis es Dominio IP (barra espaciadora o tabulador). Por ejemplo,
192.168.1.1 www.example.com. - Su sistema lee líneas o segmentos de línea que comienzan con
#Como comentarios. - Puede agregar varios dominios de host para la misma IP.
- Por ejemplo,
192.168.1.1 www.example.com example.com example.test example2.com - No puede usar más de 150 caracteres u 8 hosts en una sola línea.
Example.com,Www.example.comYM.example.comSon todos diferentes, incluso si todos hacen referencia al mismo sitio web. Por lo tanto, configure la IP estática para todos ellos.
Luego, presione Ctrl + S para guardar el archivo.
Editar archivo de hosts mediante el símbolo del sistema
También puede usar el símbolo del sistema para editar el archivo Hosts. Estos son los pasos necesarios para el proceso:
- Abrir Ejecutar.
- Escriba
Cmdy presione Ctrl + Shift + Enter para abrirlo con permiso de administrador. - Ingrese
Echo IP DOMAIN >> %windir%system32driversetchostsMientras reemplaza IP y DOMAIN. Agrega la línea IP DOMAIN al final del archivo de hosts. - Consulte el método anterior para obtener más información sobre las entradas del host.
- Ingrese el
Type %windir%System32driversetchostsPara verificar las modificaciones. - También puede ingresar
Ping DOMAINPara verificar si se resuelve en la IP que configuró.
Cosas que puede hacer con el archivo Hosts
Algunos usos principales del archivo hosts son los siguientes:
Bloquear sitios web utilizando el archivo Hosts
El uso más común del archivo hosts es bloquear ciertos sitios web. Para hacerlo, debe usar una IP inalcanzable para los hosts. Por ejemplo, el host local, que es la computadora que está utilizando, tiene la IP 127.0.0.1 . Por lo tanto, al resolver cualquier dominio en esta dirección, se abre una página No se puede acceder a este sitio.
Por ejemplo, si agrega 127.0.0.1 www.google.com En el archivo de hosts, ingresar Www.google.com En un navegador no cargará Google. También puede usar cualquier otra dirección IP inexistente.
Es especialmente útil para bloquear malware, rastreadores de anuncios y enlaces de spam. Puede encontrar los anfitriones de dichos enlaces en Internet.
Redirigir sitios web utilizando el archivo Hosts
También puedes redirigir cualquier URL a un servidor con una IP dedicada. No funciona si el servidor usa CDN o hosts virtuales. También falla si los certificados de seguridad de los dos sitios web no coinciden.
He aquí un ejemplo del proceso. Estamos tratando de abrir Www.abc-example.com Mientras Www.xyz-example.com En un navegador.
- Abra el símbolo del sistema.
- Ingrese
Ping DOMAIN. Por ejemplo,Ping www.abc-example.com. - Muestra la dirección IP del dominio.
- En el archivo de hosts, agregue
IP of abc-example www.xyz-example.com. - Guardar y Salir.
Ahora, al ingresar Www.xyz-example.com En la barra de direcciones de un navegador, se abrirá Www.abc-example.com.
Omitir comprobaciones de credenciales de red
También puede omitir la verificación de credenciales de red en un servidor con IP estática editando el archivo de hosts. Esto sucede porque el archivo fuerza una resolución de DNS.
Por lo tanto, agregue la dirección IP y el nombre de host en el archivo de hosts para evitar el cuadro de seguridad al acceder a un servidor remoto.
Solución de problemas de archivos de host que no funcionan
Hay muchas razones potenciales por las que su archivo de hosts no funciona. Por lo tanto, hemos proporcionado soluciones igualmente variadas para cada causa. Aplícalos individualmente y comprueba si funcionan.
Vaciar caché de DNS
Es posible que la caché de DNS aún contenga los datos de resolución del nombre de host anterior. Entonces, vacíe el caché e ingrese el nombre en un navegador nuevamente. Es mejor eliminar también el caché de NetBios. Siga las instrucciones a continuación para eliminar ambos datos de caché:
- Abra el símbolo del sistema como administrador.
- Introduzca los siguientes comandos:
Ipconfig /flushdnsNbtstat -R
Comprobar archivo de hosts
También es posible que no haya ingresado correctamente los códigos de resolución de nombres. Primero, verifique si el archivo de hosts tiene una extensión. En el explorador de archivos, seleccione Ver > Mostrar y marque Extensiones de nombre de archivo. Asegúrese de eliminar su extensión si tiene alguna.
Luego, edite el archivo en un editor de texto y realice lo siguiente:
- Compruebe la sintaxis.
- Elimina cualquier espacio final. Además, asegúrese de usar tabulaciones o espacios, pero no ambos.
- Asegúrese de no haber comentado la sección necesaria utilizando el símbolo #.
- Configure la IP estática para todos los formularios de URL, como
Www.example.com,Example.comYM.example.com. - Si hay más de 150 caracteres u 8 entradas de host en una línea, divídalas en varias líneas utilizando la sintaxis adecuada.
Deshabilitar el cifrado de DNS sobre HTTPS (DoH)
Con el cifrado DNS sobre HTTPS, su navegador omite el archivo de hosts en Windows 11. Por lo tanto, debe deshabilitar esta función en sus navegadores para usar el archivo. Los métodos para algunos navegadores son los siguientes:
En chromo:
- Ve a Configuración > Privacidad y seguridad > Seguridad.
- Desactive Usar DNS seguro.
En firefox:
- Vaya a Configuración > General y haga clic en Configuración en Configuración de red.
- Desmarque Habilitar DNS sobre HTTPS.
Nervioso:
- Ve a Ajustes > Privacidad, búsqueda y servicios.
- Desactive Utilizar DNS seguro para especificar cómo buscar la dirección de red de los sitios web.
Si desea utilizar el cifrado DoH, puede habilitarlo directamente para Windows 11. Si lo hace, podrá utilizar esta función de seguridad junto con la resolución DNS de los archivos del host. Esto es lo que tienes que hacer:
- Abra Configuración y vaya a Red e Internet > Propiedades de hardware.
- Busque Asignación de servidor DNS y haga clic en Editar junto a él.
- Establezca el cuadro desplegable en Manual y active IPv4.
- Introduzca los servidores DNS que desee. Recomendamos utilizar servidores públicos como:
- Google
8.8.8.8Y8.8.4.4 - Cloudflare
1.1.1.1Y1.0.0.1
- Google
- Establezca las encriptaciones de DNS en Solo encriptadas (DNS sobre HTTPS).
- Clic en Guardar .
- Luego, realiza el mismo proceso para IPv6. Los servidores públicos son:
- Google
2001:4860:4860::8888Y2001:4860:4860::8844 - Cloudflare
2606:4700:4700::64Y2606:4700:4700::6400
- Google
- Para algunos dispositivos, debe reemplazar
::Con:0:0:0:0:En los servidores.
Comprobar la configuración del registro
Su sistema usa una entrada de registro para verificar la ubicación del archivo hosts. Por lo tanto, verifique esta entrada y asegúrese de que especifique la ruta correcta. Pero antes de eso, es mejor hacer una copia de seguridad de su registro para tener en cuenta cualquier error inesperado. Después,
- Abra Ejecutar e ingrese
Regedit. - Vaya a
ComputerHKEY_LOCAL_MACHINESYSTEMCurrentControlSetServicesTcpipParameters
- Haga doble clic en DataBasePath.
- Establezca los
Value dataEn%SystemRoot%System32driversetc.
Comprobar codificación
El archivo de hosts solo puede tener ANSI o UTF-8 sin codificación BOM. Los métodos para editar el archivo que mencionamos en este artículo no cambian su codificación predeterminada. Pero si creó otro archivo de texto para reemplazar el original, es posible que haya configurado otro formato de codificación.
Para verificar, abra el archivo host en un bloc de notas y seleccione Archivo > Guardar como. Luego, asegúrese de que la codificación sea ANSI o UTF-8 (no con BOM).
Si no es así, siga los pasos del siguiente método para reemplazarlo con otro archivo de hosts, pero con la codificación adecuada.
Restablecer permisos de archivo de hosts
Si hay problemas con la configuración de permisos de los archivos host, sus navegadores no pueden acceder a ellos. Puede crear otro archivo de host y reemplazarlo con el original para restablecer sus permisos.
- Abra el bloc de notas y copie el contenido del archivo de hosts.
- Haga clic en Archivo > Guardar como.
- Establezca Guardar como tipo en Todos los archivos y Nombre de archivo en
Hosts. - Establezca Codificación en UTF-8 y haga clic en Guardar .
- Copie (no mueva) el archivo a la
%windir%system32driversetcy reemplace el archivo. - Abra el símbolo del sistema con privilegios elevados e ingrese
Icacls %SystemRoot%System32driversetchosts.
Volver a crear el archivo de hosts predeterminado
A veces, los programas de malware también pueden editar el archivo de hosts sin su consentimiento. Entonces, primero, escanee su PC con un antivirus. Luego, vuelva a crear el archivo con el contenido predeterminado. Así es como puedes hacerlo:
- Cree una copia de seguridad de su archivo de hosts, por si acaso.
- Abra el bloc de notas e ingrese lo siguiente:
# Copyright (c) 1993-2009 Microsoft Corp.## This is a sample HOSTS file used by Microsoft TCP/IP for Windows.## This file contains the mappings of IP addresses to host names. Each# entry should be kept on an individual line. The IP address should# be placed in the first column, followed by the corresponding hostname.# The IP address and the hostname should be separated by at least one# space.## Additionally, comments (such as these) may be inserted on individual# lines or following the machine name denoted by a # symbol.## For example:## 102.54.94.97 rhino.acme.com # source server# 38.25.63.10 x.acme.com # x client host# localhost name resolution is handled within DNS itself.# 127.0.0.1 localhost# ::1 localhost- Guarde el archivo como hosts y reemplace el archivo original siguiendo los pasos del método anterior.
- Abra el símbolo del sistema con privilegios elevados e ingrese
Icacls %SystemRoot%System32driversetchosts.
Usar TLD alternativo
Muchos usuarios solían crear dominios de host virtual con el TLD .dev. Sin embargo, ya no es posible ya que Google ahora posee este dominio de nivel superior. Entonces, lo redirigirá Https://*.dev En lugar de Http://*.dev .
Por lo tanto, debe usar un TLD alternativo como .test Para su dominio.
Deshabilitar proxies o Agregar excepción
Algunos proxies omiten la búsqueda de archivos de hosts. Por lo tanto, es mejor deshabilitarlos si desea utilizar la resolución DNS del archivo hosts. Para hacerlo,
- Abra Configuración y vaya a Red e Internet > Servidor proxy.
- Desactive Detectar configuraciones automáticamente.
- Haga clic en Configurar junto a Usar secuencia de comandos de configuración.
- Mueva el interruptor a Apagado y haga clic en Guardar .
- Haga lo mismo para la configuración manual del proxy.
También puede agregar las excepciones para la configuración manual del proxy. Escriba los nombres de host o IP en el cuadro de texto debajo de Usar el servidor proxy excepto para . No olvide separar las individuales con un punto y coma.