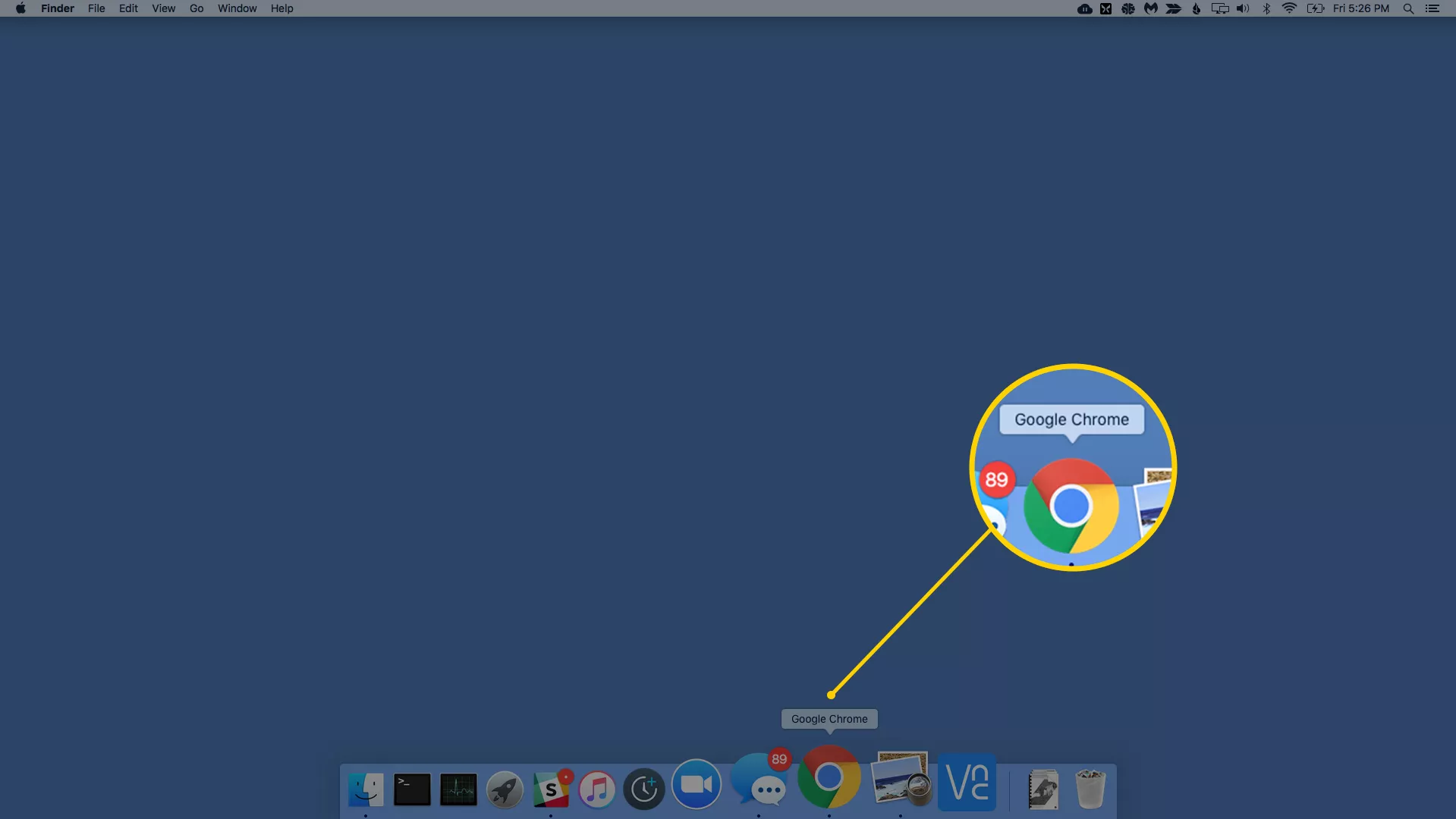Lo que hay que saber
- Abre el vídeo que quieres emitir en Chrome. Ve a Ver > Emitir en el menú superior. Elige el dispositivo al que quieres emitir.
- Utiliza la opción Pantalla remota para emitir a pantalla completa sólo en el televisor.
- Durante la emisión, tendrá un control deslizante de volumen y botones de reproducción, pausa, avance y retroceso en pantalla.
En este artículo se explica cómo hacer Chromecast desde el Mac a cualquier televisor o monitor. Para transmitir desde su Mac, necesitará un dispositivo Chromecast o Chromecast Ultra, un televisor con una entrada HDMI, acceso Wi-Fi, un Mac que ejecute OS X 10.9 (Mavericks) o superior y la última versión de Chrome.
Cómo hacer Chromecast desde el Mac
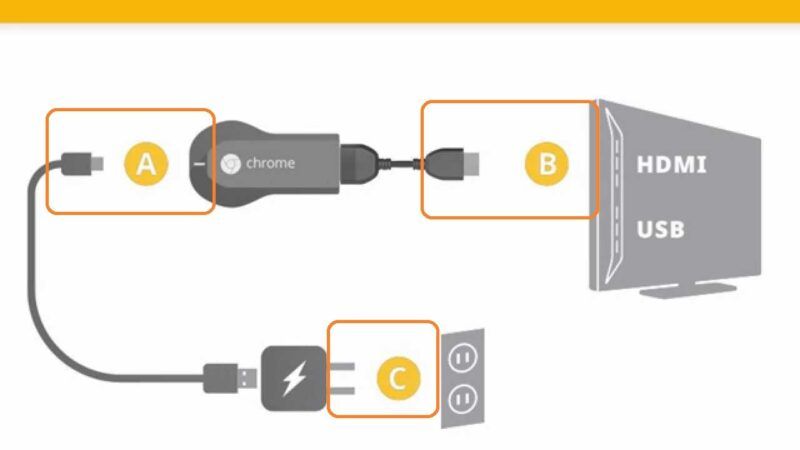
Antes de empezar, asegúrese de que ya ha configurado su Chromecast. A continuación, sigue estas instrucciones para empezar a utilizarlo con tu ordenador Mac.
- Abre Chrome. Por ahora, supongamos que quieres ponerte al día con la deliciosa The Marvelous Mrs. Maisel de Amazon Prime antes de que se estrene la segunda temporada.¡Buena elección!
- Navega hasta la ventana que quieres emitir. Recuerda que casi todo lo que puedes hacer en una ventana de Chrome, puedes transmitirlo: vídeo, presentaciones, música, aplicaciones web y mucho más.
- Selecciona Transmitir en el menú Ver de la barra de menús.
- Elige a cuál de tus dispositivos Google conectados quieres transmitirlo. El ejemplo muestra tres dispositivos conectados: Chromecast para el dormitorio, el televisor de la sala de estar y Orange Mini. Vamos a emitir a la televisión de la sala de estar.
- Selecciona Pantalla remota para emitir a pantalla completa solo a tu televisor.
A continuación, ajusta el control deslizante de volumen en la misma ventana. Ten en cuenta que este control de volumen es independiente del volumen de tu televisor. Es posible que tengas que ajustar tanto el volumen de tu emisión como el de tu televisor para obtener el mejor nivel de sonido.¿Ves cómo la pestaña que se está emitiendo ahora muestra un icono de pantalla azul? Esto es útil para saber qué pestaña se está emitiendo si tienes muchas pestañas abiertas.
- Controla la reproducción de lo que estás emitiendo desde la pantalla de tu Mac utilizando los botones de reproducción, pausa, avance y retroceso en pantalla.
- Cuando hayas terminado de ver, compartir o lo que sea, haz clic en STOP para liberar el Chromecast.
- Eso es realmente todo.
¿Necesito instalar una extensión de la Chrome Store?
No. La capacidad de emitir sin una extensión ha sido incorporada en Chrome para Mac desde agosto de 2016. Así que si has actualizado Chrome en cualquier momento en los últimos años, Chrome debería manejar la transmisión exactamente como hemos indicado aquí.
¿Qué puedo hacer si la reproducción de vídeo no es ideal?
Para obtener los mejores resultados, cierra todas las pestañas abiertas, especialmente si están haciendo cualquier transmisión. También podrías considerar cerrar cualquier aplicación inactiva en tu Mac. Cuantas menos cosas tenga que distraer el procesador de tu Mac, más energía podrá dedicar a hacer que el contenido transmitido sea fluido.
Una nota rápida sobre el rendimiento
Mientras estés ejecutando Mac OS X 10.9, deberías ser capaz de transmitir casi todo lo que Chrome puede mostrar.
La experiencia de transmisión de vídeo es una experiencia que requiere un uso intensivo del procesador, y la calidad dependerá de la edad y el rendimiento de tu Mac. La red inalámbrica y el tráfico de Internet pueden ser un factor que contribuya a ello.
La orientación de Google sobre los requisitos mínimos del sistema es precisa. Incluso un MacBook Air de 2011 en buen estado debería ser capaz de transmitir vídeo sin problemas.
Al emitir desde un MacBook Core 2 Duo de 13″ de finales de 2008 con la memoria RAM al máximo, descubrimos que el MacBook tenía dificultades para enviar vídeo con una calidad aceptable.
En definitiva, presta atención a los requisitos del sistema de Google y deberías estar preparado para ello.
Incluso si ya tienes un Apple TV, un Roku o uno de los dispositivos Fire TV de Amazon, añadir un Chromecast es una forma económica de compartir contenidos desde tu Mac de forma rápida y sencilla.