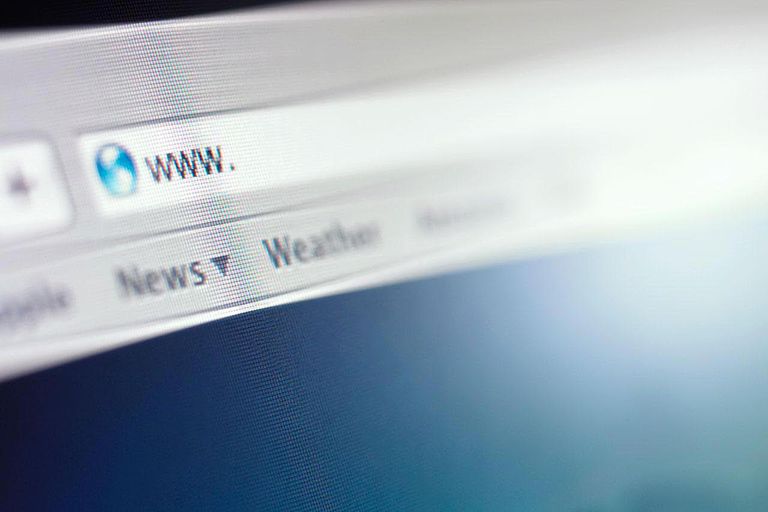
¿Eres escéptico sobre tu navegador que tipo de datos recoge de ti? Vamos a construir nuestro navegador y obtener cada detalle de todo lo que compartimos con el mundo con nuestro navegador. Lo mejor es que vas a diseñarlo a tu gusto. ¿Emocionado?
Pero, Hey, Chill. No tienes que ser un programador para eso. Por supuesto, tienes que lidiar con el código en el proceso, pero esa será tu poca interacción con el código, y esta guía te ayudará para eso. Usaremos Visual Studio para construir nuestro propio navegador web.
Requisitos previos
Como se mencionó anteriormente, necesitas Visual Studio. Sólo tienes que instalarlo en tu ordenador, y estás listo para ir.
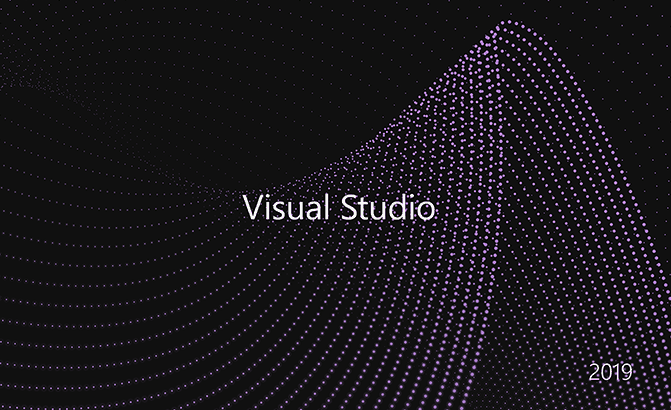
Pero ten en cuenta que tienes que instalar la versión Community de visual studio. Una vez instalado el paquete, ya tienes todo listo para crear tu navegador web.
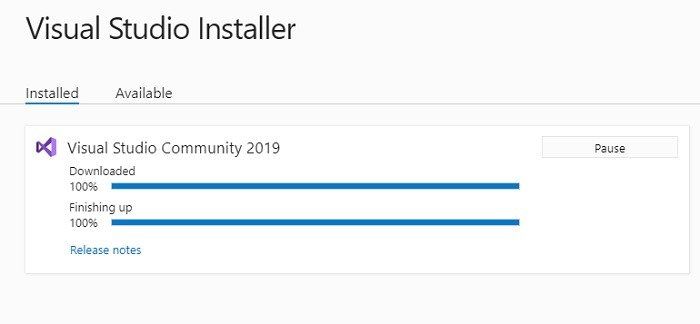
La nueva versión del instalador de Visual studio te pregunta por los componentes que quieres instalar. En la pestaña de Windows, selecciona la primera opción que es .Net desktop development y espera a que se descargue e instale.
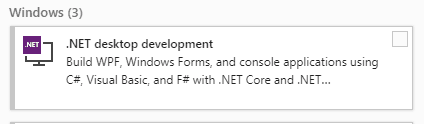
Una vez instalado el paquete necesario, es el momento de empezar a construir nuestro nuevo navegador web.
Procedimiento para crear su aplicación de navegador
1. Crear un nuevo proyecto Crear un nuevo proyecto
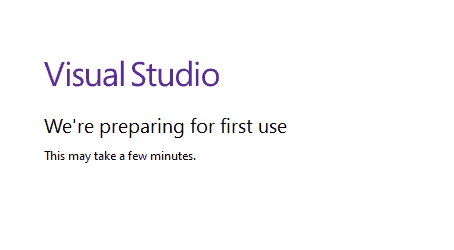
- En primer lugar, ir a un nuevo proyecto, haga clic en el proyecto Crear nuevo.
- y seleccione Windows Form Apps.
- Se abrirá una nueva ventana con el título «Configure su nuevo Proyecto».
- Sólo tienes que dar un nombre a tu Navegador como yo llamé a mi navegador «Ninja Browser».
- Ahora, espera un tiempo para que el motor de visual studio cree la interferencia de Ninja Browser para que empieces a construir tu navegador.
- Ahora verás un panel en blanco para ser creado por ti.
- Haga clic en el ToolBox, usted puede encontrar que en la barra lateral y luego haga clic en Todas las formas de las ventanas como se muestra en la imagen siguiente.
- En el menú desplegable, desplácese hacia abajo y busque Web Browser y haga doble clic en eso.
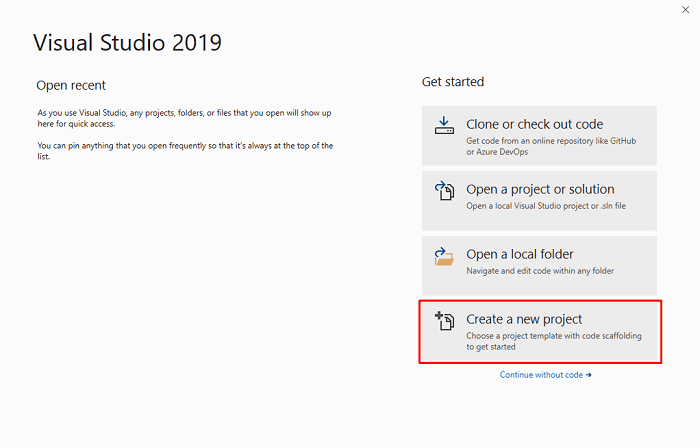
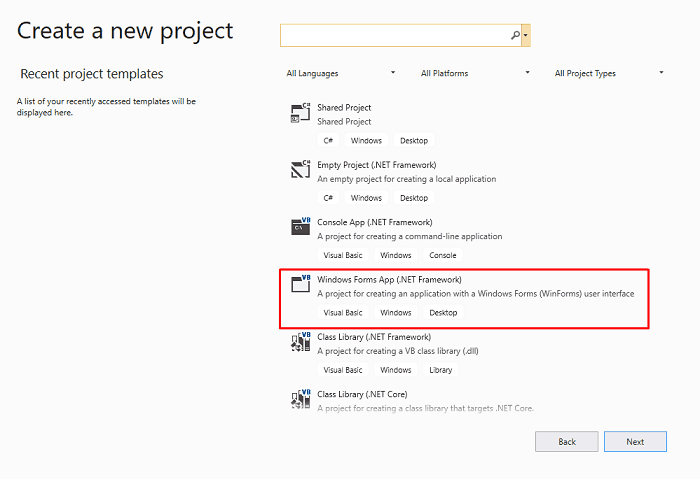
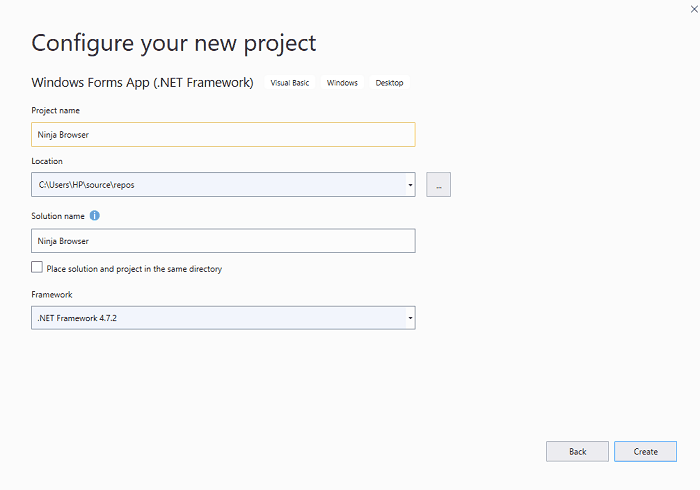
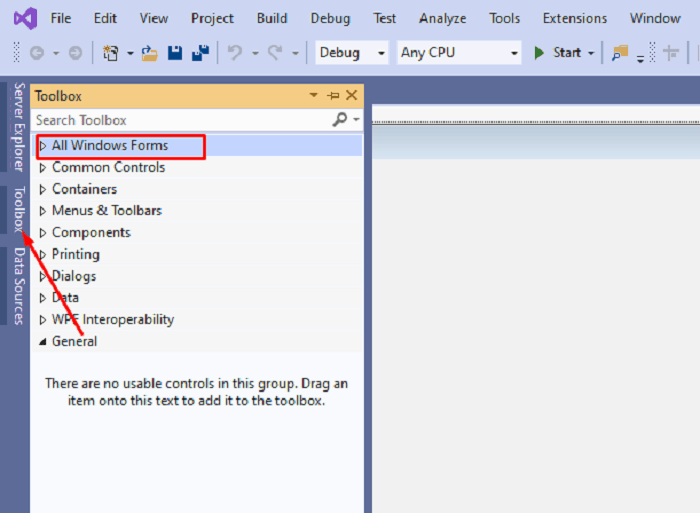
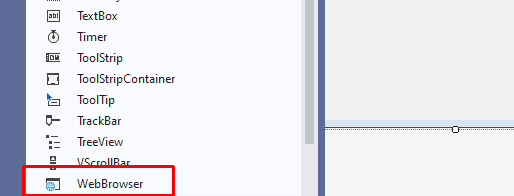
2. Editar las propiedades
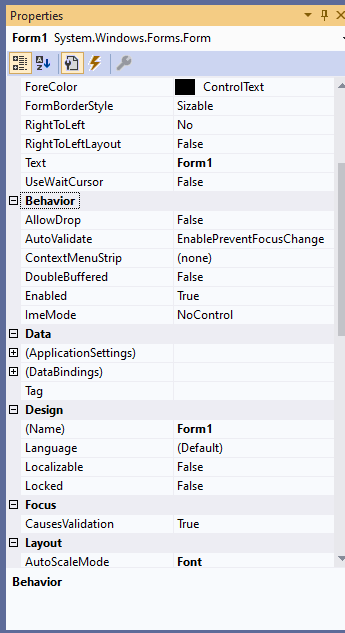
Aquí tienes que poner algo de creatividad y establecer algunos comandos a tu nuevo Navegador. Esto es lo que puede hacer mientras edita en las propiedades.
- Márgenes y tamaños de las ventanas del navegador.
- Activar o desactivar las barras de desplazamiento. Simplemente haga doble clic en la propiedad de desplazamiento para hacerla falsa, si no quiere desplazarse en su nuevo Navegador. (Nadie usará su brote de navegador sin desplazamiento).
- Gestiona el diseño de tu nuevo Navegador.
3. Contenedor Padre
Esto es un poco difícil de encontrar. Pero es algo importante que hay que hacer.
- Cerca del botón de cierre de la ventana interior, se puede ver una pequeña flecha, haga clic en eso, y usted puede ver una opción.
- Ahora haga clic en Desacople en el contenedor de patentes.
- Al desacoplar, puede cambiar el tamaño de las ventanas de su nuevo Navegador. Establezca el tamaño y guarde su aplicación.
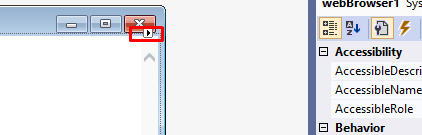
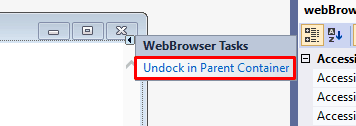
4. Crear el Menú del Navegador
Es sencillo; como sabe, el Navegador tiene un menú poco complicado con muy pocos elementos. Tienes que añadir los elementos desde ToolBox. Siga los pasos para añadir elementos en el menú de su Navegador.
- Haz clic en la ToolBox, mejor que sepas dónde está ya que la usamos para definir nuestros proyectos como un Navegador Web.
- Ahora busca Button en la ToolBox. Haz clic en él, arrástralo y suéltalo en la ventana de tu Navegador.
- Puedes añadir tantos botones como quieras, pero ten en cuenta para qué vas a utilizar esos botones.
- A tu Navegador le falta algo, ¿Dónde poner el hombre URL? Vamos a añadir un cuadro de texto para eso. Puedes encontrar el cuadro de texto en la caja de herramientas. Arrastra y suelta al área donde quieres poner la barra de búsqueda.
- Puedes cambiar las propiedades de los botones, como el color, el tamaño, el margen, etc.
- Es el momento de nombrar los botones y asignarles sus funciones, como retroceder, avanzar y refrescar.
- Haz clic en los botones uno por uno y en la barra lateral renombra los botones.
- Presta atención a esta parte ya que vamos a poner algo de código en nuestro Navegador.
- Haz doble click en el botón de retroceso, y coloca WebBrowser1.GoBack() como se muestra en la imagen de abajo.
- Ahora haz clic en el Botón Adelante y coloca WebBrowser1.GoForward() como se muestra en la imagen de abajo.
- Ahora haga clic en el botón Actualizar y ponga WebBrowser1.Refresh() como se muestra en la imagen de abajo.
- Deja el cuadro de texto, y no tienes que poner código en el cuadro de texto.
- Ahora haz clic en el botón Explorar y pon WebBrowser1.Navigate(TextBox1.Text), lo que significa ir a por la URL pegada en el cuadro de texto. Se ve así.
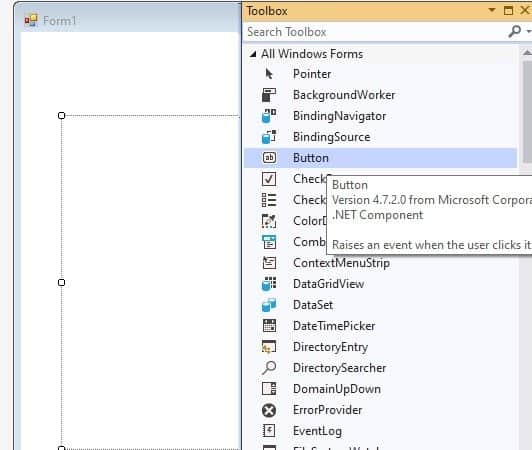
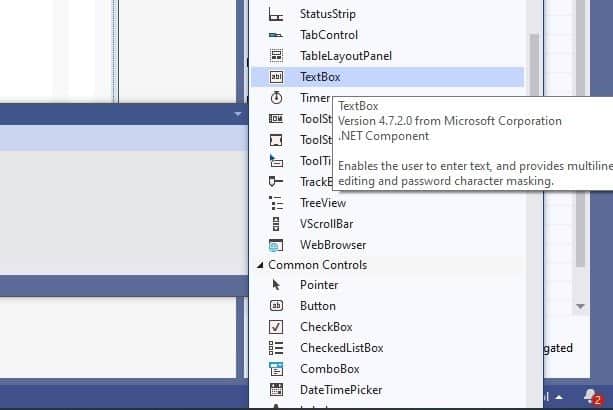




Su Navegador con el menú está listo para ser utilizado.
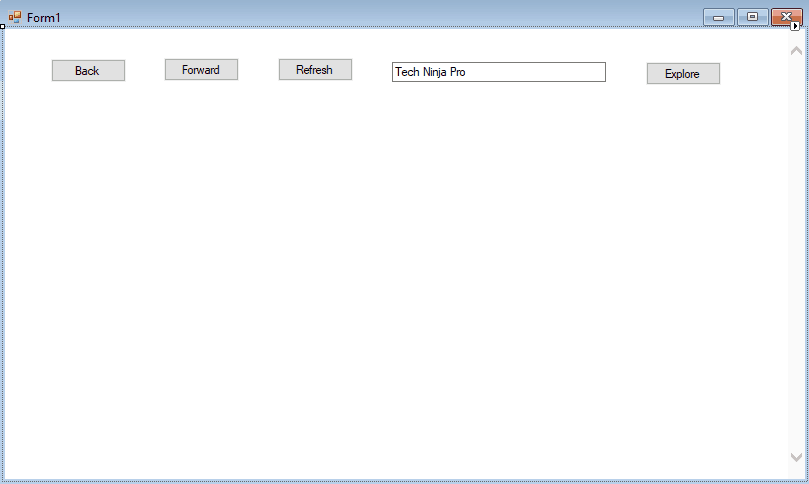
5. Características adicionales
Puede añadir algunas características adicionales como una barra horizontal, colores y sensación – color de fondo y transiciones durante la navegación.
Para añadir las características adicionales, haga clic en Caja de Herramientas y añada los objetos. Dedica algún tiempo a jugar con el Visual studio, y acabarás haciendo un navegador propio muy elegante y muy privado.
6. Guarda el proyecto y ejecútalo
Pulsa Ctrl+S para guardar el proyecto del Navegador y ahora es el momento de comprobarlo y depurar si hay algún error en el Navegador.
- Pulsa el botón de inicio con un botón verde de reproducción para ejecutar el Navegador dentro del Visual Studio.
- Ahora pon la URL en el cuadro de texto y pulsa Explorar.
- Yippee, aquí vamos, tu primer Navegador está listo lo creas.
- Ahora guarda el proyecto como .csproj para que luego puedas usarlo como navegador.
- Puedes cambiar el icono del proyecto guardado en la configuración de personalización de Windows.
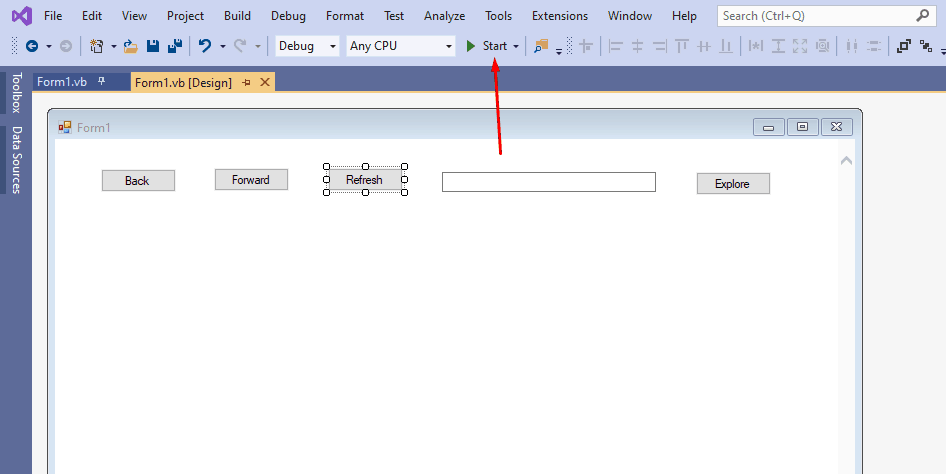
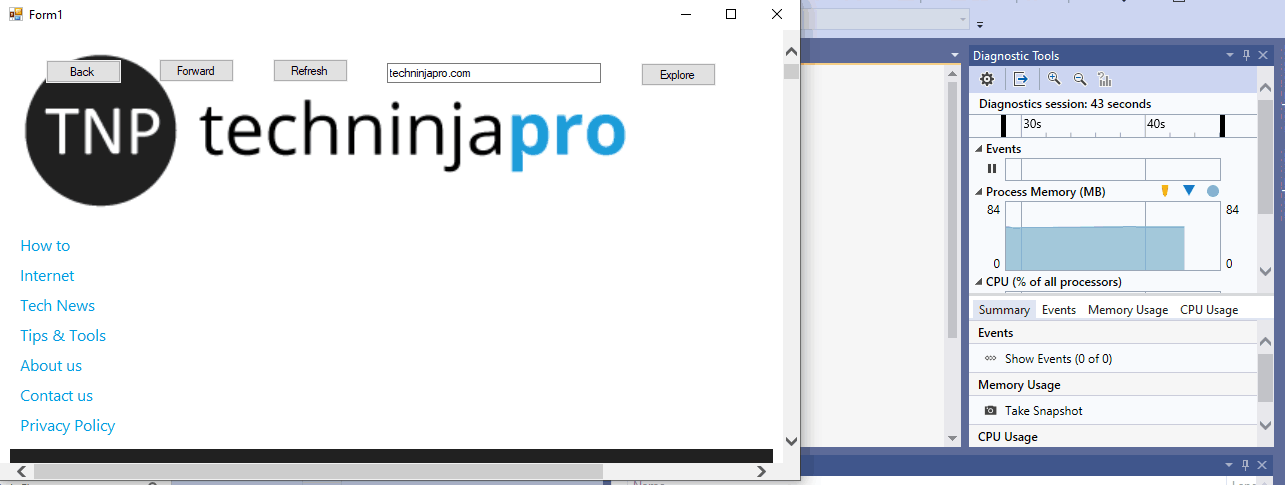
Resumen
Si quieres utilizar un Navegador propio y privado, puedes crearlo en sólo 5 minutos. Usando un moderno estudio visual, puedes hacer un simple navegador y puedes modificarlo a tu gusto. ¿Te ha gustado este rápido tutorial? Cuéntanoslo en los comentarios. No olvides suscribirte a la Newsletter.








