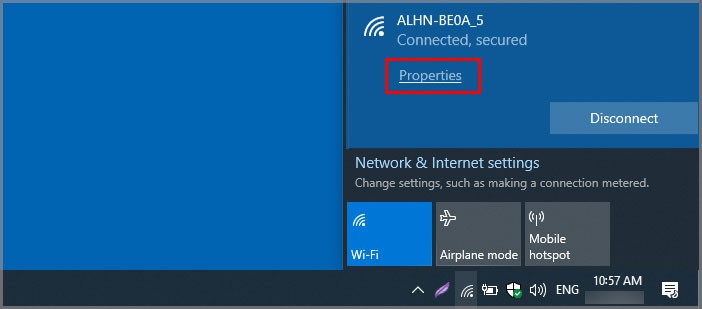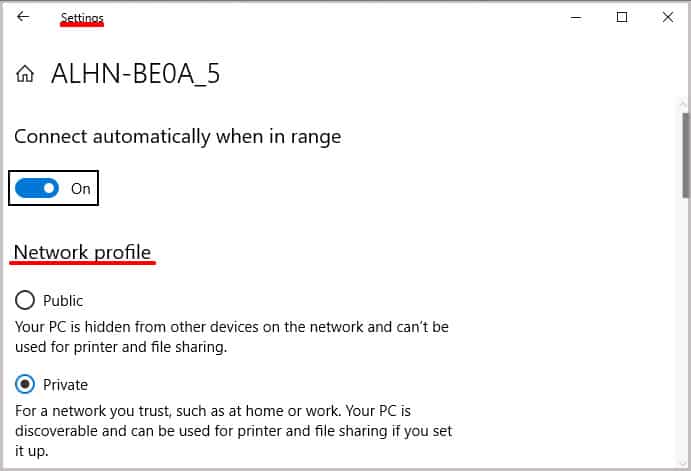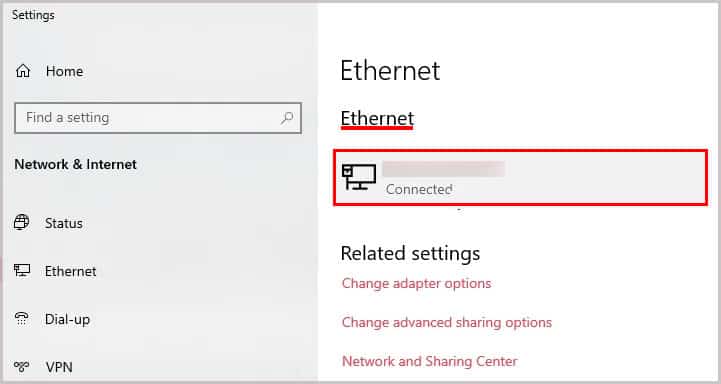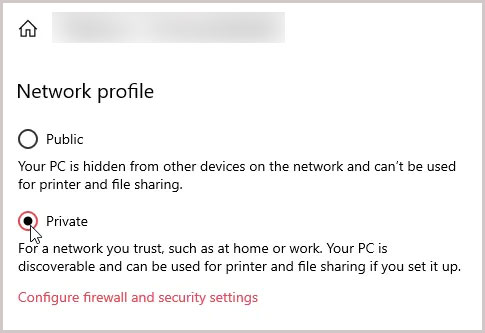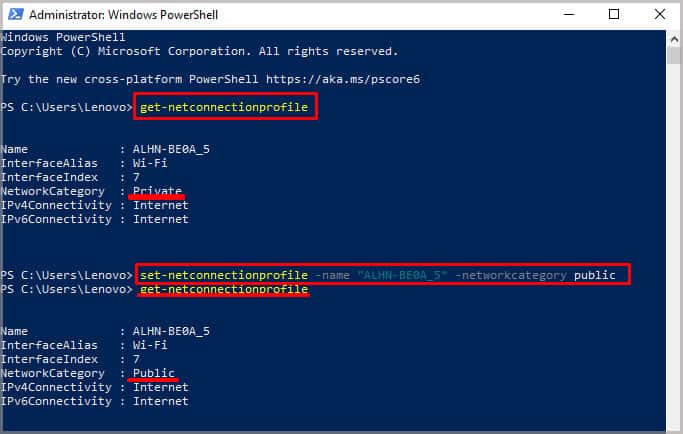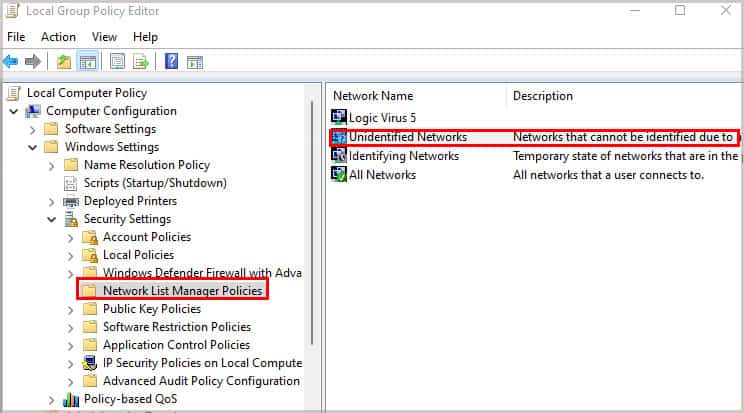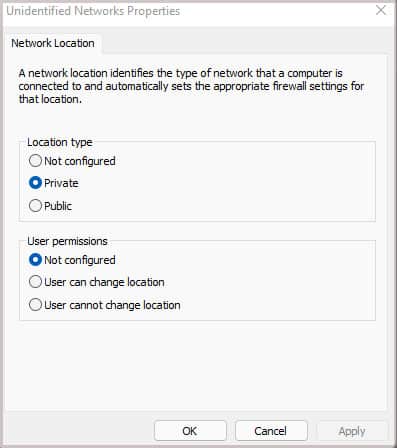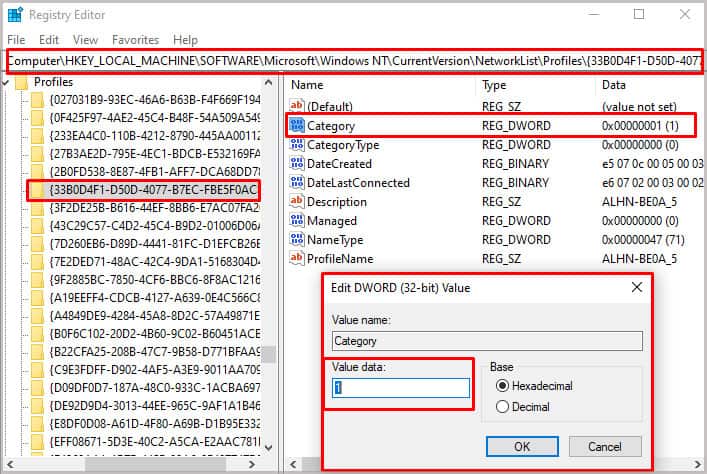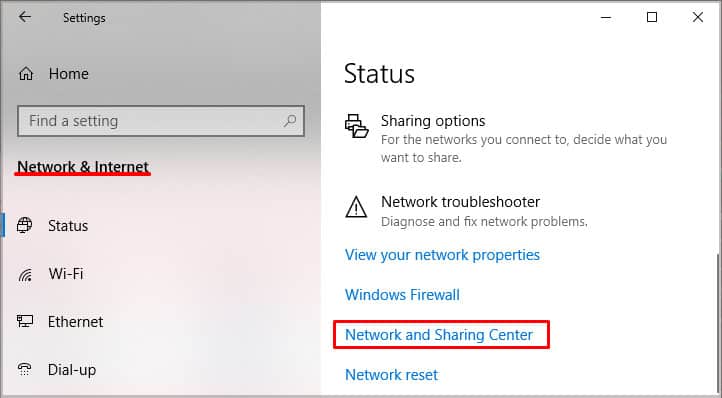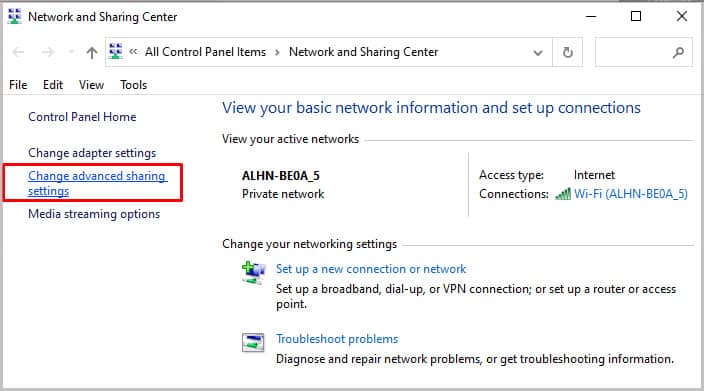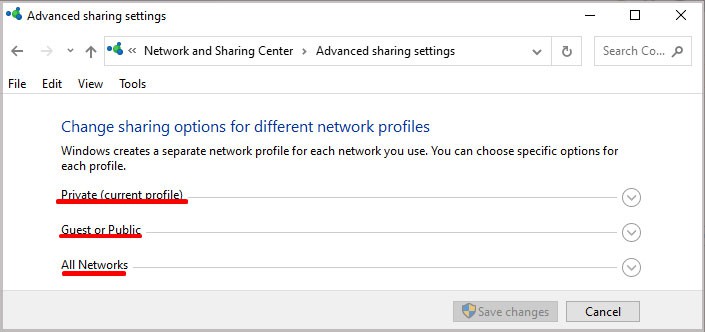Las máquinas en redes privadas a menudo están abiertas entre sí, mientras que las de redes públicas son menos accesibles. Si bien puede parecer más seguro designar todas las redes como públicas, existen muchos beneficios al configurar redes privadas en dispositivos seguros.

Es fácil cambiar los tipos de red. La parte más desafiante del proceso es elegir de qué manera prefiere hacerlo, ya que existen muchos métodos diferentes.
¿Cuáles son los tipos de redes públicas y privadas?
Las redes públicas y privadas son formas de designar una conexión a Internet que le dice a Windows cómo tratarla.
Una red pública está abierta a varias personas que quizás no se conozcan entre sí. Por ejemplo, si conecta su computadora portátil a Wi-Fi en una cafetería, puede elegir una configuración de red pública. Restringe el acceso a su computadora por parte de otras computadoras en la red.
Una red privada está restringida solo a ciertas personas. Por ejemplo, un enrutador doméstico podría ser el centro de una red privada. En una red privada, es posible que pueda acceder a otros dispositivos y compartir archivos de forma inalámbrica, por ejemplo.
Hay más seguridad en la configuración estándar de una red pública porque compartir una red podría ofrecer a otras personas acceso a su computadora. Por eso, es esencial comprender y configurar los tipos de red apropiados para cada conexión.
Tenga en cuenta que las condiciones para las redes públicas y privadas no están grabadas en piedra. Puede cambiar lo que permite o prohíbe el tipo de red cambiando la configuración de redes de Windows.
¿Cómo cambiar la red de pública a privada?
A menudo, cuando se conecta por primera vez a la red, Windows le pedirá que seleccione si es pública o privada. Cualquiera que elija durante esa primera conexión, puede cambiar más tarde para adaptarse a sus necesidades de desarrollo.
Desde la barra de tareas
Puede cambiar la configuración de red de su conexión Wi-Fi directamente desde la barra de tareas de Windows. Elegir la red que planea usar cuando cambia de tipo de red es esencial. Si usa varias redes, es posible que desee realizar estos pasos más de una vez para asegurarse de que cada una esté configurada como prefiera.
- Haga clic en el símbolo de Wi-Fi en el lado derecho de su barra de tareas. Debería aparecer una lista de redes, incluida la red a la que está conectado actualmente.
- Haga clic en Propiedades. Aparecerá en el texto tenue debajo del estado de conexión de red.
- Elija Público o Privado haciendo clic en la opción adecuada en las nuevas ventanas.
Windows muestra una explicación básica de los tipos de redes públicas y privadas en esta área, explicando que su computadora está oculta de otros dispositivos en la red si selecciona pública. No puede usarlo para compartir impresoras o archivos.
Aunque es fácil cambiar la conexión de red de esta manera, debe ser una red a la que esté conectado activamente. Si necesita cambiarlo en varias redes Wi-Fi, conéctese a cada una y repita los pasos.
Uso de la configuración
También puede cambiar el tipo de conexión de red en Configuración. Muchas personas eligen esta opción si usan un cable Ethernet para conectarse a Internet.
- Presione la tecla de Windows + X.
- Elija Configuración.
- Haz clic en Red e Internet.
- En el panel del lado izquierdo, elija Ethernet.
- Haga clic en el nombre de su conexión. Es posible que tenga varias conexiones en la lista, así que elija la que esté usando activamente.
- Elige Privado.
- Cerrar la ventana.
Ahora debería encontrar otras computadoras en su red y usar impresoras en red. Siempre puede volver a la página y cambiar la red a la configuración pública de la misma manera más tarde si lo prefiere.
Desde PowerShell
Si prefiere usar comandos para cambiar el tipo de red, puede hacerlo en PowerShell. Es crucial ejecutar PowerShell como administrador porque realizar este tipo de cambios requiere ese nivel de acceso.
- Presione la tecla de Windows + X.
- Haga clic en Windows PowerShell (administrador) .
- Haga clic en Sí para confirmar que el programa se puede ejecutar como administrador.
- Escriba
Get-netconnectionprofileSin comillas y luego presione Entrar. Verá información detallada sobre su conexión de red actual, incluida la interfaz, la categoría y el protocolo IP que está utilizando. - Tome nota del nombre de la red que está tratando de ajustar, porque tiene que usar el nombre exacto en el siguiente comando.
- Escriba
Set-netconnectionprofile -name networkname -networkcategory privateSin comillas externas. Reemplace la palabra networkname con el nombre exacto de su red.- Debería terminar luciendo así:
Set-netconnectionprofile -name My Wifi Network -networkcategory private
- Debería terminar luciendo así:
- Presione Entrar.
- Escriba
Get-netconnectionprofileSin comillas y presione Entrar. Puede confirmar que el tipo de conexión de red ha cambiado de esta manera.
No tiene que copiar las mayúsculas exactas del nombre de su red. Solo asegúrese de incluir los espacios y el nombre debe estar entre comillas.
Uso del Editor de políticas de grupo local
El editor de políticas de grupo es una utilidad de Windows que permite a los usuarios ajustar la configuración de su PC. Con este programa, puede cambiar el tipo de red de pública a privada.
- Presione la tecla de Windows + R.
- Escriba
Gpedit.mscSin comillas y luego presione Entrar. - Expande las siguientes categorías:
Configuración del equipo > Configuración de Windows > Configuración de seguridad - Resalte Políticas del administrador de listas de red. Aparecerá una lista de opciones en el panel a la derecha de las categorías.
- Haga doble clic en el nombre de su red. Si no lo ve, haga doble clic en Redes no identificadas.
- Haga clic en la pestaña Ubicación de red. Es posible que algunos tipos de redes no tengan varias pestañas disponibles.
- Haz clic en Privado.
- Haga clic en Aplicar.
- Haga clic en Aceptar y luego cierre el Editor de grupos de políticas locales.
- Reinicia tu computadora.
A menos que sea el administrador de una red o esté configurando una computadora para varios usuarios, existen formas más sencillas de cambiar el tipo de red. Sin embargo, esto puede ser útil para las personas que configuran computadoras para propósitos específicos.
Hacer cambios en el registro
También puede cambiar el tipo de red editando el registro. Sin embargo, esto probablemente sea excesivo e innecesario para la mayoría de los usuarios.
Si tiene dificultades para cambiar los tipos de red de otra manera, intente esto como último recurso. Recuerde siempre hacer una copia de seguridad de su PC antes de realizar cambios en el registro, ya que hacerlo puede crear problemas para su sistema.
- Presione la tecla de Windows + R.
- Escriba
RegeditSin comillas. Presione Entrar. - Haga clic en Sí.
- Expande las siguientes categorías:
Computadora > HKEY_LOCAL_MACHINE > Software > Microsoft > Windows NT > Versión actual > Lista de redes > Perfiles - En perfiles, verá una lista de carpetas que muestran información en el panel del lado derecho cuando se resaltan. Cada uno de estos representa una conexión que su computadora ha hecho a Internet. Los números y las letras se denominan identificador único global, y cada uno será diferente.
- Resalte un GUID y mire la lista ProfileName. Continúe resaltándolos hasta que encuentre uno con un nombre de red que coincida con la red que desea ajustar.
- Haga doble clic en la entrada Categoría en el mismo panel.
- Cambie la entrada de datos de valor a 1 para configurar la red como privada.
- Haga clic en Aceptar .
- Cierra el registro.
- Reinicia tu computadora.
Uno de los beneficios de cambiar el tipo de red a través del registro es que puede cambiar rápidamente el tipo de red para varias redes.
Si necesita usar la configuración de Dominio en lugar de pública o privada, también puede hacerlo a través del registro. Los datos de valor deben establecerse en 0 para público y 1 para privado.
Cambiar la configuración de red
La configuración de su red no está escrita en piedra. Puede cambiar el significado real de cada tipo de red en la configuración de Windows.
- Presione la tecla de Windows + X.
- Elija Configuración.
- Haz clic en Red e Internet.
- Haga clic en Centro de redes y recursos compartidos.
- Haga clic en Cambiar la configuración de uso compartido avanzado.
- Expanda el tipo de red que desea cambiar. Puedes elegir entre tres.
- Privado
- Invitado o Público
- Todas las redes
- Decide qué quieres compartir y cómo quieres compartirlo.
- Cerrar la ventana.
Puede activar o desactivar el descubrimiento de redes o el uso compartido de impresoras tanto en opciones privadas como públicas.
En la opción Todas las redes, puede ajustar el tipo de cifrado que utiliza y elegir si el uso compartido debe estar protegido con contraseña.
Siga con el cifrado de 128 bits siempre que su sistema lo admita. No debería haber mucha necesidad de cambiar esta configuración en particular.
Solo hay circunstancias específicas en las que esto será necesario, y es poco probable que la mayoría de los usuarios las encuentren a menos que ya tengan el conocimiento especializado para saber que necesitan cambiar.
Puede optar por utilizar el uso compartido protegido por contraseña o no, como prefiera. Recuerda que usar una contraseña siempre es más seguro que no hacerlo.
Si necesita una contraseña, recuerde que deberá compartirla con otras personas en su red si desea conectarse con las computadoras de otros usuarios y no solo con sus propios dispositivos.
Preguntas frecuentes
¿Cuál es más segura, una red pública o privada?
Conectarse a una red privada en la que pueda confiar es más seguro. Sin embargo, la configuración de red, Pública, es la configuración más segura. Puede ser un poco confuso. Se trata de la diferencia entre la configuración de su red y la red a la que se está conectando.
Una red privada puede ser aquella en la que puede confiar en las personas que también usan la conexión. Una red pública podría estar abierta a más personas. Sin embargo, una configuración de red pública para su conexión hará que su dispositivo esté menos disponible para los demás.