El cursor predeterminado que siempre usa en Windows puede, a veces, sentirse un poco aburrido y desactualizado. Sin embargo, Windows es un gran sistema operativo si desea cambiar cosas como esta. Le brinda la capacidad total de personalizar su experiencia de escritorio.
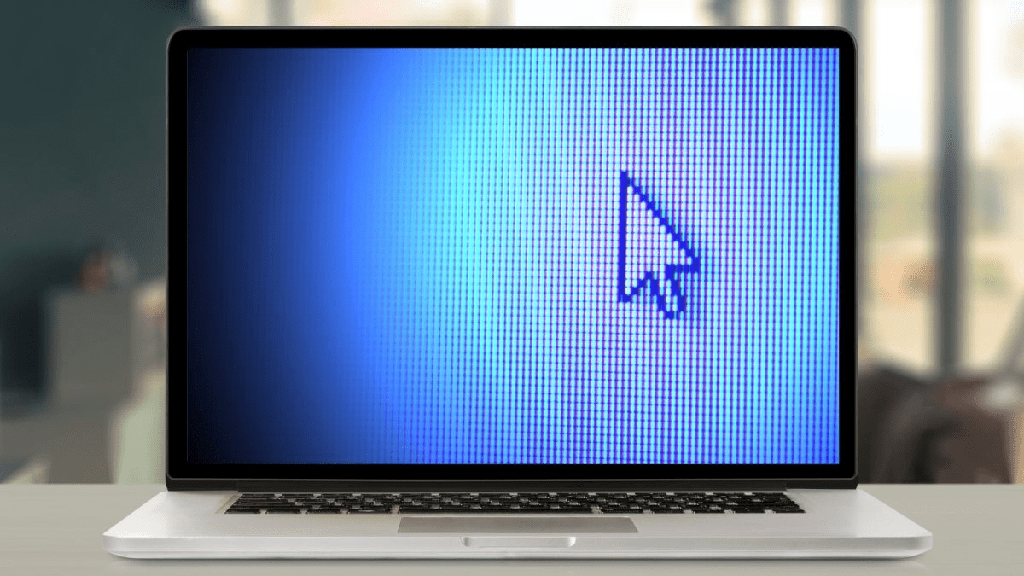
Entonces, si tiene ganas de cambiar su cursor, es completamente posible. Y hay muchas opciones en línea para hacer precisamente eso. No importa qué forma o color, algo que te guste probablemente esté disponible para usar de forma gratuita. También puede realizar cambios menores con el tamaño o el color del cursor sin descargar nada.
La única parte difícil es descubrir cómo cambiar el cursor en Windows 10. Tienes que hacerlo yendo a la configuración de Windows, y puede parecer un poco confuso hacerlo por tu cuenta. Aquí se explica cómo cambiar el cursor de Windows 10 sin problemas.
Usar la configuración de personalización del cursor
Si no desea realizar cambios importantes en su cursor, sino simplemente cambiar algo como el tamaño, puede hacerlo directamente a través de la configuración de Windows.
- Seleccione el botón de Windows, luego vaya a configuración.
- Desde la configuración, haga clic en dispositivos.
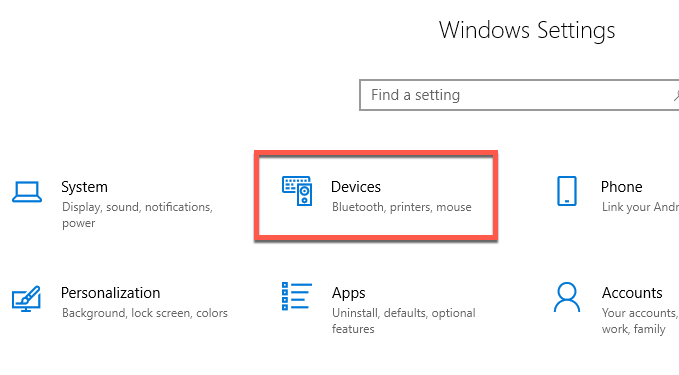
- Haga clic en la opción ratón del lado izquierdo, luego en opciones adicionales del ratón.
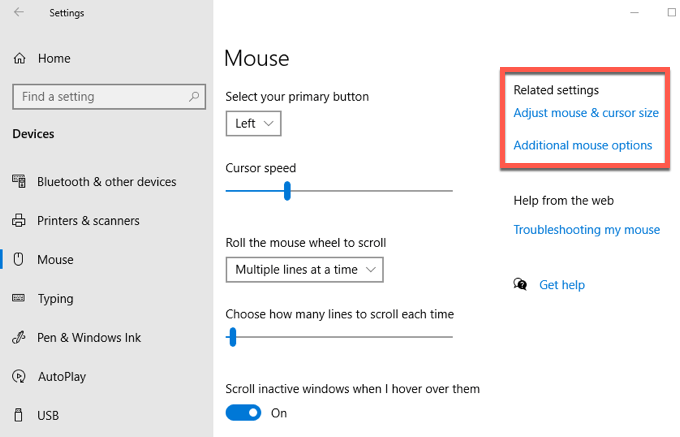
- Aparecerá una ventana de propiedades del mouse, y desde aquí seleccione punteros.
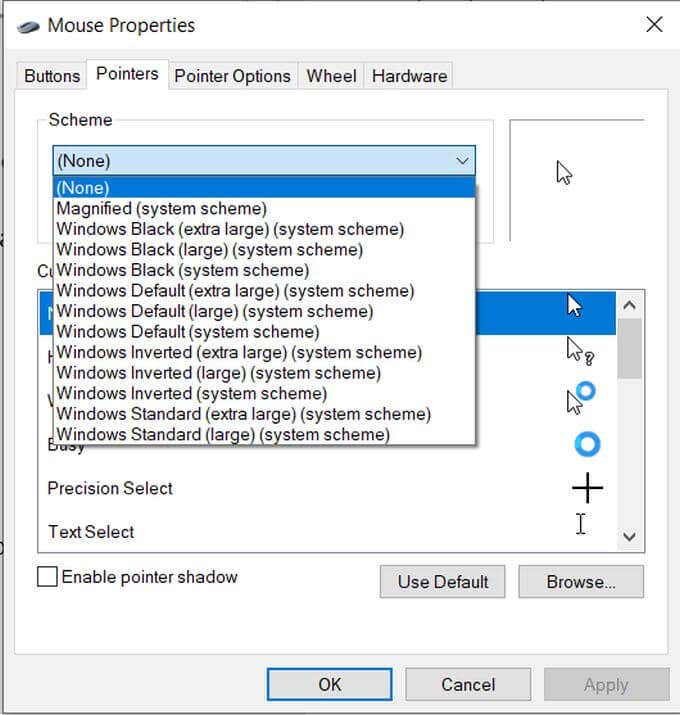
- En el menú desplegable esquema, puede elegir entre múltiples opciones diferentes para cambiar su cursor en Windows 10. Para los colores que puede elegir; negro, predeterminado o invertido. También puede cambiar el tamaño a grande o extra grande.
- Una vez que haya seleccionado el que desea, haga clic en aplicar y luego en aceptar.
Verá que se cambiarán todos los diferentes iconos de cursor para diferentes actividades, así como el esquema. Si desea cambiar una opción específica del cursor, puede hacerlo sin cambiar el resto.
- De nuevo, abra Configuración > Dispositivos > Ratón > Opciones adicionales del ratón.
- Navegue hasta el panel punteros en la ventana propiedades del ratón.
- Busque la opción de cursor que desea cambiar y selecciónela, luego haga clic en examinar.
- El administrador de archivos se abrirá en una ventana con todos los cursores que Windows tiene disponibles. Puede elegir uno que prefiera usar, luego seleccione abrir.
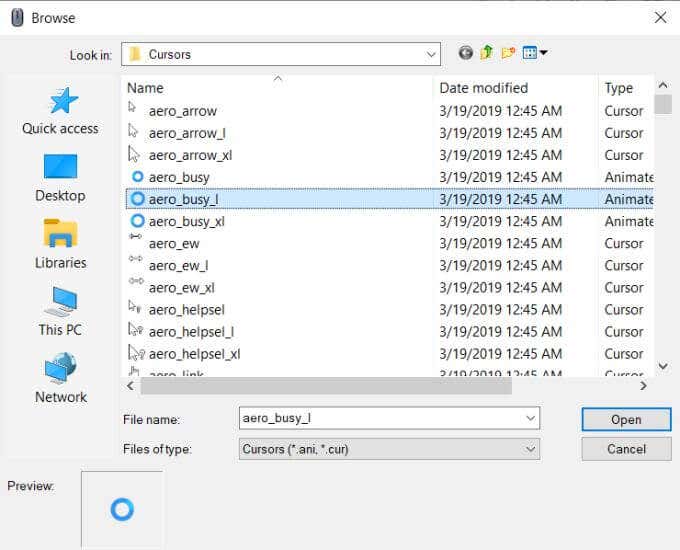
- Para guardar este esquema personalizado, puede seleccionar guardar como en el menú desplegable Esquema y luego nombrarlo.
- Seleccione aplicar y luego aceptar.
Si desea realizar algunos cambios rápidos fácilmente, hay otra opción para ajustar el cursor de Windows dentro de la configuración. Si va a Windows > Configuración > Dispositivos > Ratón > Ajustar el tamaño del ratón y del cursor, llegará a una ventana donde puede cambiar varias configuraciones del cursor de Windows 10.
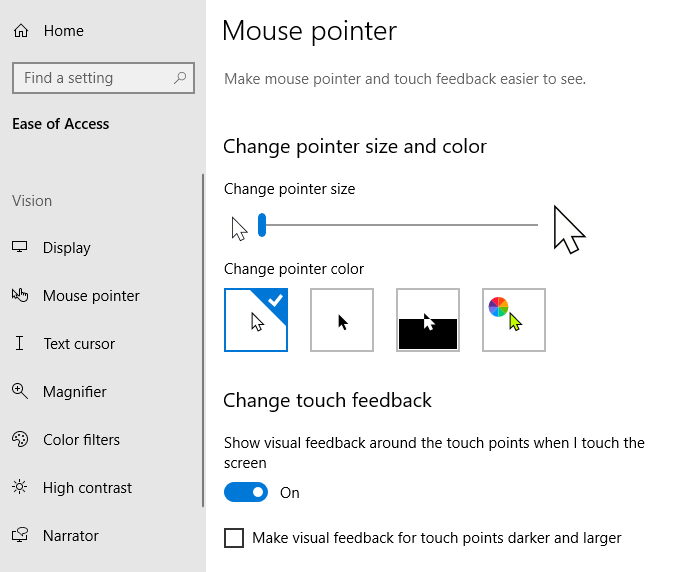
En la parte superior está el tamaño y el color. Puede mover el control deslizante para hacer que el cursor sea más grande o más pequeño. Debajo de eso, también puede cambiar el color de los cursores. Existe el blanco, el negro y el invertido predeterminados, pero también puede elegir un color personalizado.
Para hacer esto, seleccione la cuarta opción de color con la rueda de colores. Puede elegir entre los colores sugeridos o hacer clic en elegir un color de puntero personalizado para elegir el suyo propio de un selector de color.
También puede cambiar el grosor del cursor cuando está escribiendo usando el control deslizante debajo de Cambiar grosor del cursor.
Descargar Cursores en Línea
Es posible que esté buscando algo un poco más colorido o único que solo los cursores predeterminados de Windows disponibles. Si ese es el caso, hay muchos cursores diferentes que puede encontrar gratis en línea para descargar y usar.
Dado que tendrá que descargarlos de sitios de terceros, siempre debe tener cuidado de dónde y qué descarga. Si un sitio parece incompleto, no lo use, ya que podría infectar su computadora con malware. Un buen sitio para encontrar cursores es Open Cursor Library.
Aquí se explica cómo cambiar el cursor de un archivo descargado:
- Después de descargar el archivo, busque dónde guardó el archivo, ábralo y haga clic en extraer todo cerca de la esquina superior derecha. Guarde el archivo en algún lugar que pueda encontrar fácilmente y donde no quiera moverlo.
- Vaya a Windows > Configuración > Dispositivos > Ratón > Opciones de ratón adicionales
- Abra el panel punteros.
- En el cuadro personalizar, seleccione el cursor que desea cambiar. Luego haga clic en examinar.
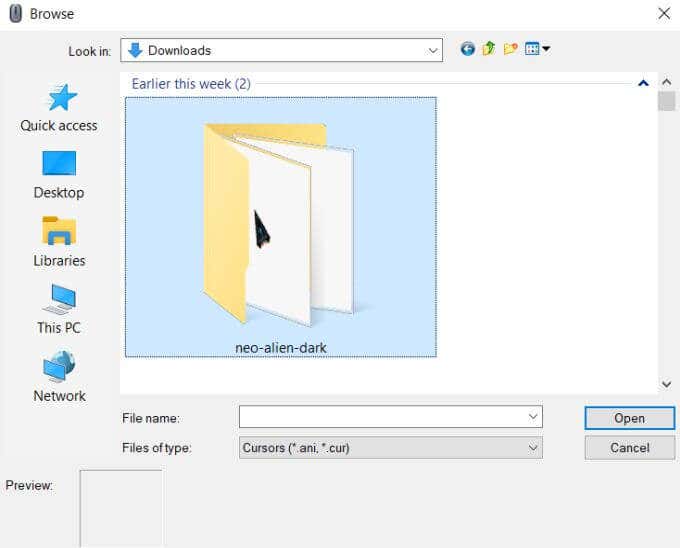
- Localice el archivo con los cursores que ha descargado y seleccione el cursor que coincida con el que desea cambiar. Seleccione abrir para usar el cursor.
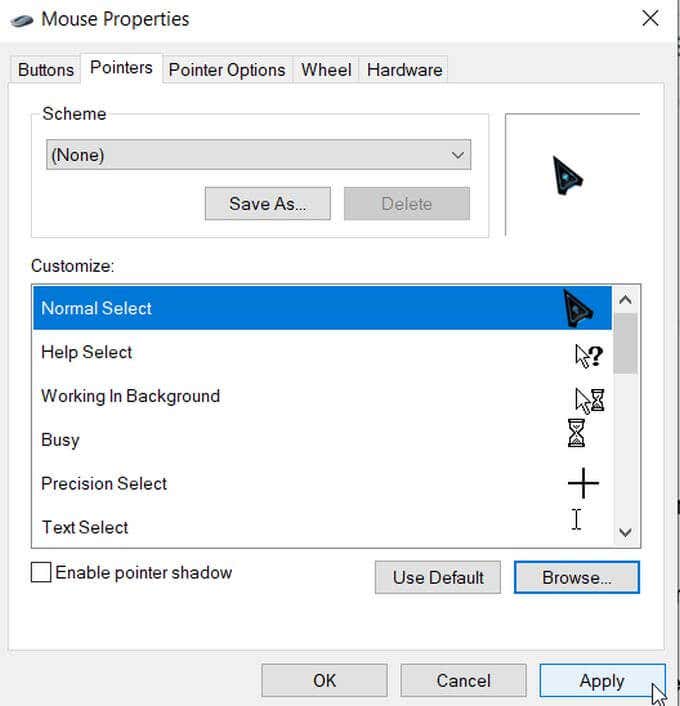
- Haga esto para todos los cursores que desee cambiar, luego seleccione aplicar y luego aceptar.
Otras opciones de personalización del cursor
Hay aún más cambios que puede hacer en su cursor si lo desea. En la misma ventana propiedades del mouse, verá el panel opciones de puntero. Seleccione esto y verá algunos cambios más avanzados que puede realizar.
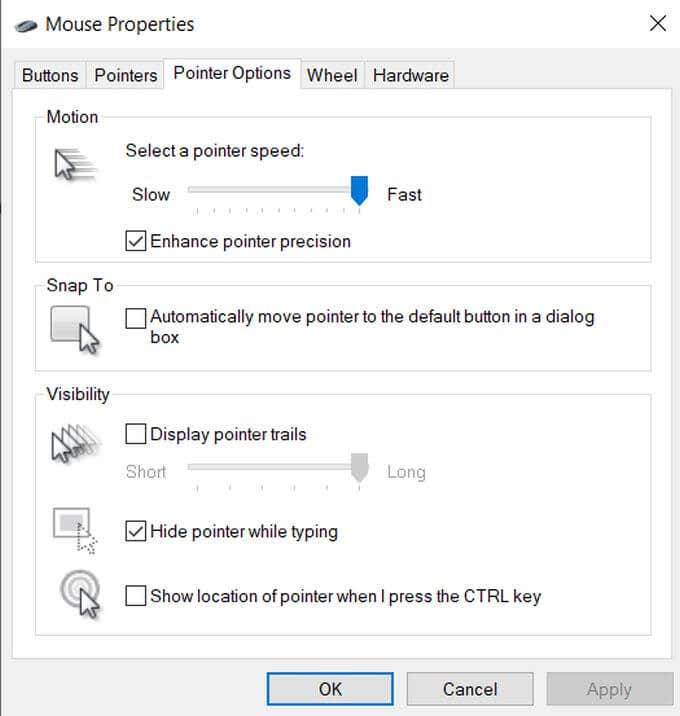
En el cuadro movimiento, puede cambiar la velocidad del cursor moviendo el control deslizante hacia Lento o rápido.
En ajustar a, puede hacer que el cursor vaya automáticamente a la opción predeterminada en los cuadros de diálogo.
En el cuadro visibilidad, hay algunas opciones más que puede cambiar. Si marca la casilla mostrar rastros de puntero, su cursor creará un rastro cada vez que se mueva. Puede ajustar cuánto tiempo hace esto moviendo el control deslizante hacia corto o largo.
También puede marcar la casilla debajo de esto para ocultar su puntero al escribir. Debajo de eso, puede marcar una casilla que le permite presionar el botón CTRL que luego mostrará la ubicación de su cursor en su pantalla.








