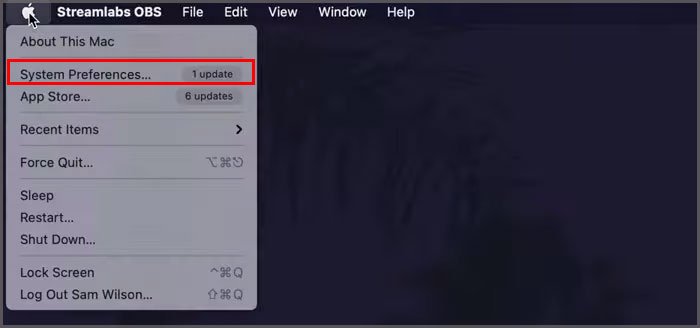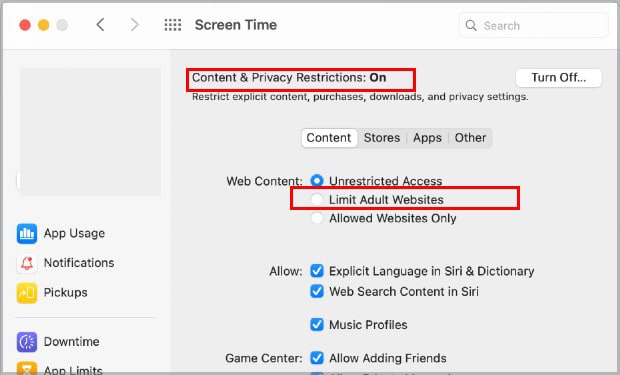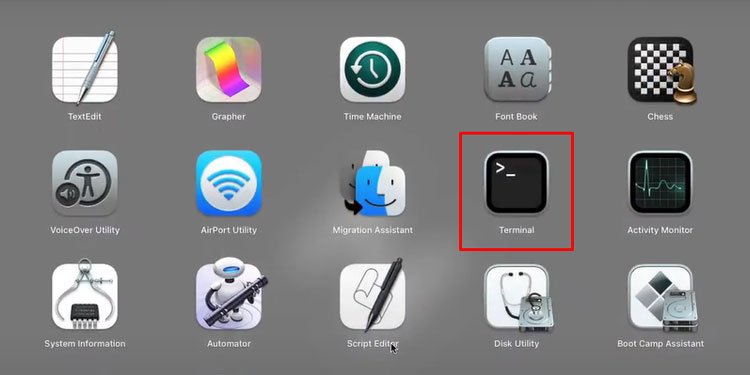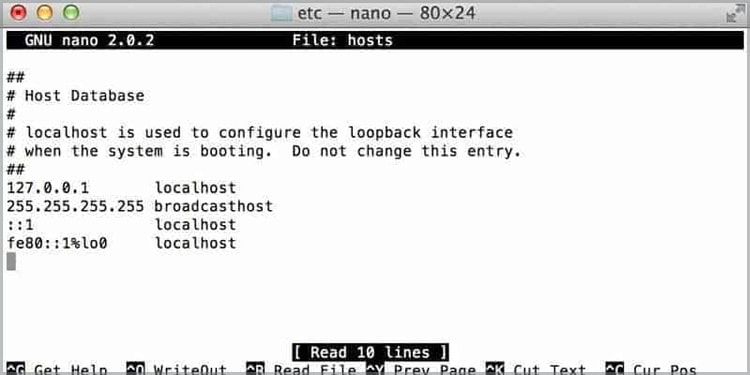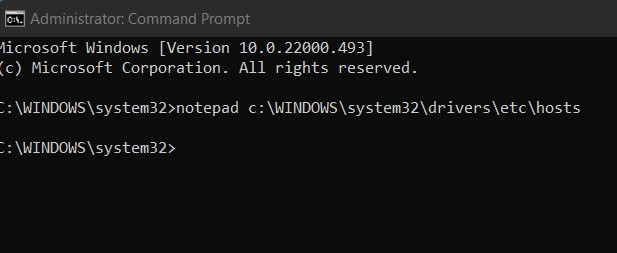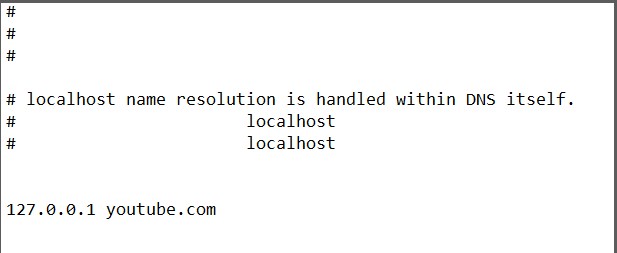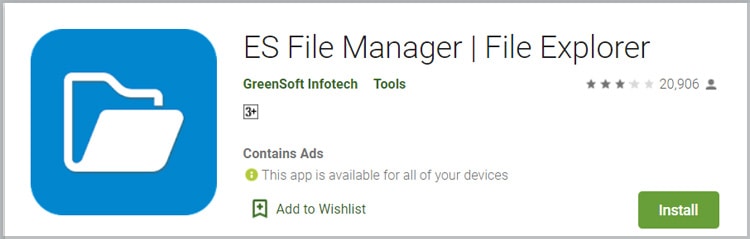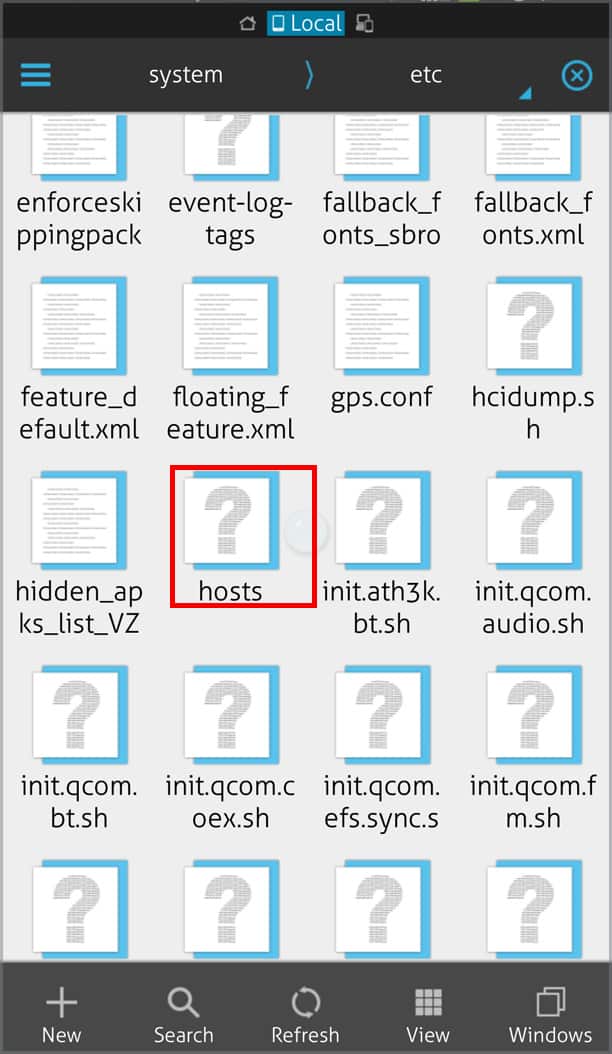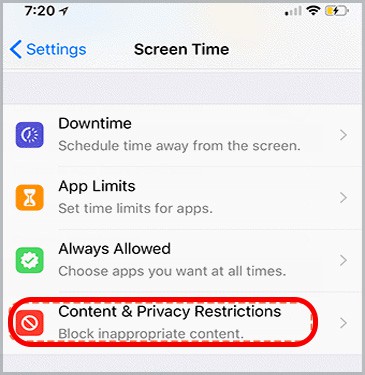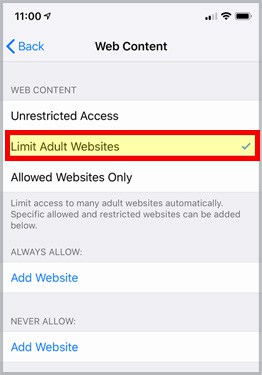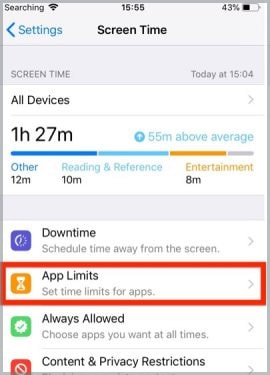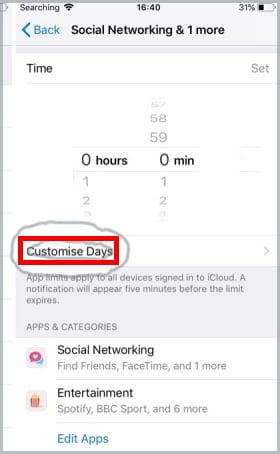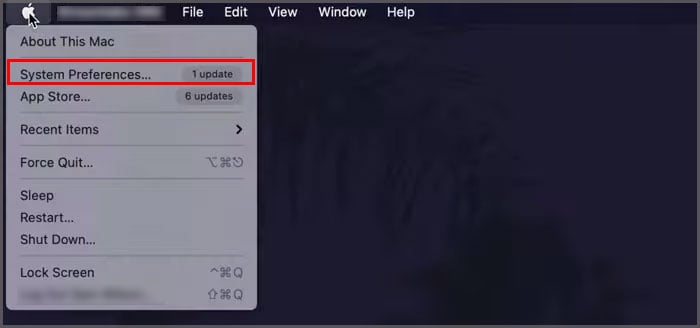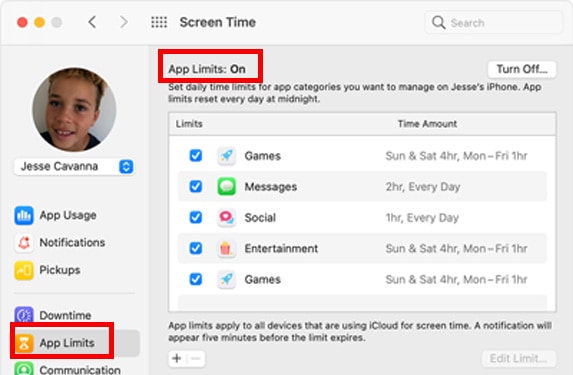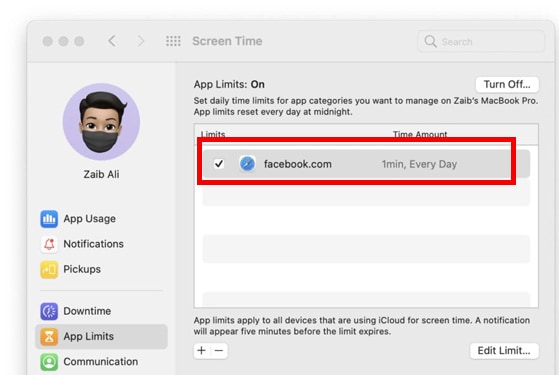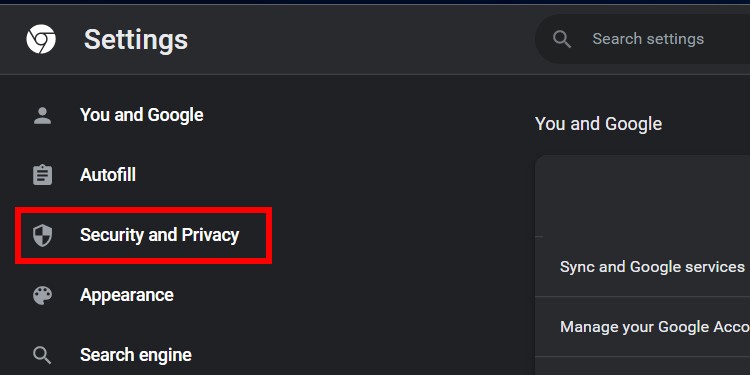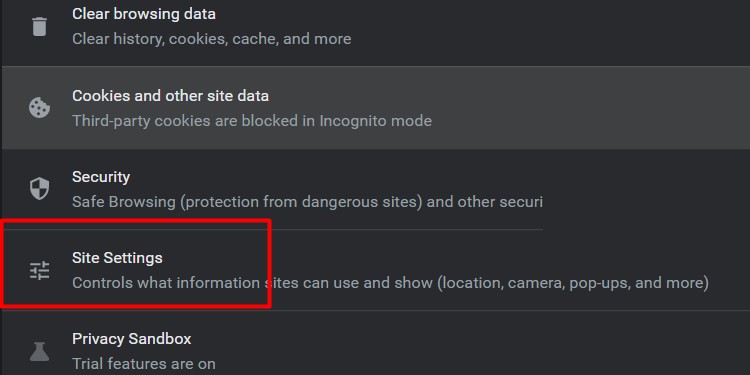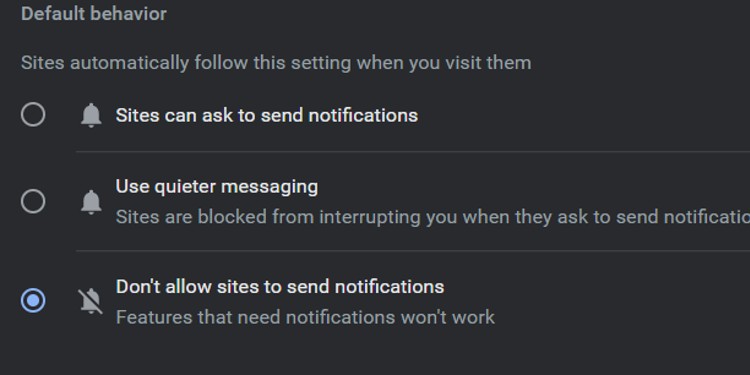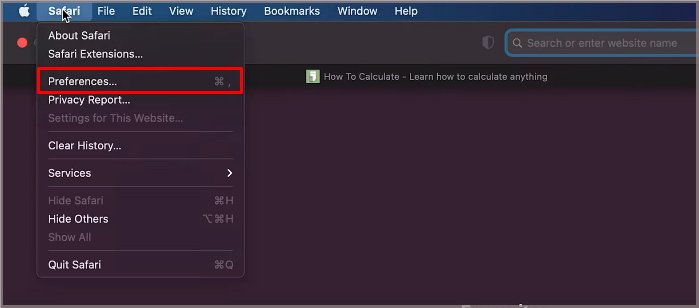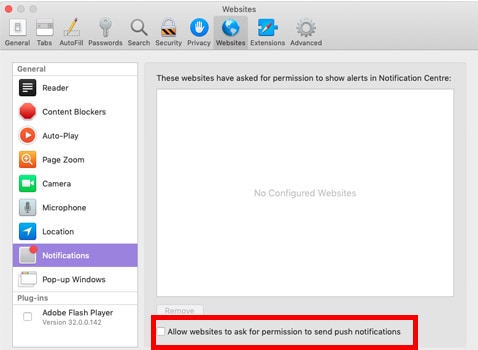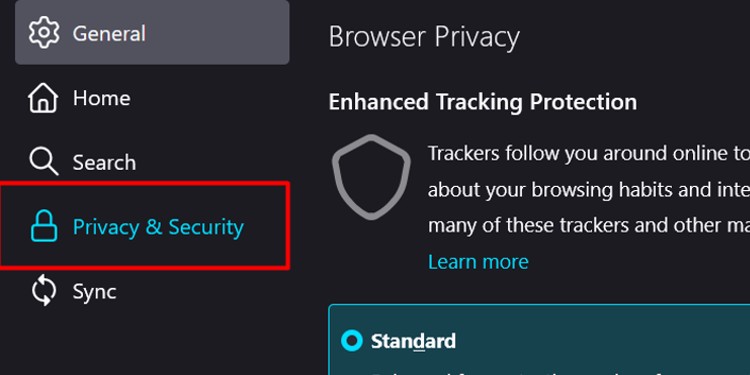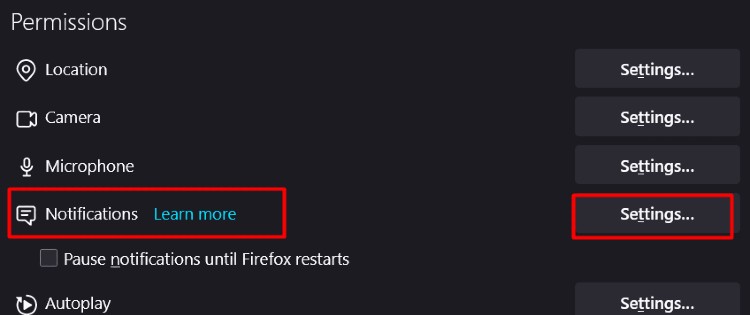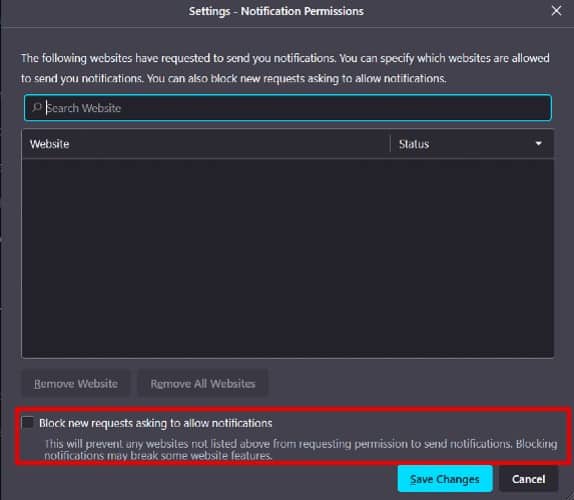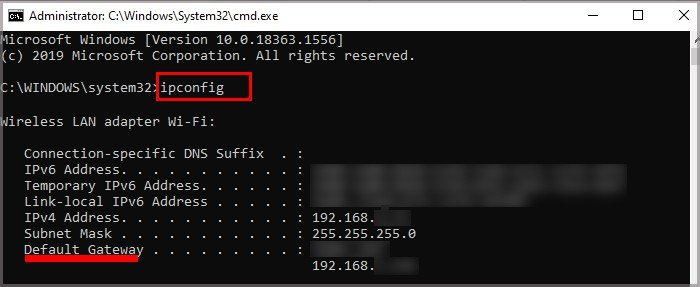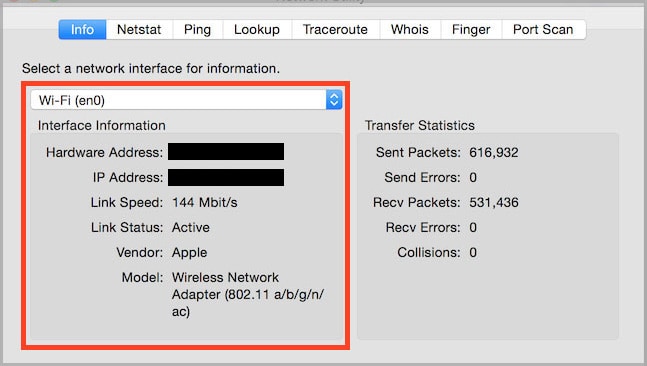Ya sea que quiera ser productivo o quiera proteger a su hijo de contenido sospechoso, el bloqueo de sitios web puede ser útil. Pero, dado que es un tema amplio, hay muchas formas diferentes de hacerlo en múltiples plataformas.
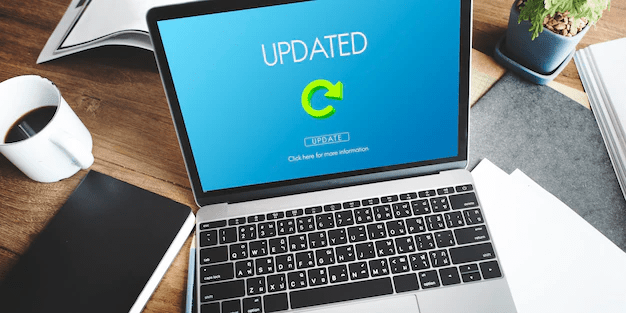
Entonces, sin más preámbulos, pasemos a aprender cómo bloquear un sitio web.
¿Es posible bloquear un sitio web?
Afortunadamente, es posible bloquear un sitio web y hay varias formas de hacerlo, independientemente del navegador o dispositivo que utilice. Más allá de esto, si no desea bloquear completamente un sitio web sino solo un tiempo libre, también es posible bloquear sitios web solo por un tiempo determinado.
Lea más sobre cómo bloquear sitios web en diferentes dispositivos, diferentes navegadores y por diferentes períodos de tiempo.
Bloquear sitio web en Mac
Característica incorporada de Apple; El tiempo de pantalla permite a los usuarios bloquear diferentes sitios web con facilidad tanto en Mac como en iPhone. Para hacer esto, por favor siga los pasos a continuación:
- Toca el logotipo de Apple.
- Seleccione Preferencias del sistema.
- Seleccione Tiempo de pantalla.
- Toca Contenido y privacidad.
- En la esquina superior derecha, haz clic en Activar.
- Haga clic en Limitar sitios web para adultos.
- Seleccione Personalizar.
- Agregue la URL del sitio web en Restringido.
- Haga clic en Aceptar.
Al igual que en el símbolo del sistema, también puede bloquear sitios web en Mac, utilizando la aplicación de terminal. Para hacer esto, por favor siga los pasos a continuación:
- Vaya al botón de búsqueda ubicado en la esquina superior derecha.
- Escriba Terminal.
- Copie y pegue:
Sudo nano/ect/hosts. - Presiona enter.
- Escriba su contraseña cuando se le solicite.
- Escriba 127.0.0.1, presione espacio e ingrese el sitio web que desea bloquear.
- Presiona enter.
- Presione control+Y para guardar el comando.
- Salga de la aplicación de terminal.
¿Cómo bloquear un sitio web en diferentes dispositivos?
Dependiendo de los diferentes dispositivos que utilice, existen diferentes métodos para bloquear sitios web. Para los productos de Apple, los pasos son más fáciles ya que Apple tiene funciones integradas que permiten bloquear sitios web.
Bloquear sitio web en Windows
La forma más fácil de bloquear un sitio web en Windows es usar el símbolo del sistema. Para hacerlo, siga los pasos a continuación.
- Ir al icono de búsqueda.
- Escribe Comando.
- Haga clic derecho en el símbolo del sistema y seleccione Ejecutar como administrador.
- Copie y pegue lo siguiente en el cuadro de comando:
Notepad c:WINDOWSsystem32driversetchosts - Presiona enter.
- Se abrirá una aplicación de bloc de notas, en la parte inferior, escriba 127.0.0.1 el nombre del sitio web que desea bloquear. Por ejemplo; 127.0.0.1 youtube.com.
- Del mismo modo, agregue otros sitios web que desee bloquear, si corresponde.
- Vaya a Archivo en el menú.
- Haga clic en Guardar.
- Cierre el símbolo del sistema y el bloc de notas.
No debería poder acceder al sitio web después de este método.
Bloquear sitio web en Android
A diferencia de los dispositivos Apple, los dispositivos Android no tienen funciones integradas que permitan a los usuarios bloquear sitios web a través de su configuración. El método más común para bloquear sitios web en Android es usar extensiones de terceros o aplicaciones antivirus.
Sin embargo, si ha rooteado (liberado) su Android, puede seguir los pasos a continuación para bloquear el sitio web de su elección en Android editando los archivos host.
- Descarga ES File Explorer File Manager desde Google Play.
- Toca el botón de menú.
- Toca Local.
- Toca Dispositivo.
- Ir a Sistema.
- Toque en etc
- Busque la carpeta denominada Hosts y ábrala.
- Escriba 127.0.0.1 el sitio web que desea bloquear. Agregue todos los sitios web que desea bloquear en cada línea.
- Toque Archivo y seleccione Guardar.
- Reinicie su Android para que se realicen los cambios.
Bloquear sitio web en Iphone
Similar al método aplicado para Mac, también puede bloquear sitios web en iPhone usando el tiempo de pantalla. Siga los pasos a continuación para hacer esto.
Para iOS 12 y posteriores:
- Toca Configuración.
- Desplácese hasta Tiempo de pantalla y tóquelo.
- Toca Restricciones de contenido y privacidad.
- Toca Restricciones de contenido.
- Vaya a Contenido web.
- Toque Limitar sitios web para adultos.
- En Nunca permitir, agregue el sitio web que desea bloquear.
- Toca Listo.
Para iOS 11 y anteriores:
- Toca Configuración.
- Toca General.
- Toca Restricciones.
- Toque Habilitar restricciones.
- Ingrese su código de acceso como se indica.
- Toca Contenido permitido.
- Toca Sitios web.
- Toque Limitar sitios web para adultos.
- En Nunca permitir, agregue el sitio web que desea bloquear.
- Toca Listo.
Bloquear sitio web por un cierto período de tiempo
Si desea bloquear un sitio web solo por un cierto período de tiempo, esto es posible fácilmente en iPhone y Mac, usando la misma función. Para Android y Windows, se le pedirá que descargue una extensión de terceros que permita esta función.
Bloquear por un cierto período de tiempo en Iphone
- Toca Configuración.
- Desplácese hasta Tiempo de pantalla y tóquelo.
- Toca Límites de la aplicación.
- En la parte inferior, encontrará una opción para sitios web.
- Toque en Sitios web
- Seleccione Agregar sitio web y agregue la URL
- Personaliza la hora y los días en los que quieres bloquear el sitio web.
- Haga clic en Agregar.
Bloquear por un cierto período de tiempo en Mac
- Haga clic en el logotipo de Apple.
- Seleccione Preferencias del sistema.
- Seleccione Tiempo de pantalla.
- Seleccione el límite de la aplicación.
- Haga clic en Activar ubicado en la esquina superior derecha.
- Haga clic en el icono de agregar.
- Desplácese hacia abajo para la opción de sitio web.
- Haga clic en el menú desplegable.
- Seleccione Agregar sitio web y agregue la URL.
- Personaliza la hora y los días en los que quieres bloquear el sitio web.
- Haga clic en Listo.
Bloquear por un cierto período de tiempo en Windows o Android
Dado que Android y Windows no tienen funciones integradas como Apple, la mejor manera de bloquear un sitio web durante un cierto período de tiempo es mediante el uso de extensiones de terceros. Algunas de las extensiones que permiten el bloqueo programado de sitios web son:
- BlockSite: bloquee el sitio web y manténgase enfocado.
- Manténgase enfocado.
- Bloquear sitio.
- No pierda tiempo.
Bloquear notificaciones de navegadores
Si no desea bloquear el sitio web pero no desea recibir notificaciones constantes, también puede bloquear las notificaciones desde el navegador.
Chromo
Para bloquear notificaciones en Chrome, siga los pasos a continuación:
- Abra la aplicación Chrome.
- Toca los tres puntos verticales.
- Toca Configuración.
- Toca Seguridad y privacidad.
- Toca Configuración del sitio.
- Toca Notificaciones.
- Seleccione No permitir que los sitios envíen notificaciones.
Safari
Para bloquear la notificación en Safari, siga los pasos a continuación:
- Abre Safari.
- Haz clic en Safari, ubicado en el menú superior de tu Mac.
- Seleccione Preferencias.
- Vaya a la pestaña Sitio web.
- En el menú de la izquierda, selecciona Notificaciones.
- Marque Permitir que los sitios web soliciten permiso para enviar notificaciones.
- En la lista de sitios web, deniegue o permita el permiso según sus preferencias.
Firefox
Para bloquear la notificación en Firefox, siga los pasos a continuación:
- Haga clic en las tres líneas verticales ubicadas en la esquina superior derecha.
- Haga clic en Opciones.
- Seleccione Privacidad y seguridad.
- Desplácese hacia abajo hasta Permisos.
- Ve a Notificaciones.
- Haga clic en Configuración.
- Encontrará una lista de sitios web que envían notificaciones, cambian el estado a Bloquear.
- Marque Bloquear nuevas solicitudes solicitando permitir la notificación.
Bloquear sitio web para niños
Si usted es un maestro o un padre, es posible que tenga diferentes necesidades para bloquear sitios web que los mencionados anteriormente. Existen diversas aplicaciones que puedes utilizar para que tus hijos o alumnos no puedan acceder a determinados sitios web.
Seguridad familiar de Microsoft
Microsoft Family Safety funciona en cualquier dispositivo que tenga Microsoft Edge. Primero deberá crear un grupo familiar en family.microsoft.com. Agregue a los miembros de su familia a través de direcciones de teléfono o correo electrónico y siga las instrucciones para conectar los dispositivos y habilitar el permiso.
Una vez que haya realizado esta configuración para la cuenta familiar, siga los pasos para bloquear sitios web.
- Seleccione el miembro de su familia para el que le gustaría bloquear el sitio web.
- Haz clic en Filtros de contenido.
- Vaya a Web y Buscar.
- Marca Filtrar sitios web inapropiados.
- Vaya a la lista Nunca permitido.
- Agregue los sitios web que desea bloquear.
- Puede personalizar aún más para seleccionar solo el sitio web al que desea que accedan sus hijos en Permitir solo estos sitios web.
Chromebook
Si es un maestro que usa Chromebook con sus alumnos, puede limitar el acceso a los alumnos a través de su cuenta de administrador en Google Chromebook. Para hacer esto, por favor siga los pasos a continuación:
- Inicie sesión en su cuenta de administrador.
- Vaya a Dispositivos.
- Haga clic en cromo.
- Seleccione Configuración en el menú desplegable.
- Ir a Contenido.
- Seleccione Bloqueo de URL.
- Vaya a la lista negra de URL en la página de la derecha.
- Agregue los sitios web que desea bloquear en la lista negra de URL.
Alternativas
Bloquear sitio web a través del enrutador
Para bloquear su sitio web a través del enrutador, necesita la dirección IP de su enrutador. Para encontrar esto, por favor siga los pasos a continuación:
En Windows:
- Ir al botón de búsqueda.
- Escriba Comando y abra el símbolo del sistema.
- Escriba ipconfig.
- Encontrará la dirección IP además de la puerta de enlace predeterminada.
En Mac:
- Haga clic en el logotipo de Apple.
- Ve a Preferencias del Sistema.
- Seleccione la red.
- Debe encontrar la dirección IP en el estado de Wifi.
Una vez que tenga las direcciones IP, siga los pasos a continuación:
- Introduzca la dirección IP en su navegador.
- Ingrese el nombre de usuario y la contraseña para iniciar sesión.
- Ve a la opción Seguridad.
- Dependiendo de su enrutador, encontrará configuraciones de contenido, firewall o privacidad.
- Seleccione la configuración que tendrá una opción para bloquear sitios.
- Agregue los sitios web que desea bloquear.
Bloquear sitio web con Avast
Una de las formas en que puede bloquear sitios web es a través del software antivirus Avast. Esto es especialmente aplicable si cree que un sitio web siempre causa problemas en su dispositivo a través de malware. Para hacer esto, por favor siga los pasos a continuación:
- Abra el software Avast.
- Vaya a Protección adicional ubicada en el menú de la izquierda.
- Haz clic en Bloqueo de sitios.
- Ingrese los sitios web que desea bloquear en la página y haga clic en Agregar.
¿Cómo bloquear en diferentes navegadores?
La mayoría de los navegadores comunes que usamos, como Chrome, Safari, Firefox y Microsoft Edge, no tienen funciones integradas para bloquear sitios web. Por lo tanto, las únicas dos opciones que puede usar para bloquear sitios web en los navegadores mencionados anteriormente.
Puedes seguir los pasos dependiendo de tu sistema operativo. La configuración se aplicará a todos los navegadores de su dispositivo. También puede agregar extensiones de terceros de su preferencia a los navegadores.
Explorador de Internet
Las versiones anteriores de Internet Explorer tienen funciones integradas para bloquear los sitios web. Para hacer esto en su explorador, siga los pasos a continuación:
- Abra Internet Explorer.
- Haga clic en el ícono de ajustes ubicado en la esquina superior derecha.
- Seleccione Opciones de Internet.
- Haga clic en la pestaña Contenido.