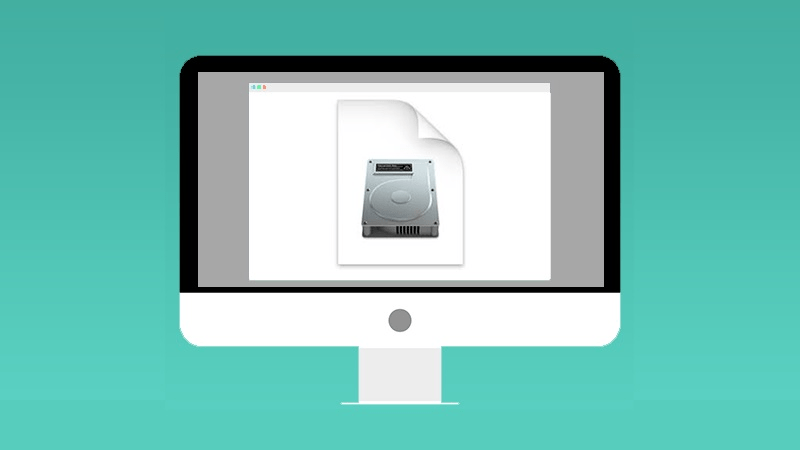¿Por qué querrías saber cómo bloquear sitios web? ¿Quizás desea mantener a sus hijos seguros en Internet? ¿Quizás quieras bloquear sitios web que te distraigan para no posponer las cosas? También se puede usar para bloquear sitios de seguimiento que están incrustados en anuncios.
Cualquiera que sea el motivo, simplemente puede bloquear sitios web en Windows 10 usando algo llamado archivo de hosts.
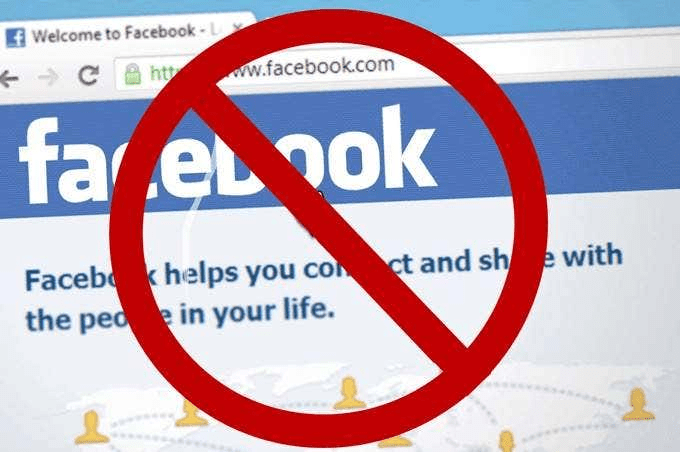
El texto a continuación puede volverse un poco técnico, especialmente si nunca se ha metido en los detalles básicos de los archivos del sistema de Windows. Si desea una descripción general rápida, asegúrese de ver primero nuestro breve y fácil de seguir video de YouTube.
¿Qué es el archivo de hosts?
¿Ha escuchado el término DNS (Sistema de nombres de dominio)? Se refiere a un sistema de archivos distribuidos por Internet que ayudan a resolver nombres de dominio como This Web.com en su dirección de Protocolo de Internet (IP) real, que resulta ser 13.225.198.106. Eso ayuda a su computadora a saber con qué servidor hablar cuando desea ver este sitio.
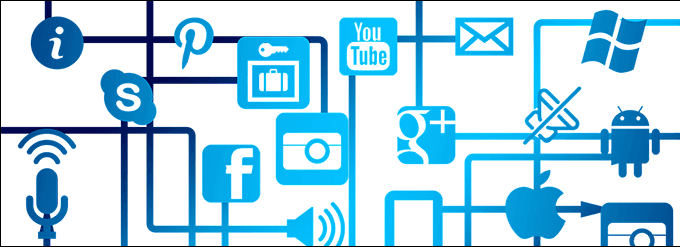
Antes de que existiera el DNS en 1984, esto se hacía a través de un archivo local en su computadora llamado archivo hosts. En aquel entonces, las computadoras no estaban conectadas a muchas otras computadoras. Como mucho, es posible que hayamos conectado a unas pocas decenas. Fue fácil mantener toda esa información en un archivo de texto simple y antiguo. El archivo host vive hoy.
¿Cómo funciona el archivo de hosts?
El archivo de hosts permite que la computadora busque otros nombres de computadora, como localhost, o nombres de dominio, como This Web.com y el número de IP para ellos está justo al lado del nombre en el archivo. Es un poco como cómo los nombres de tus amigos están asociados con sus números de teléfono en tu teléfono. No necesita recordar o marcar el número, solo busque el nombre de la persona.
Antes de continuar, es importante comprender que algunas direcciones IP están reservadas para uso local. Eso significa que solo se pueden usar para apuntar a su computadora y dispositivos dentro de su red inmediata. Eso significa cualquier cosa antes de que su comunicación se conecte a Internet.

Por ejemplo, la dirección IP 127.0.0.1 siempre significa la computadora en la que está trabajando, también conocida como localhost. Intente escribir eso en su navegador web. Es probable que aparezca una página en blanco.
También comprenda que www.website.com y website.com no son exactamente lo mismo. Para que ambos nos lleven al mismo sitio web, ambos deben resolverse en la misma dirección IP.
Bloqueo de sitios web con el archivo Hosts
- Abra el Bloc de notas como administrador.
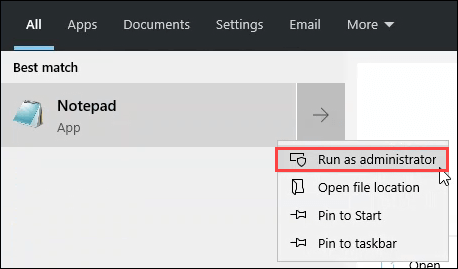
- Haga clic en Archivo > Abrir.
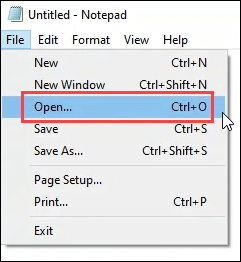
- Vaya a C:WindowsSystem32Driversetc.
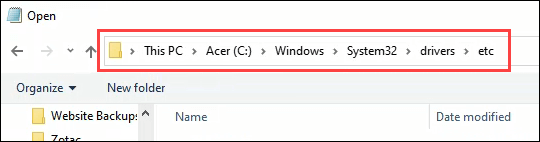
- Una vez allí, cambie el tipo de archivo de Documentos de texto (*.txt) a Todos los archivos (*.*) .
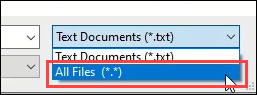
- Ahora puede ver el archivo de hosts. Abrelo.
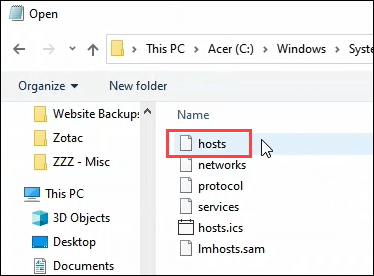
- Vaya a la última línea de la página y agregue su propia línea. Digamos que estaban bloqueando Facebook.
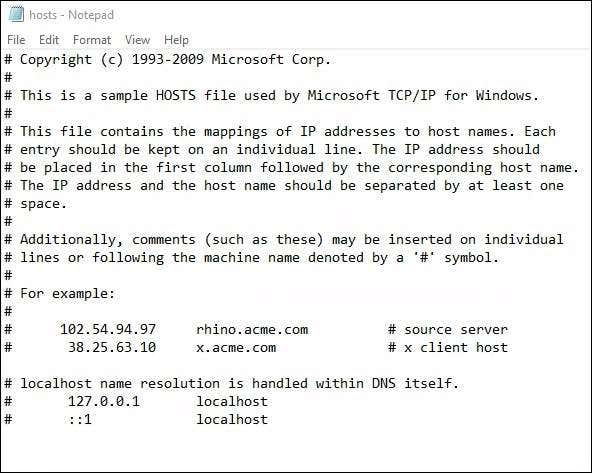
Ingrese la IP del host local de 127.0.0.1. Presiona la tecla tabulador e ingresa a facebook.com. Presione Entrar para ir a la siguiente línea. Cree una segunda línea como la de arriba, pero use www.facebook.com en lugar de solo facebook.com.

¿Está bloqueado el sitio web?
Abra el símbolo del sistema y ejecute ping facebook.com y luego ejecute ping www.facebook.com. Debería ver que la dirección IP a la que intenta hacer ping es 127.0.0.1.
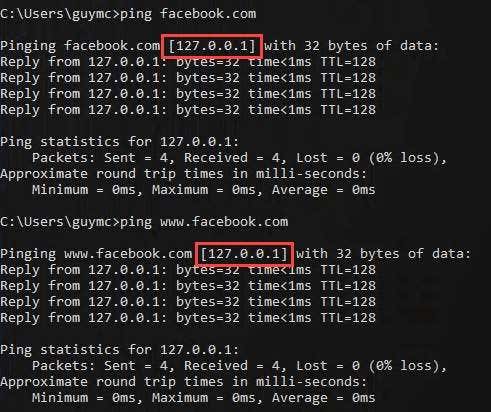
Ahora abra su navegador web y vaya a facebook.com. ¡Todavía podría cargarse! ¿Por qué? La IP real de Facebook aún puede estar en el caché del navegador y el navegador usará esa IP primero. Elimine el caché de su navegador e intente con Facebook nuevamente. Ahora debería ver una página de error.
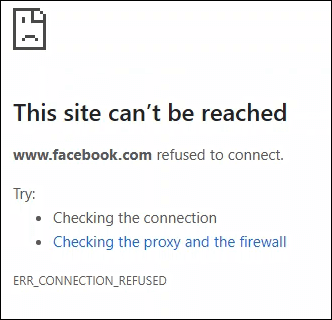
No quiero ver una página de error
Podría intentar redirigir el sitio a otra dirección IP, pero en estos días eso no funcionará bien. Editar maliciosamente el archivo hosts solía ser un ataque común de los piratas informáticos. Ahora, los navegadores web verifican cuidadosamente los certificados para evitar esto. Pero aún puedes intentarlo.

Otra forma de no ver una página de error es instalar y configurar un servidor web en su computadora y hacer que el archivo de hosts apunte a eso. Tal vez haga que muestre una página que diga: ¡Vuelve al trabajo! o enumere algunos de sus objetivos como motivación para mantenerse alejado de las redes sociales.
¿Qué más puedo hacer con el archivo Hosts?
Puede usar la misma técnica pero pegar las URL de varios sitios de anuncios de seguimiento y malware. Hay un archivo de hosts prefabricado de malware y sitios de anuncios que puede copiar y pegar en su archivo de hosts. Al momento de escribir esto, se actualizó por última vez en marzo de 2020.