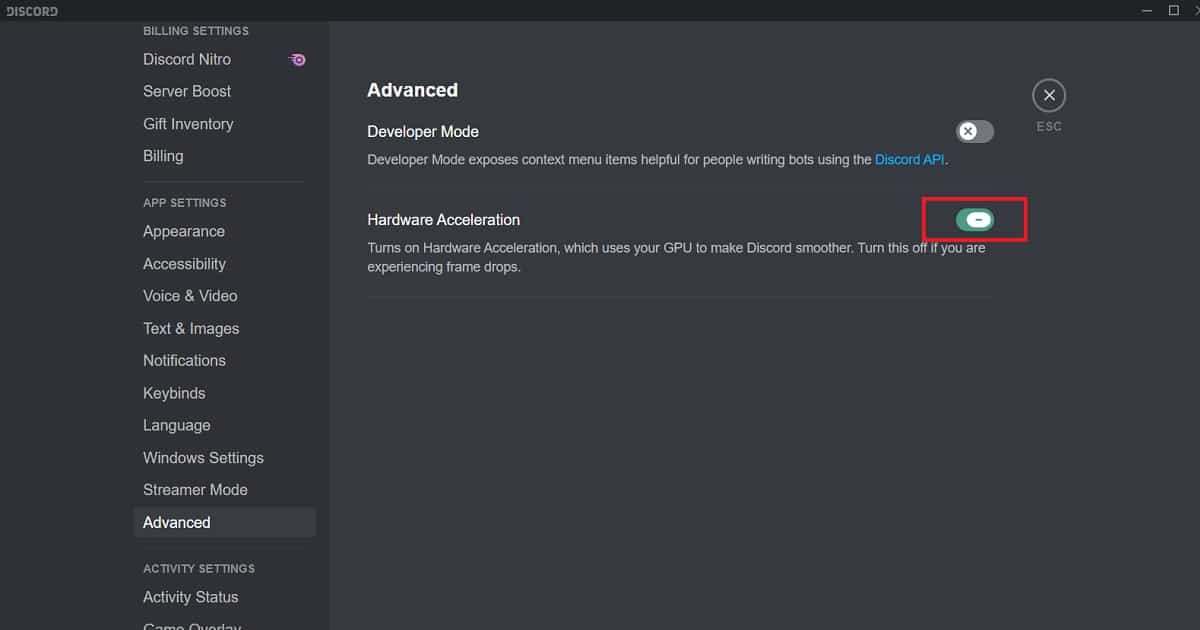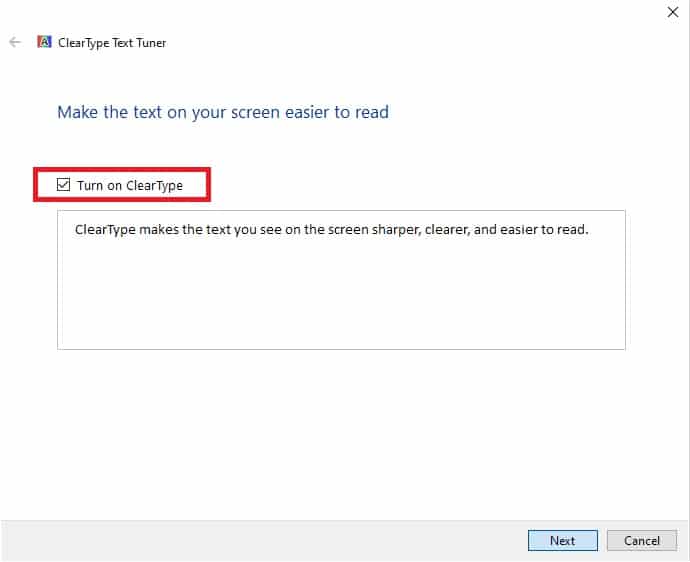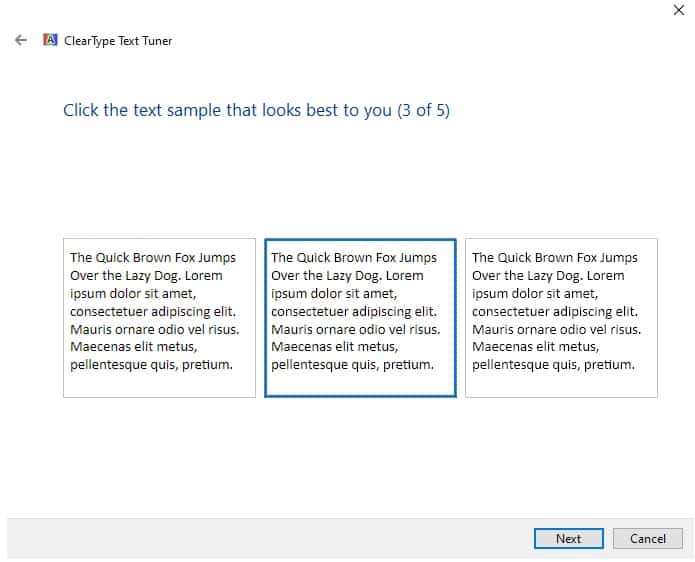El texto pixelado o borroso en Discord es un problema más común de lo que piensas, especialmente después de una actualización. Este problema deja borrosos los mensajes de texto, así como el texto en otras partes de la aplicación.
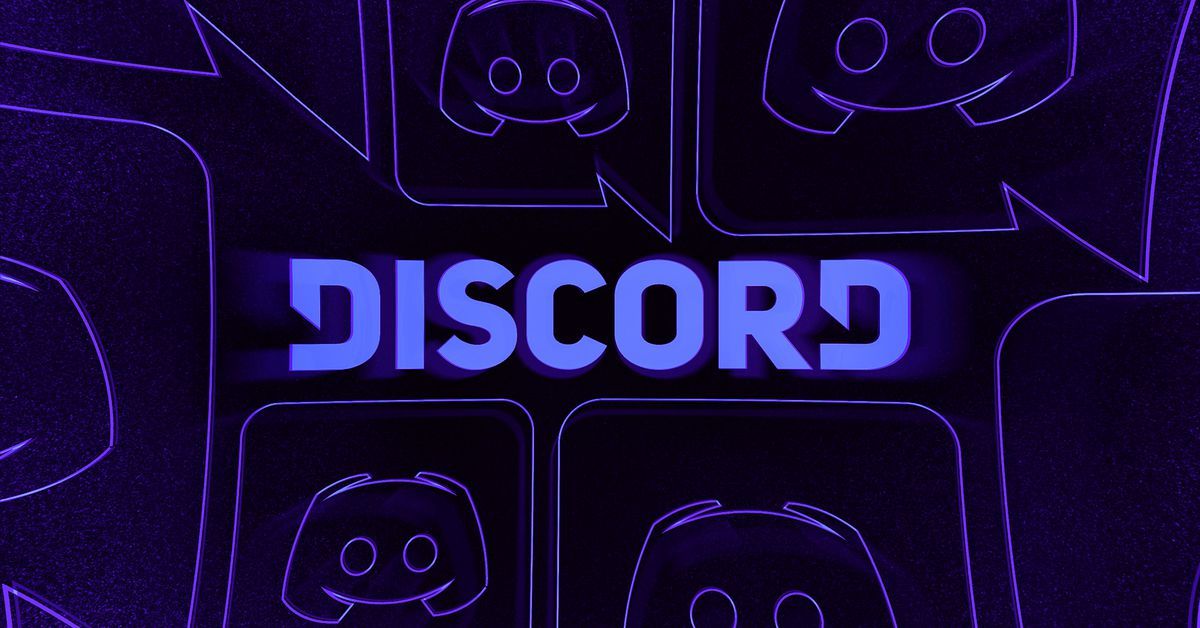
Hay algunas cosas que podría intentar para resolver este problema. Desactivar la aceleración de hardware es una solución popular. También puede intentar otras cosas, como activar ClearType Text o cambiar la configuración de su tarjeta gráfica. Veamos estos en detalle.
Correcciones para texto pixelado/borroso en Discord
1. Desactivar la aceleración de hardware
La primera solución que probaremos es la que ha funcionado para la mayoría de las personas que han tenido problemas con el texto pixelado/borroso en Discord. Mucha gente solucionó el problema desactivando la aceleración de hardware en Discord.
La aceleración de hardware es una característica que hace uso de la GPU (Unidad de procesamiento de gráficos) del sistema para hacer que una aplicación se ejecute sin problemas. Pero en el caso de Discord, a veces esta misma característica podría generar textos borrosos.
Para hacer esto, siga estos pasos:
- Haga clic en el icono de configuración de usuario (junto a su nombre de usuario) en la parte inferior izquierda de la ventana de Discord.
- En el menú del lado izquierdo, busque la sección Configuración de la aplicación y haga clic en Avanzado.
- Encontrará Aceleración de hardware en la sección Avanzado junto con el mensaje que indica que debe desactivarlo si experimenta caídas de fotogramas. Desactivar esto.
- Confirme su decisión haciendo clic en Aceptar.
- Reinicia Discord. Con suerte, esto resolverá el problema.
2. Active Texto ClearType
En raras ocasiones, el problema tiene que ver con una configuración de Windows llamada ClearText. ClearText es una característica que le permite ver el texto en su pantalla nítido y claro.
Para activar ClearType Text, siga estos pasos:
- Haga clic en Inicio, escriba Ajustar texto ClearType y haga clic en el resultado de la búsqueda. Esto abrirá el sintonizador de texto ClearType.
- En ClearType Text Tuner, marque Activar ClearType y haga clic en Siguiente.
- Primero, Windows se asegurará automáticamente de que su monitor esté configurado en su resolución nativa. (Esto también puede resultar en texto borroso/pixelado a veces). Haga clic en Siguiente.
- Haga clic en el texto de muestra más nítido entre las muestras proporcionadas. Luego haga clic en Siguiente.
- Repita el paso 4, cuatro veces más, hasta que haya completado (5 de 5) .
- Haga clic en Finalizar.
- Reinicie Discord y verifique si esto resolvió su problema.
3. Active los bordes suaves de la fuente de pantalla
Otra cosa que podría ayudar es activar los bordes suaves. Sigue estos pasos:
- Haga clic en Inicio, escriba SystemPropertiesPerformance.exe y presione Entrar.
- En la ventana de Opciones de rendimiento, marque la casilla que dice Bordes suaves de la fuente de pantalla. Haga clic en Aplicar.
- Reinicia Discord.
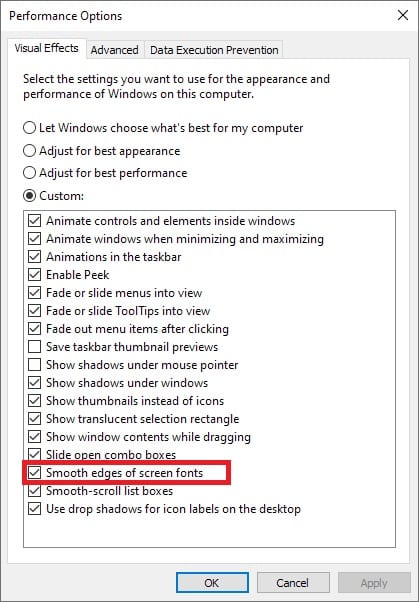
4. Cambiar la configuración de la tarjeta gráfica
Hay otro problema que parece prevalecer en las computadoras con GPU Nvidia. La solución consiste en desactivar Antialiasing FXXA en la configuración de la tarjeta gráfica. Esto también resolverá el problema con el texto borroso en Discord.
Sigue estos pasos:
- Haga clic derecho en el escritorio y haga clic en el panel de control de Nvidia.
- En el panel de control de Nvidia, en Configuración 3D, seleccione Administrar configuración 3D (en el menú de la izquierda).
- En la lista de Configuración 3D en la pestaña Configuración global, busque Antialiasing FXAA y desactívelo.
- Reinicia Discord.
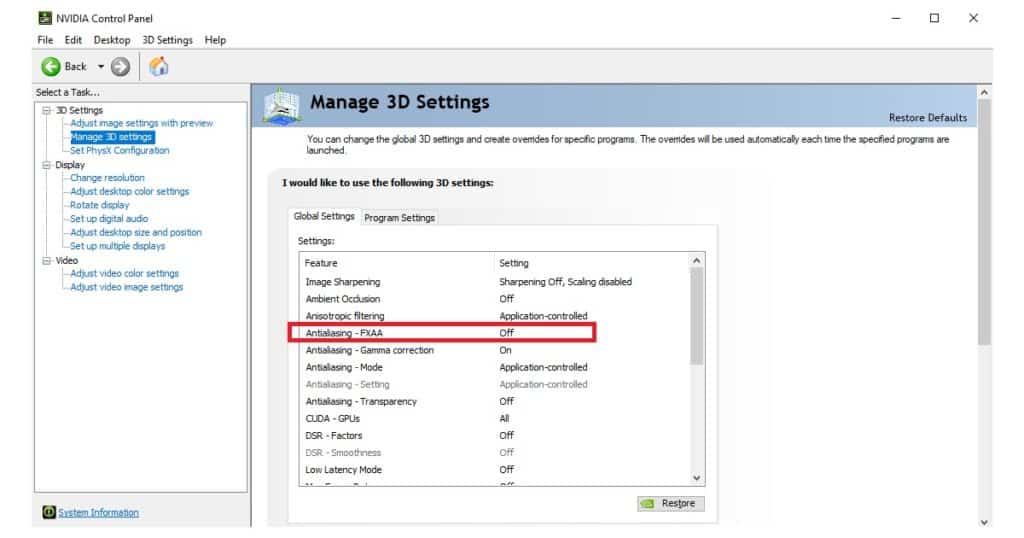
Si esto resolvió su problema, puede programar la configuración 3D para desactivar Antialiasing solo para Discord. De esta manera, no tendría que desactivar la función globalmente.
Sigue estos pasos.
- Abra el panel de control de Nvidea (descrito anteriormente) y en la pestaña Configuración global de la configuración Administrar 3D, active Antialiasing FXAA. Esto deshará lo que hizo en los pasos de diagnóstico anteriores.
- Abra la pestaña Configuración del programa.
- Marque Mostrar solo los programas encontrados en esta computadora. Luego, desde el menú desplegable en Seleccione un programa para personalizar, busque y seleccione Discord (discord.exe).
- En la lista debajo de Especificar la configuración para este programa, busque Antialiasing FXAA y desactívelo.
- Haga clic en Aplicar.
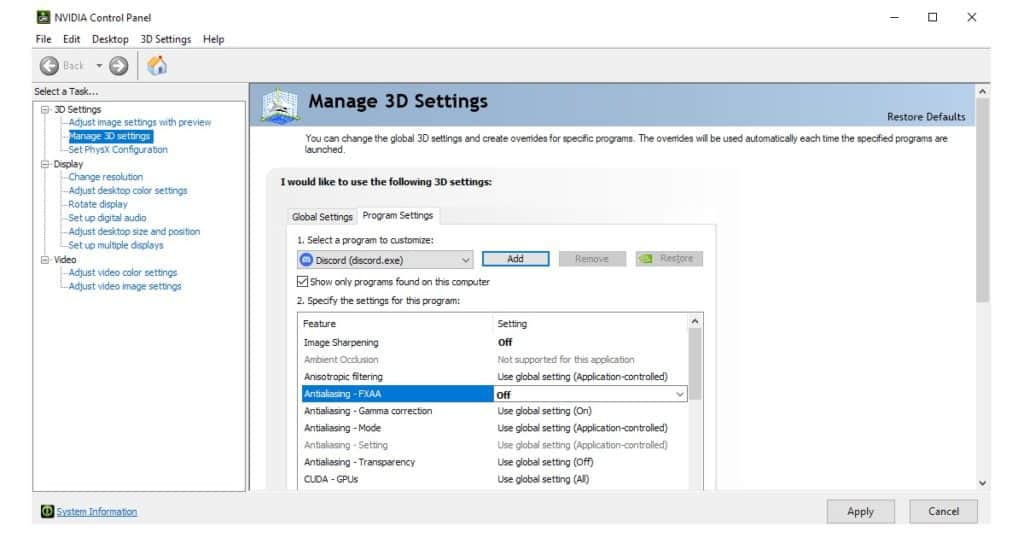
5. Reinstalar discord
Si ninguna de las soluciones que compartimos anteriormente funcionó para usted, como último recurso, puede intentar desinstalar Discord y luego reinstalarlo.
Para desinstalar Discord sigue estos pasos:
- Haga clic en Inicio, escriba Agregar o quitar programas y seleccione el resultado de la búsqueda. Esto abrirá la sección Aplicaciones y funciones de Configuración.
- Desplácese hacia abajo en la lista de aplicaciones instaladas hasta que encuentre Discord. Haga clic en él y luego en el botón Desinstalar. Confirme su elección. Sigue las instrucciones en la pantalla.
Esto eliminará Discord de tu computadora. Ahora vaya a la página de descarga oficial de Discords y descargue la aplicación nuevamente. Una vez que haya descargado el instalador, ábralo y siga las instrucciones en pantalla para instalar Discord.
Una vez instalado, es de esperar que esto también resuelva el problema del texto borroso.
Otras preguntas frecuentes
¿Qué hacer con el texto que se ve borroso/pixelado en Windows?
La mejor solución a este problema es activar ClearType Text como se describe anteriormente en este artículo.
¿Qué hacer si el texto se ve borroso/pixelado en Google Chrome?
Al igual que con Discord, la solución más simple y efectiva al problema sería desactivar la aceleración de hardware. Ya hemos cubierto esto en otro artículo.