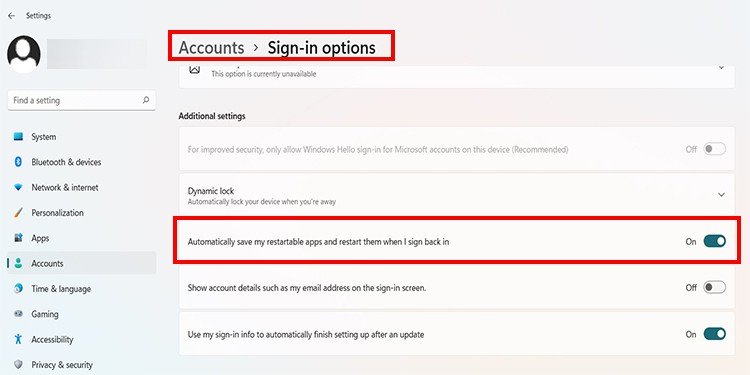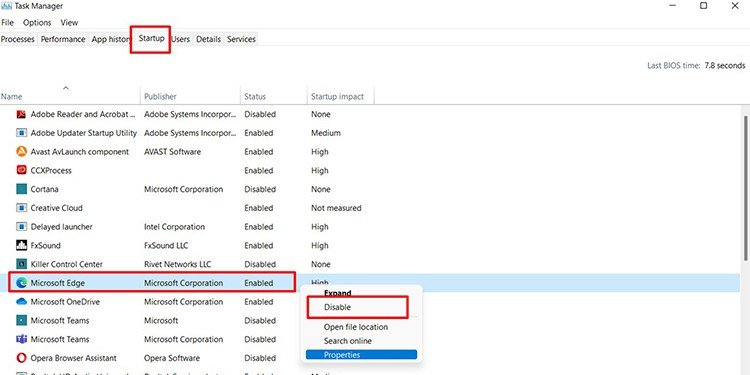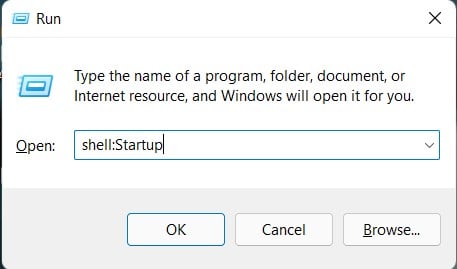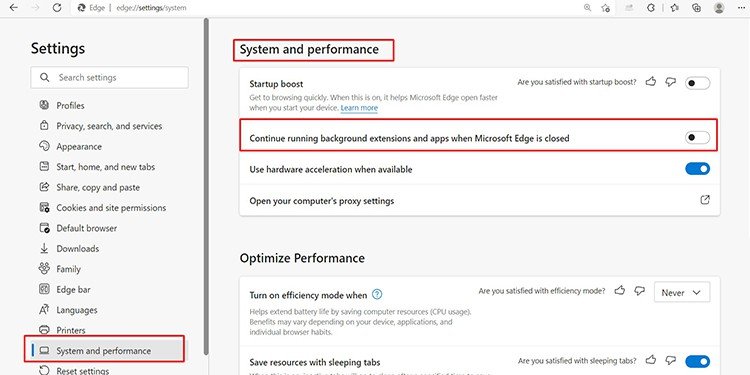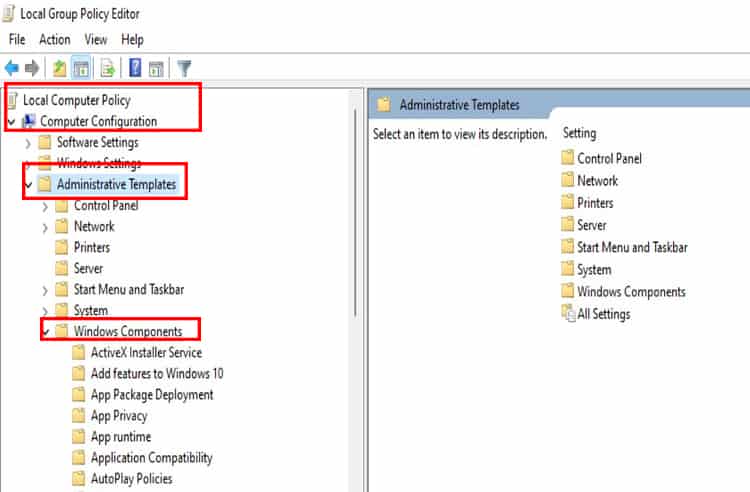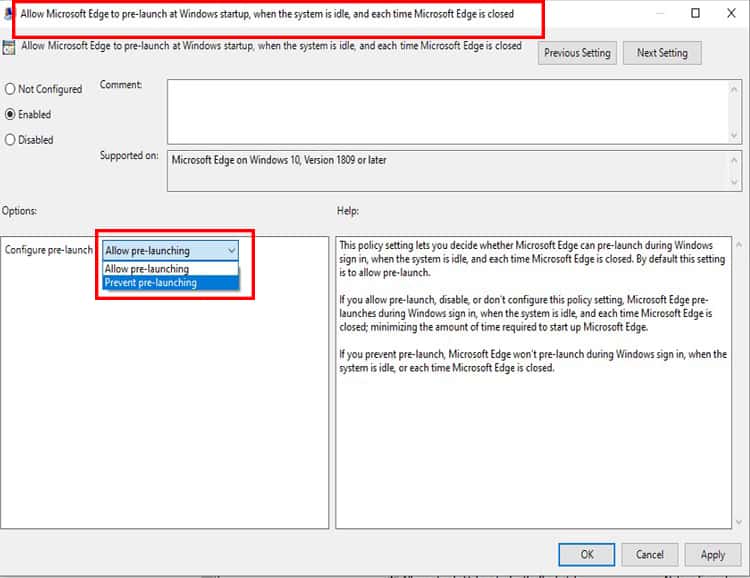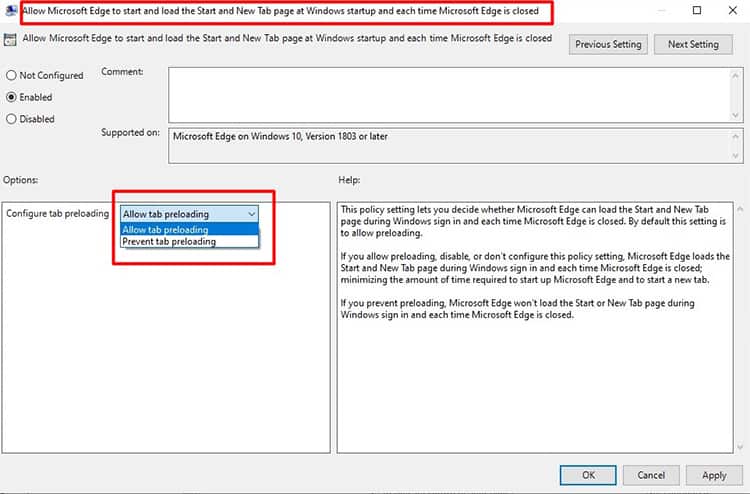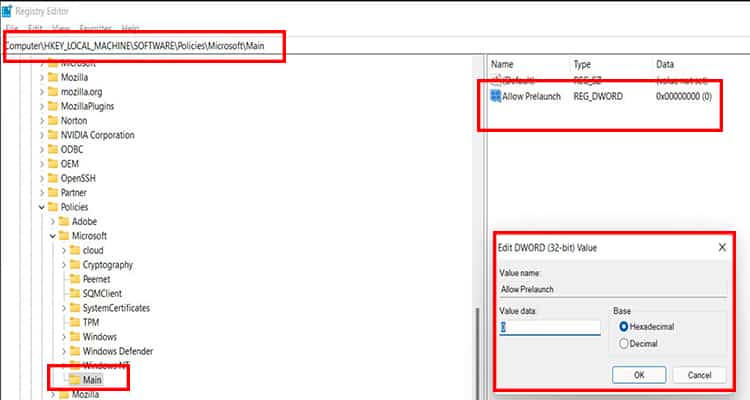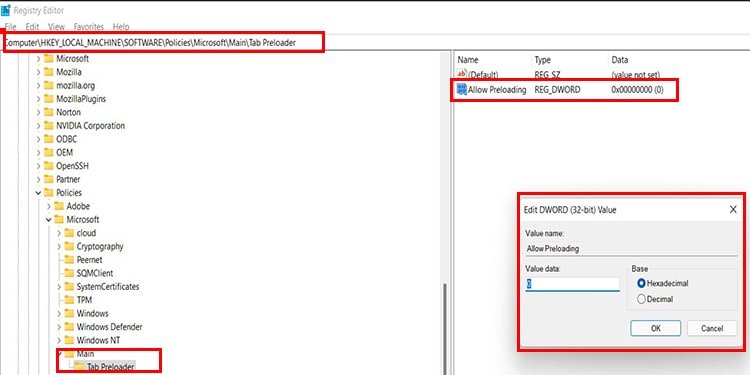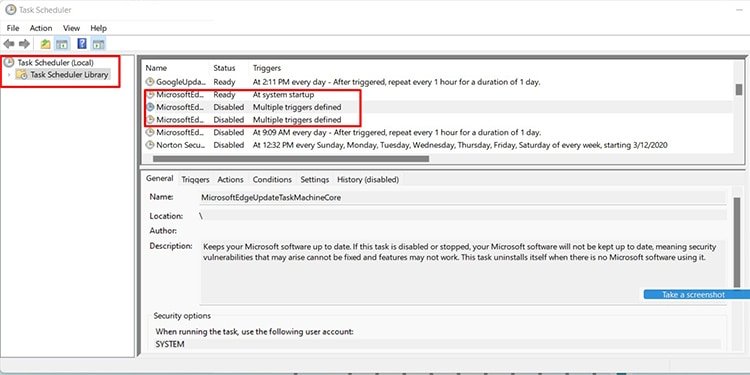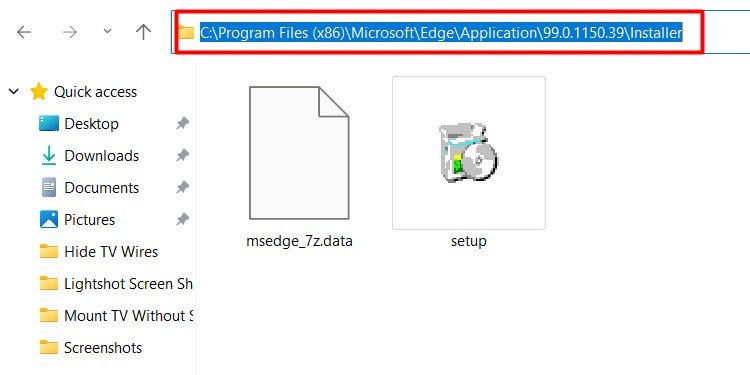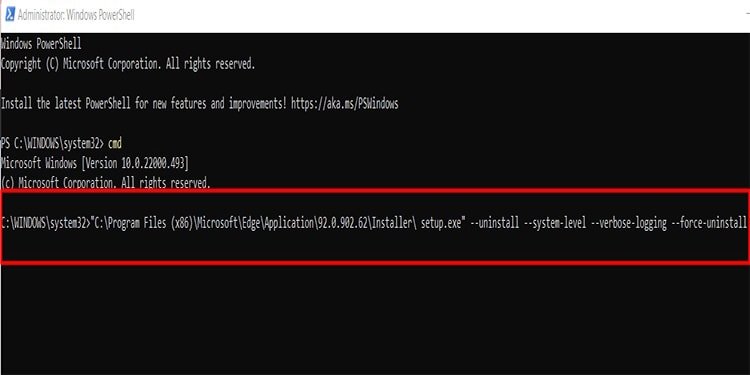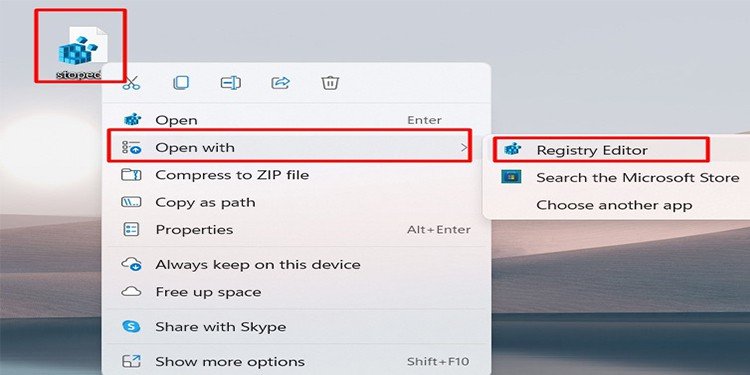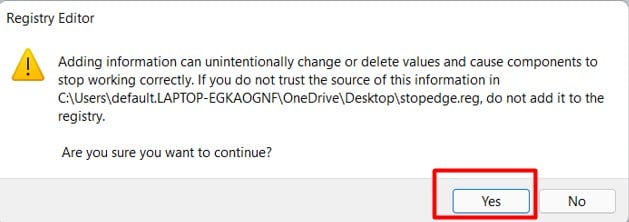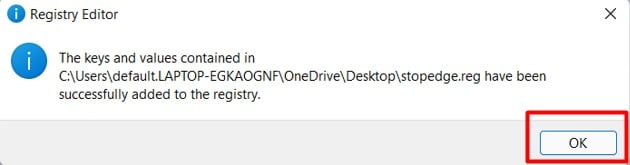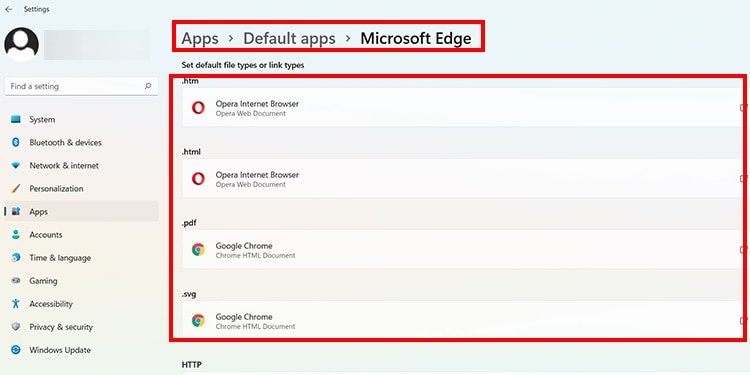Microsoft Edge es actualmente el navegador predeterminado de Windows. No es un mal navegador, pero algunas de las cosas que Edge impone al usuario son, bueno, de hecho, molestas.
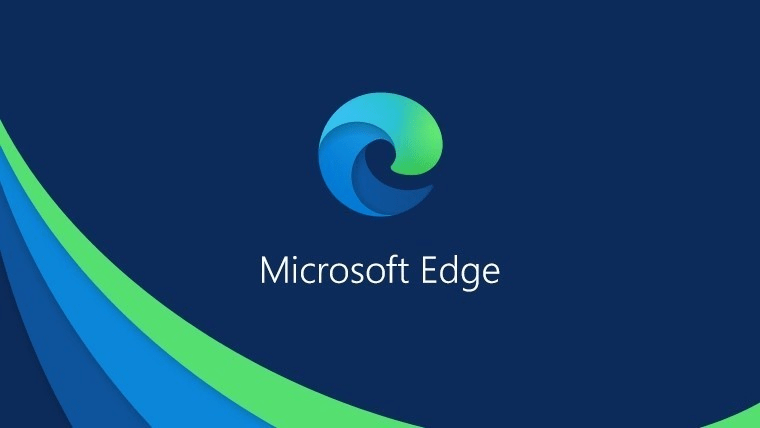
El mayor problema que nos molesta es que no podemos desinstalarlo desde el panel de control. No tenemos la opción de elegir si queremos el Navegador en nuestra PC o no.
Además de eso, muchos usuarios se enfrentan al lanzamiento de Edge al iniciarse automáticamente, lo que consume recursos. Es posible que este problema no afecte a los usuarios de PC de alta especificación, pero los que no tienen PC de gama alta se enfrentan a un gran problema.
Por lo tanto, nos hemos encargado de encontrar formas de abordar estos problemas de una vez por todas. Consulte la solución a continuación para resolver estos molestos problemas.
Impedir que Microsoft Edge se abra como navegador predeterminado
Suponga que se enfrenta a Microsoft Edge como el navegador predeterminado y desea cambiarlo a un nuevo navegador o está cansado de que los enlaces y los archivos se abran desde Edge en lugar de su navegador previsto. Sigue los pasos a continuación para hacerlo.
- Presione las teclas de Windows y busque Aplicaciones predeterminadas
- Cuando aparezca una lista de aplicaciones, desplácese hacia abajo y busque la Sección del navegador.
- Si Edge aparece como un navegador predeterminado, haga clic en Edge y elija otro navegador.
En Windows 11
La opción de cambiar el navegador predeterminado es diferente del procedimiento de Windows 10. Sin embargo, podemos cambiar el navegador predeterminado por dos métodos.
- Marque nuestro navegador previsto (Firefox, Opera, Firefox Nightly, etc.) como el navegador predeterminado en la sección de configuración de navegadores.
- Cambie las aplicaciones predeterminadas para archivos individuales y tipos de enlaces a través de Configuración de Windows> Aplicaciones predeterminadas.
Cambiar al navegador predeterminado desde la configuración de los navegadores
Este método funcionará para Firefox, Firefox Nightly, Opera, Brave Browser, etc. Vaya a la sección de configuración de estos navegadores y busque/seleccione la opción Marcar como predeterminado o Navegador predeterminado.
Puede haber una ligera variación en cómo llegar a la sección de configuración, pero cada navegador tiene esta opción.
Para Google Chrome, si hacemos clic en Marcar como predeterminado, nos redirigirá a la sección Aplicaciones predeterminadas de la Configuración de Windows. Siga el Método 2 para Chrome o cualquier otro navegador que redirija a la sección Aplicaciones predeterminadas.
Este método cambiará la sección de aplicaciones predeterminadas para HTTP, páginas HTTPS y archivos .html, .htm únicamente. Esto es suficiente para la navegación web normal. Si queremos cambiar otros enlaces y tipos de archivos, el método 2 es la única opción.
Impedir que Microsoft Edge se abra al iniciar
¿Le preocupa que Edge consuma recursos ejecutándose en segundo plano o durante el inicio? Siga los procedimientos a continuación y vea cuál funciona para usted.
Desactivar la configuración de aplicaciones reiniciables
- Presione la tecla de Windows y vaya a Configuración.
- Seleccione Cuentas y haga clic en Opciones de inicio de sesión.
- Desactive Guardar automáticamente mis aplicaciones reiniciables cuando cierre sesión y reinícielas cuando inicie sesión.
Eliminar Edge del inicio en el Administrador de tareas
- Presione Ctrl + Shift + Esc para abrir el Administrador de tareas O presione Alt + Ctrl + Supr y seleccione Administrador de tareas.
- Haga clic en la opción Inicio en el panel superior.
- Compruebe si Microsoft Edge aparece en la lista. Si lo encuentra, haga clic con el botón derecho en Edge y elija Desactivar.
Compruebe Shell: Inicio
- Presione la tecla de Windows +R y ejecute el comando Shell:Inicio
- Se abrirá una carpeta; compruebe si Edge aparece allí. Si está presente, elimine Microsoft Edge de esa carpeta.
Cambiar la configuración de las aplicaciones en segundo plano en el navegador
- Abra el navegador Microsoft Edge.
- Seleccione el botón de tres puntos en la esquina superior derecha del navegador y seleccione la configuración.
- Seleccione Sistema y rendimiento en el panel izquierdo
- Busque la opción Continuar ejecutando la extensión y las aplicaciones en segundo plano cuando Microsoft Edge esté cerrado y desactívela.
- Reinicie el navegador para que los cambios surtan efecto.
Cambiar la configuración en el Editor de políticas de grupo local
Tenga en cuenta que las ediciones caseras no tendrán esta función. Sin embargo, podemos instalarlo con un script de símbolo del sistema (se insertará un enlace externo). Las ediciones Professional y Enterprise tienen estas funciones integradas.
- Presione Win+R para abrir ejecutar y escriba gpedit.msc
- En el panel lateral izquierdo, en Política informática local, vaya a Configuración del equipo > Plantillas administrativas > Componente de Windows y seleccione Microsoft Edge.
- En Microsoft Edge, busque la política Permitir que Microsoft Edge se inicie previamente en el inicio de Windows, cuando el sistema esté inactivo y cada vez que se cierre Edge. Habilite la política.
- Seleccione Evitar prelanzamiento en el menú desplegable.
- Seleccione Aplicar y haga clic en Aceptar para guardar los cambios.
- A continuación, busque la política Permitir que Microsoft Edge se inicie y cargue la página Inicio y Nueva pestaña al iniciar Windows y cada vez que se cierre Microsoft Edge.
- Habilite esta entrada y seleccione Evitar la precarga de pestañas en la opción desplegable.
- Seleccione Aplicar y haga clic en Aceptar para guardar los cambios.
Utilice el Editor del Registro para realizar cambios en el Registro de Windows
Asegúrese de tener una copia de seguridad del registro antes de usar el comando. Presione la tecla de Windows + R y escriba Regedit para abrir el editor.
En la esquina superior izquierda, ve a Archivo y selecciona Exportar. Aparecerá una nueva pantalla donde puede nombrar el archivo y elegir su carpeta de destino. Recuerde seleccionar el rango de exportación como TODO en la parte inferior de la ventana emergente. Esto creará una copia de seguridad del registro.
Los errores en el editor del Registro pueden dañar los archivos de Windows. Si tienes dudas, no vayas por este paso.
Realice los siguientes cambios una vez creada la copia de seguridad:
- Pegue la siguiente dirección en la barra de direcciones del editor de registro.
ComputerHKEY_LOCAL_MACHINESOFTWAREPoliciesMicrosoft - Haga clic con el botón derecho en Microsoft y seleccione New>Key
- Nombra la clave que acabas de crear como Microsoft Edge.
- Haga clic con el botón derecho en Microsoft Edge y seleccione Nueva>Clave nuevamente.
- Nombra la nueva clave recién creada como Principal
- En el panel derecho del editor, haga clic con el botón derecho y seleccione nuevo>Valor de DWord (32 bits) .
- Nombra la clave como AllowPrelaunch
- Haga doble clic en el nuevo AllowPrelaunch y asigne el valor como 0.
- Vuelva a la clave de Microsoft Edge y haga clic con el botón derecho en ella, y seleccione nueva> clave
- Nombra la nueva clave como TabPreloader
- Haga clic derecho en el panel derecho del editor y seleccione Nuevo>Dword (valor de 32 bits).
- Nombre el DWord recién creado (valor de 32 bits) como Permitir precarga de tabulación.
- Asigne el valor de DWord como 0 haciendo doble clic en él.
- Reinicie la computadora para que los cambios surtan efecto.
Deshabilite las tareas de actualización perimetral desde el Programador de tareas
- Presione la tecla de Windows y busque el Programador de tareas.
- En el panel izquierdo, seleccione Biblioteca del programador de tareas. Verá una lista de tareas enumeradas a la derecha tan pronto como haga clic en la Biblioteca del Programador de tareas.
- Encuentre los que tienen Microsoft Edge escrito en ellos. Por ejemplo, MicrosoftEdgeUpdateTaskMachineCore
- Haga clic derecho sobre ellos y seleccione Desactivar.
¿Puedo desinstalar Microsoft Edge?
Deshacerse por completo de Microsoft Edge no es tarea fácil. A medida que Microsoft cierra cualquier solución nueva que la gente encuentre en su próxima actualización de Windows. Por ahora, la solución que se indica a continuación obligará a Edge a desinstalarse y evitará que vuelva.
Paso 1: Forzar la desinstalación de Edge
- Presione la tecla de Windows + R para abrir Ejecutar
- Copie y pegue el siguiente comando que lo llevará a la ubicación del archivo de Edge en la unidad C)
C:Archivos de programa (x86)MicrosoftEdgeAplicación - Encuentra una carpeta con números completos. Por ejemplo, 92.0.902.62 y haga clic en él. (El número de carpeta puede ser diferente en su PC)
- Vaya a la carpeta llamada Installer, donde verá un archivo de instalación.
- Una vez aquí, copie la ruta del archivo desde la barra de direcciones de arriba. Se verá algo como esto:
C:Program Files (x86)MicrosoftEdgeApplication92.0.902.62Installer (Puede ser diferente para usted) - Presione la tecla de Windows nuevamente y busque Powershell. Haga clic derecho sobre él y ejecútelo como administrador.
- Escriba cmd en Powershell.
- Ejecute el siguiente comando con su propia ruta de archivo:
FilePath From Step 5 setup.exe" uninstall system-level verbose-logging force-uninstallFor Eg:"C:Program Files (x86)MicrosoftEdgeApplication92.0.902.62Installer setup.exe" uninstall system-level verbose-logging force-uninstall - Presiona Enter para ejecutar el comando, lo que forzará la desinstalación de Edge.
Paso 2: Evite que EDGE regrese
Este paso se centrará en crear una clave en el registro de Windows. En términos simples, el comando que se indica a continuación le dice a Windows que estamos usando el Edge heredado de la tienda de Microsoft, que no es parte de Chrome, y no queremos el borde de Chrome.
- Copie el siguiente comando en el bloc de notas:
Windows Registry Editor Version 5.00[HKEY_LOCAL_MACHINESOFTWAREMicrosoftEdgeUpdate]
"DoNotUpdateToEdgeWithChromium"=dword:00000001 - Guarde el archivo como Stopedge.reg en el escritorio
- Haga clic derecho en el archivo guardado y seleccione abrir con y haga clic en editor de registro.
- Recibiremos una advertencia sobre cómo agregar información al registro. Seleccione Sí.
- Aparecerá un mensaje de confirmación indicando que se agregó la clave. Seleccione Aceptar.
Cambié el navegador predeterminado y aún se abre Edge. ¿Qué tengo que hacer?
Si Microsoft Edge se abre incluso después de haber cambiado la aplicación predeterminada, es posible que deba cambiar el navegador predeterminado para cada tipo de archivo. Y también, vincularlo a través de la configuración de Windows.
Para hacerlo:
- Presiona la tecla de Windows y busca Aplicaciones predeterminadas.
- Verá una sección Buscar aplicación predeterminada. Busque Microsoft Edge y haga clic en él.
- Aparecerá una lista de archivos y tipos de enlaces. Seleccione los archivos y enlaces de los que queremos cambiar la aplicación predeterminada y marque el navegador de su elección como predeterminado.
- Cambie HTTP, páginas HTTPS, archivos .htm y .html por lo mínimo. Estos cambios deberían ser suficientes para la navegación normal del día a día.
Busque en Google el resto de los tipos de archivos antes de cambiarlos, ya que tienen un propósito específico. Por ejemplo, cambiar .pdf significa que los archivos que queremos ver en Internet en formato pdf usarán el navegador seleccionado para mostrarlos.