DRIVER_OVERRAN_STACK_BUFFER es un error de detención de BSOD (pantalla azul de la muerte) provocado por un controlador de dispositivo defectuoso en Windows. Ocurre cuando el controlador escribe datos fuera de su dirección de memoria definida. Sin embargo, muchas otras razones, como corrupción de archivos, errores de disco y malware, también pueden hacer que aparezca el mismo BSOD.

Es posible reparar el BSOD del búfer de pila desbordado del controlador siguiendo las instrucciones a continuación. Si Windows se bloquea antes de que pueda iniciar el escritorio, puede intentar ejecutarlo en modo seguro.
Actualice el controlador problemático
La forma más rápida de reparar el BSOD del búfer de pila sobrecargado del controlador es actualizar el controlador del dispositivo que provoca el problema. Dado que Windows usa varios controladores, su mejor opción es analizar los archivos de volcado de memoria usando WinDbg o NirSoft BlueScreenView. Eso ayuda a identificar el archivo del controlador exacto que causa el BSOD. Luego puede ejecutar una verificación superficial en línea para determinar el dispositivo relacionado con el archivo.
Una vez que haya hecho eso, solo es cuestión de descargar la versión más actualizada del controlador del dispositivo del sitio web del fabricante del hardware. Puede ejecutar el archivo ejecutable descargado para actualizar los controladores inmediatamente después de eso. Si eso falla, use el Administrador de dispositivos para aplicar la actualización.
1. Presione Windows + X y seleccione Administrador de dispositivos.
2. Expanda la categoría del dispositivo, por ejemplo, Adaptadores de pantalla.
3. Haga clic con el botón derecho en el controlador que desea actualizar y seleccione Actualizar controlador para abrir el asistente Actualizar controladores.
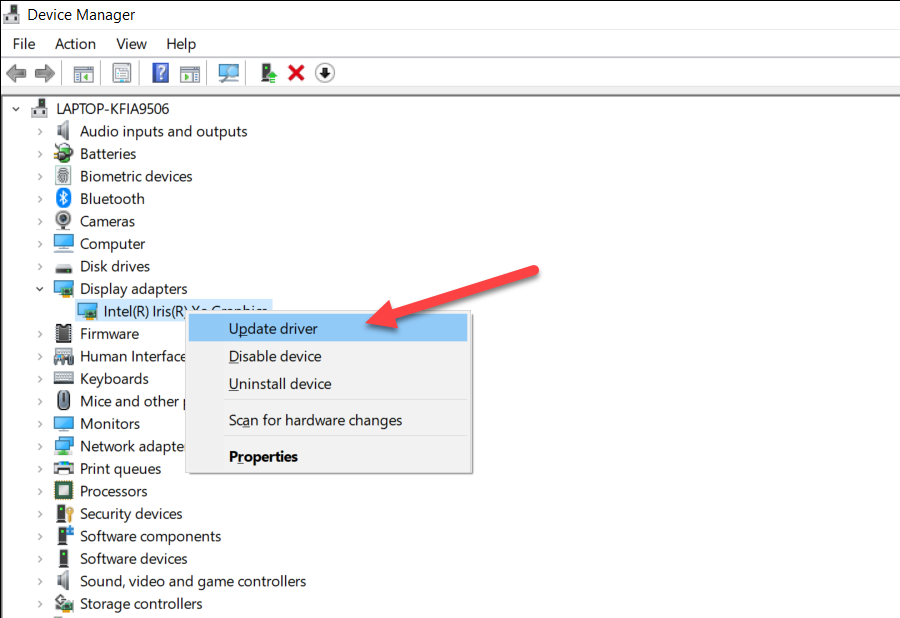
4. Seleccione Buscar controladores en mi computadora.
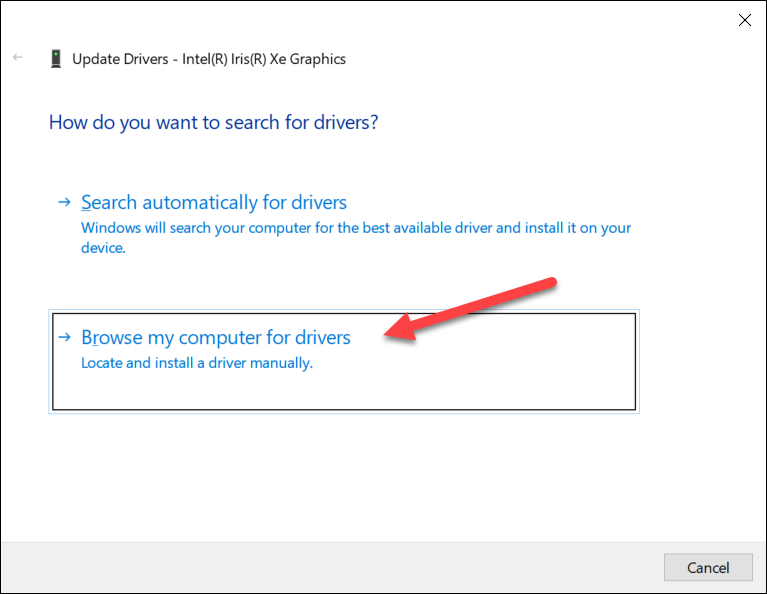
5. Use el botón Examinar para especificar la ruta al controlador que acaba de descargar.
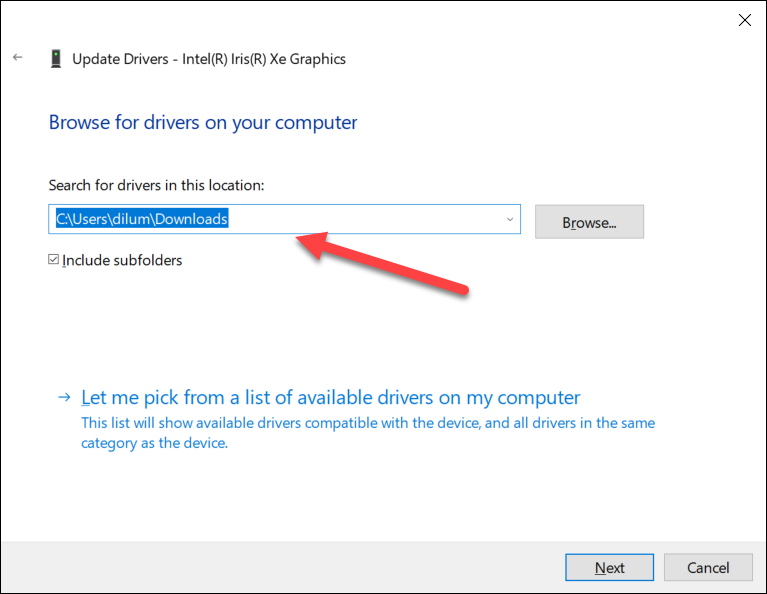
6. Seleccione Siguiente y siga todas las instrucciones restantes para actualizar el controlador del dispositivo.
7. Salga del asistente de actualización de controladores.
Actualizar controlador a través de Windows Update
Los fabricantes de hardware suelen publicar actualizaciones de controladores a través de Microsoft. Puede intentar verificar si hay una versión actualizada del controlador disponible mediante Windows Update.
1. Abra el menú Inicio y seleccione Configuración.
2. Seleccione Actualización de Windows.
3. Seleccione Ver actualizaciones opcionales.
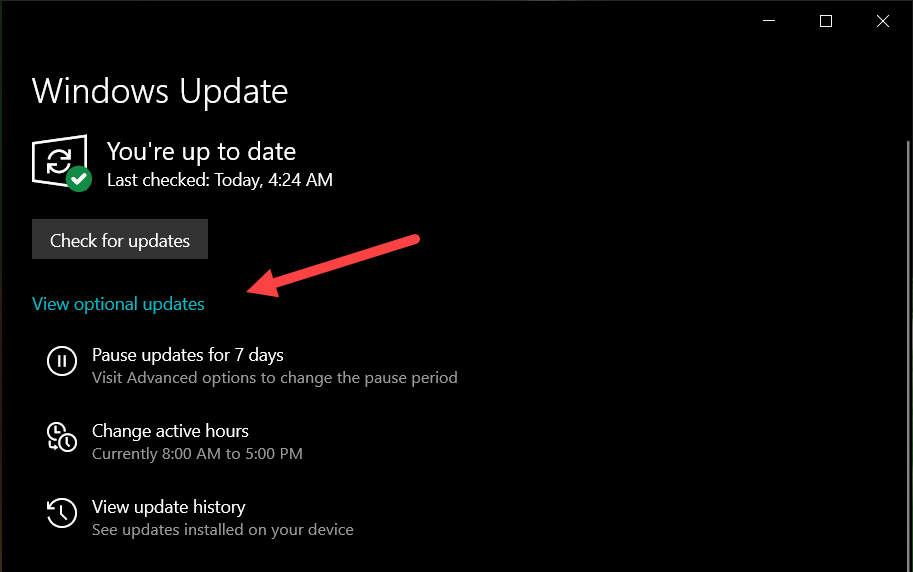
4. Expanda Actualizaciones de controladores.
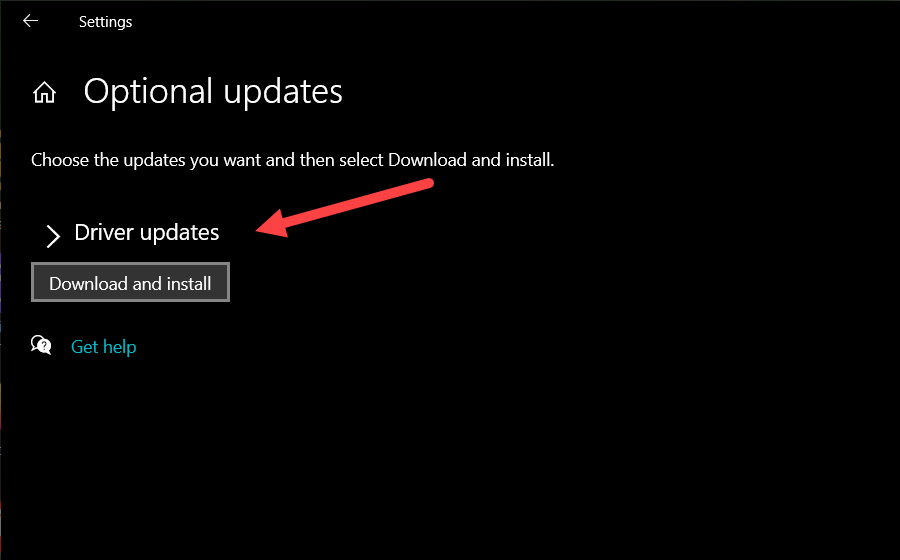
5. Seleccione cualquier actualización pendiente para el dispositivo y seleccione Descargar e instalar.
Mientras lo hace, también debería intentar actualizar Windows. Eso generalmente ayuda a resolver errores y fallas relacionadas con el sistema operativo que impiden que los controladores funcionen correctamente.
Revertir el controlador del dispositivo
Por el contrario, el BSOD Driver Overran Stack Buffer puede aparecer después de actualizar un controlador de dispositivo. En ese caso, el Administrador de dispositivos ofrece la opción de revertirlo.
1. Presione Windows + X y seleccione Administrador de dispositivos.
2. Expanda la categoría de dispositivos.
3. Haga clic con el botón derecho en el controlador y seleccione Propiedades.
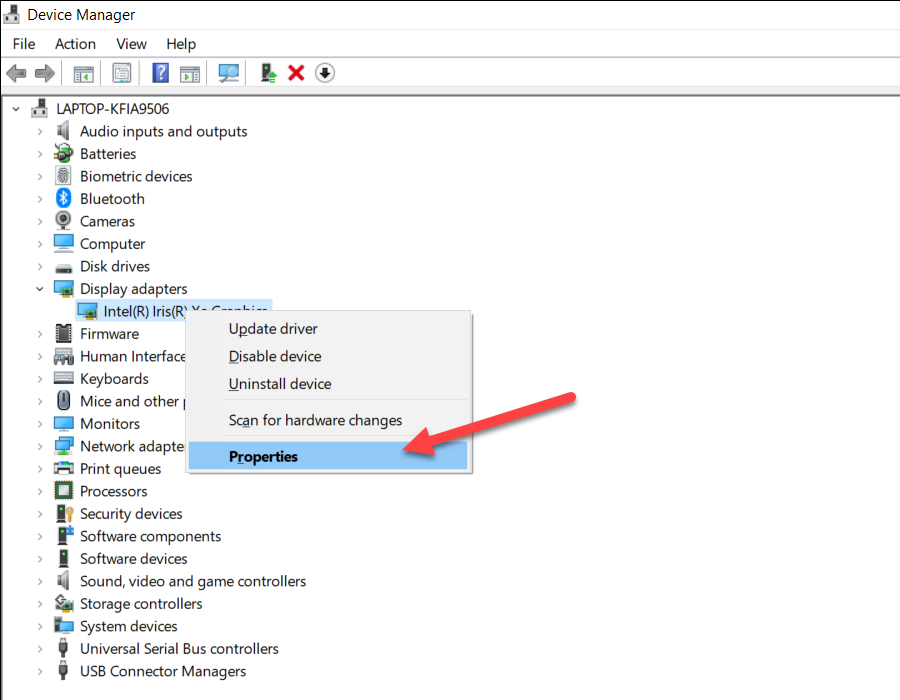
4. Cambie a la pestaña Controlador.
5. Seleccione Revertir controlador anterior.
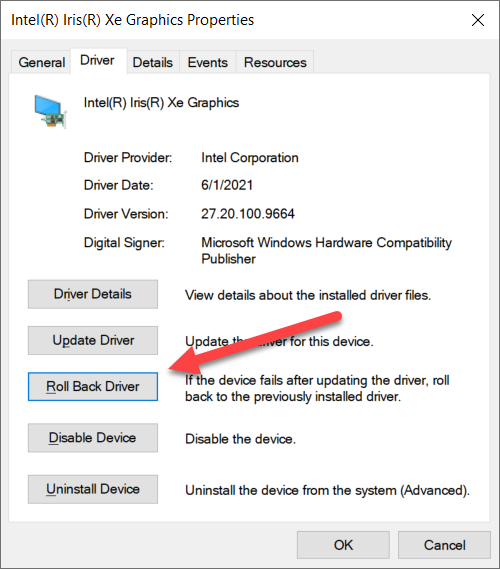
Si el botón Revertir controlador anterior aparece atenuado, no puede revertir el controlador a su versión anterior.
Vuelva a instalar el controlador del dispositivo
Si no puede actualizar o revertir el controlador del dispositivo problemático, intente reinstalarlo. Eso ayuda a descartar problemas con la corrupción del controlador.
1. Presione Windows + X y seleccione Administrador de dispositivos.
2. Expanda la categoría de dispositivos.
3. Haga clic con el botón derecho en el controlador y seleccione Desinstalar dispositivo.
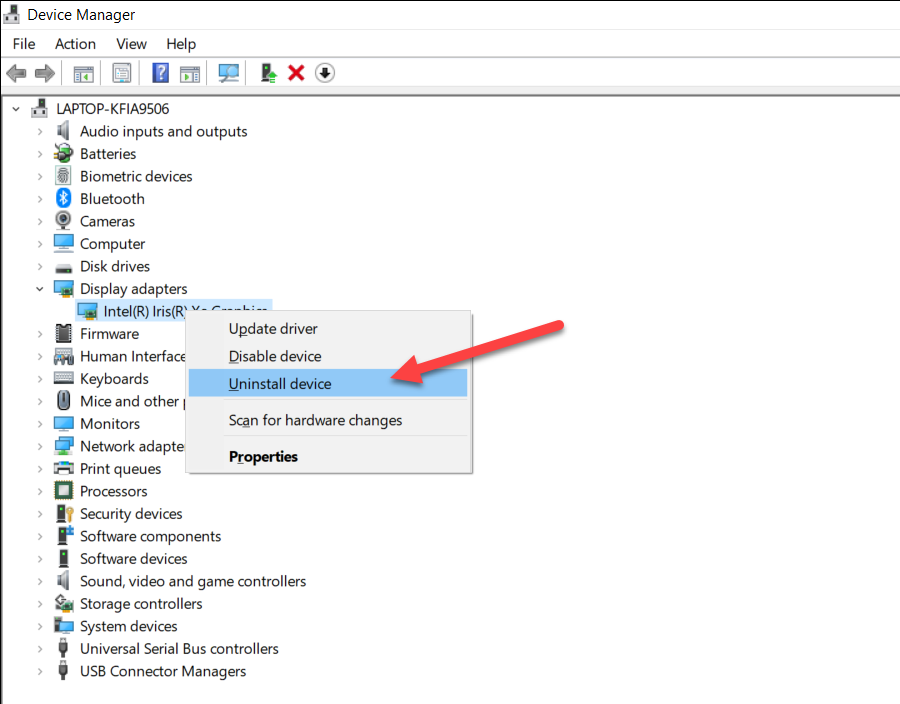
4. Marque la casilla junto a Eliminar el software del controlador para este dispositivo y seleccione Desinstalar.
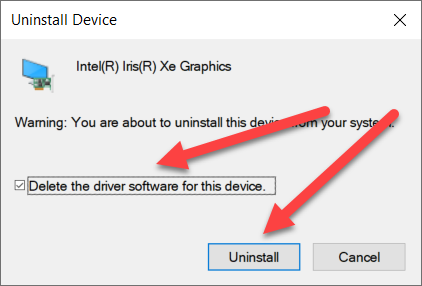
5. Reinicie su computadora. El sistema operativo debería aplicar automáticamente los controladores básicos para el dispositivo. Si es necesario, siempre puede instalar controladores dedicados y software de soporte después de descargarlos del sitio web del fabricante del dispositivo.
Actualizar todos los controladores de dispositivos
Si el problema continúa o no puede identificar el controlador exacto detrás del error BSOD Driver Overran Stack Buffer, es una buena idea actualizar todos los controladores de dispositivos en su computadora. Puede usar una herramienta gratuita de actualización de controladores para hacer eso. Driver Booster es una buena opción.
1. Descargue e instale Driver Booster.
2. Abra Driver Booster y seleccione Escanear para buscar las últimas actualizaciones de controladores.
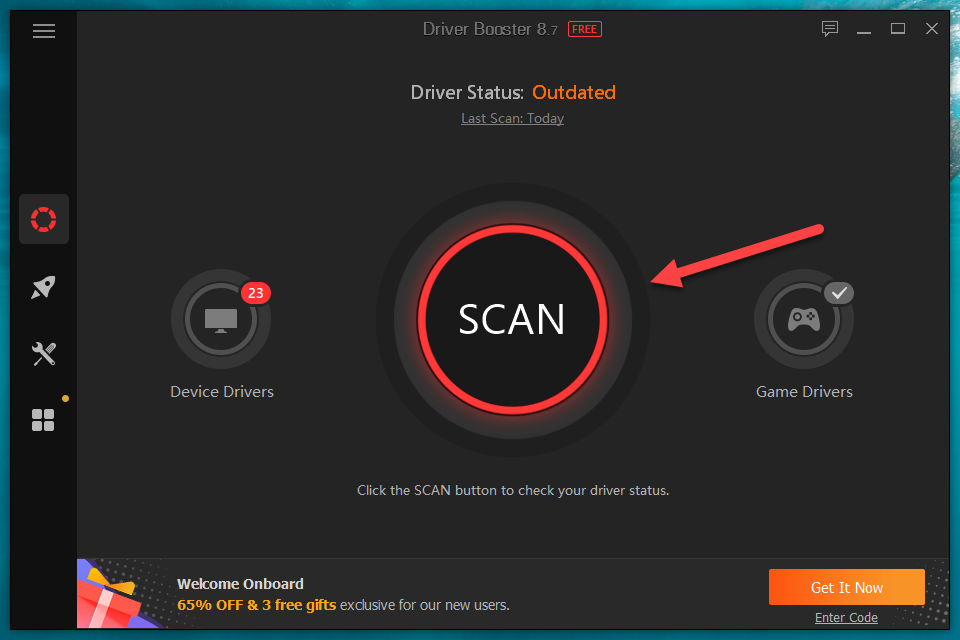
3. Seleccione Actualizar ahora para aplicar las actualizaciones.
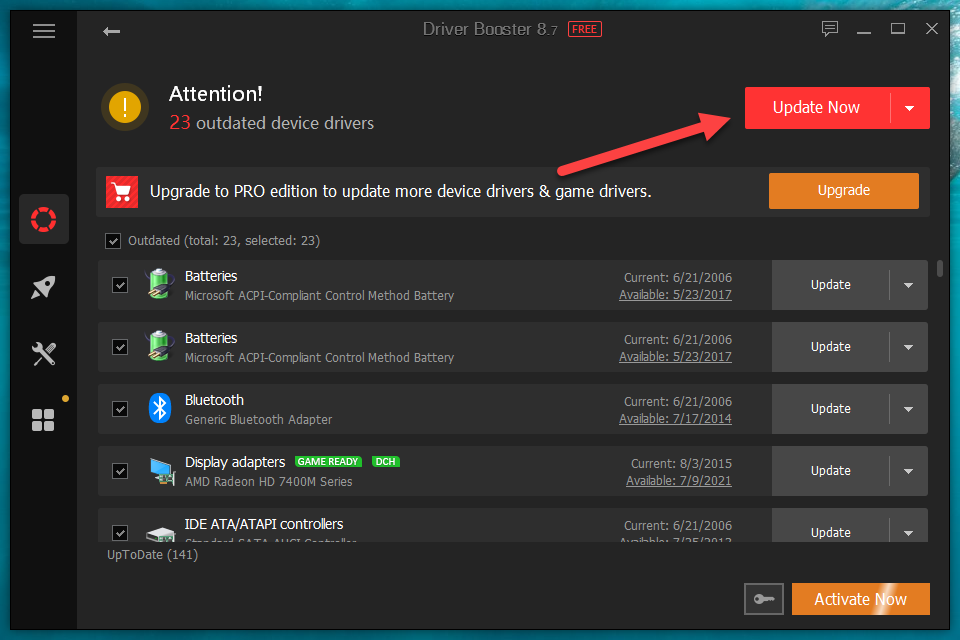
Además, no olvide aplicar las actualizaciones de controladores pendientes para dispositivos de hardware adicionales mediante Windows Update.
Deshabilitar inicio rápido
Fast Startup es una característica de Windows que acelera los tiempos de arranque de los sistemas operativos. Pero también es una causa conocida detrás de múltiples errores BSOD. Intente deshabilitarlo y verifique si eso hace la diferencia.
1. Presione Windows + X y seleccione Opciones de energía.
2. Desplácese hacia abajo y seleccione Configuración de energía adicional .
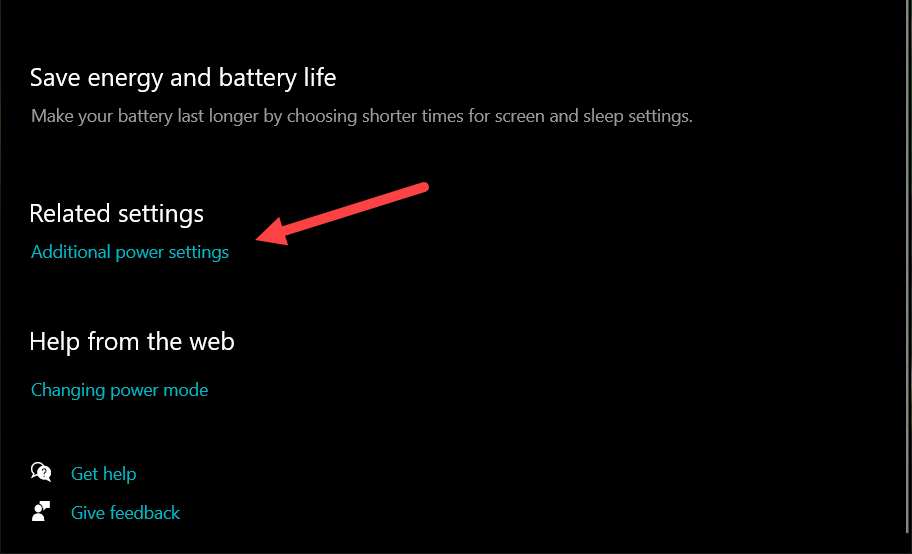
3. Seleccione Elija lo que hacen los botones de encendido en la parte superior izquierda de la pantalla.
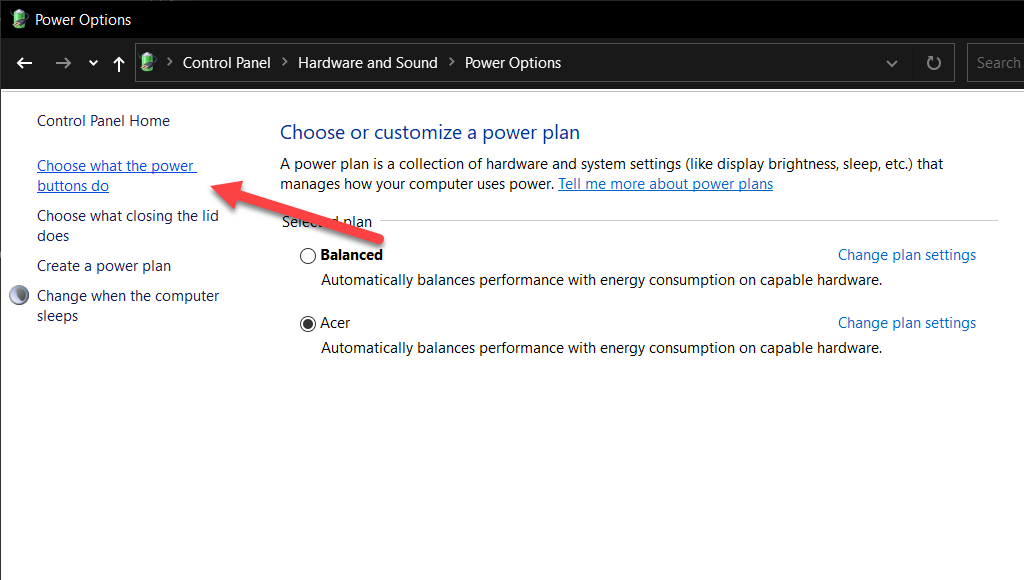
4. Desmarque la casilla junto a Activar inicio rápido (recomendado) .
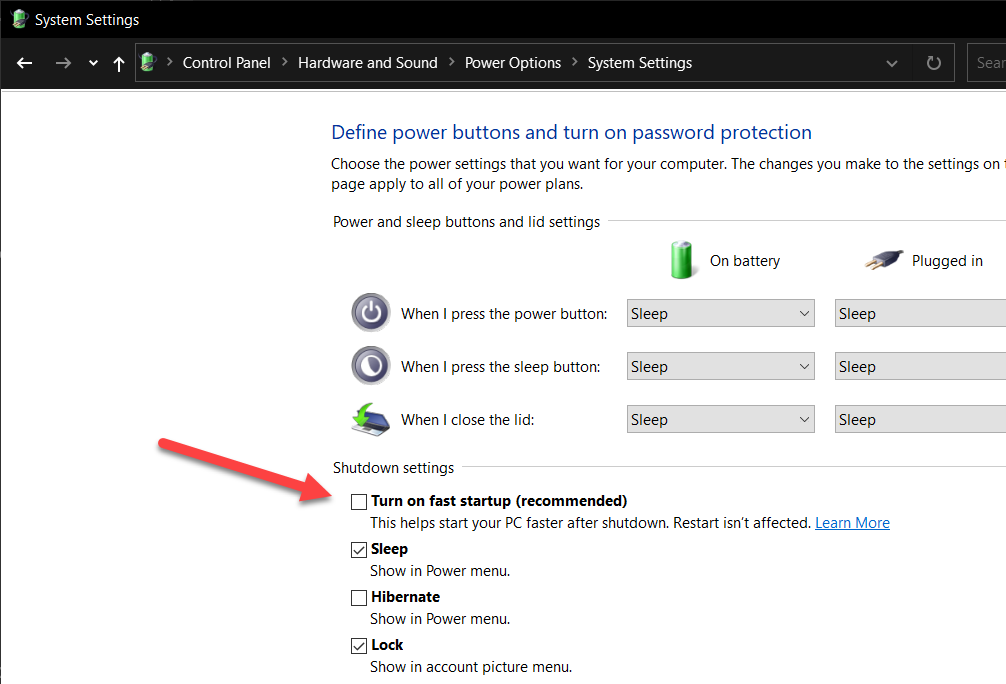
5. Seleccione Guardar cambios.
Ejecutar un escaneo de seguridad
El software malintencionado puede hacerse pasar por un controlador o secuestrar un controlador legítimo y terminar provocando el error de detención del búfer de pila de controlador desbordado. Por lo tanto, es una buena idea realizar un análisis exhaustivo de todo el sistema en busca de malware.
Windows Security ofrece una protección decente contra los virus informáticos, pero un eliminador de malware dedicado es mucho mejor para eliminar formas de malware peligrosas. Recomendamos utilizar la versión gratuita de Malwarebytes.
1. Descargue e instale Malwarebytes.
2. Abra Malwarebytes y seleccione Escáner. Luego, seleccione Escáneres avanzados > Configurar escaneo.
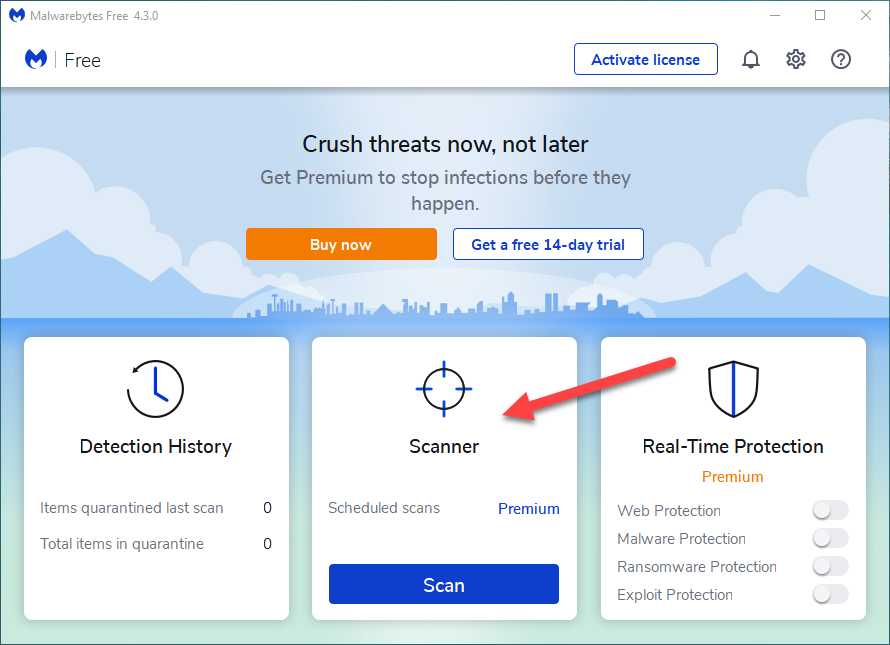
3. Marque las casillas junto a Analizar objetos de memoria, Analizar elementos de inicio y registro y Analizar dentro de archivos comprimidos . También puede seleccionar Analizar en busca de rootkits, pero eso puede extender significativamente la duración del análisis.
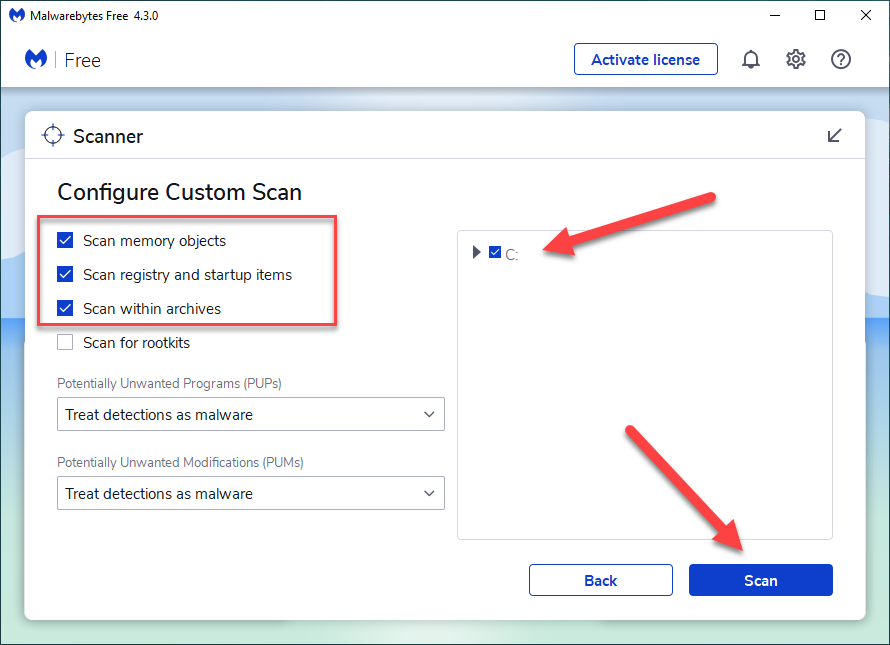
4. Seleccione la partición de la unidad que alberga el sistema operativo, por ejemplo, C .
5. Seleccione Escanear.
Solucionar errores del sistema operativo
El Comprobador de archivos del sistema (SFC) es una herramienta de línea de comandos que corrige la corrupción de archivos del sistema en Windows. Si el BSOD Driver Overran Stack Buffer continúa siendo un problema, debe intentar ejecutarlo.
1. Presione Windows + X y seleccione Windows PowerShell (Administrador) .
2. Escriba el siguiente comando en la consola elevada de Windows PowerShell:
Sfc/escanear ahora
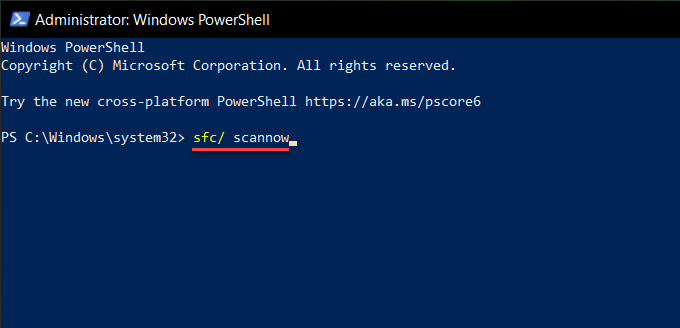
3. Presione Entrar.
Solucionar errores relacionados con el disco
Después de ejecutar el Comprobador de archivos del sistema, continúe y ejecute la utilidad CHKDSK al iniciar la computadora. Eso debería corregir cualquier error relacionado con el disco detrás del BSOD Driver Overran Stack Buffer.
1. Presione Windows + X y seleccione Windows PowerShell (Administrador) .
2. Escriba el siguiente comando en la consola de Windows PowerShell y presione Entrar:
Chkdsk C: /R
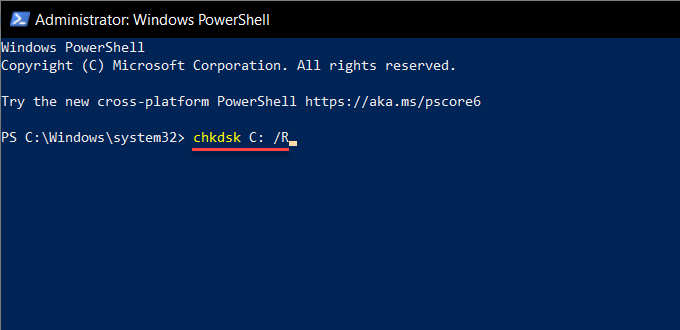
3. Presione Y. Luego, presione Entrar para confirmar que desea ejecutar la utilidad CHKDSK la próxima vez que reinicie Windows.
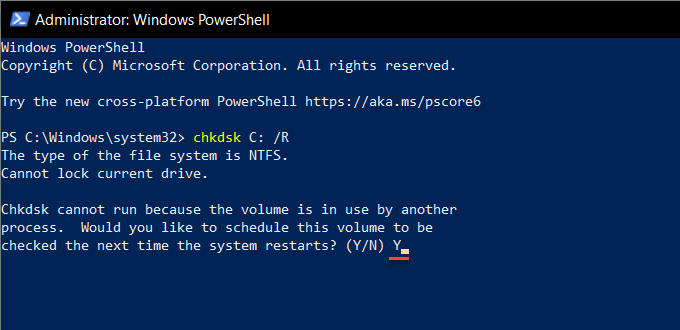
Buscar errores en WinRE
Si no puede iniciar Windows normalmente y en Modo seguro, puede intentar ejecutar el Comprobador de archivos del sistema y la Utilidad CHKDSK a través del Entorno de recuperación de Windows (WinRE).
1. Reinicie su computadora e ingrese al Entorno de recuperación de Windows.
2. Seleccione Solucionar problemas > Símbolo del sistema.
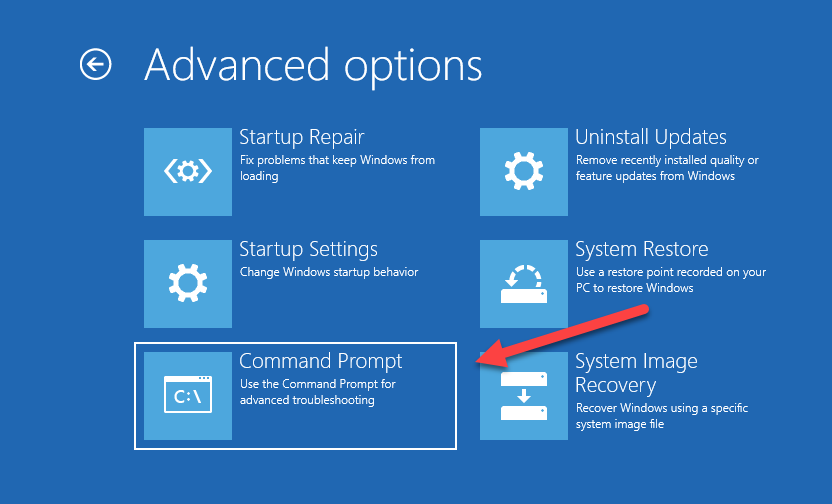
3. Ejecute el Comprobador de archivos del sistema:
Sfc /scannow /offbootdir=C: /offwindir=D:Windows
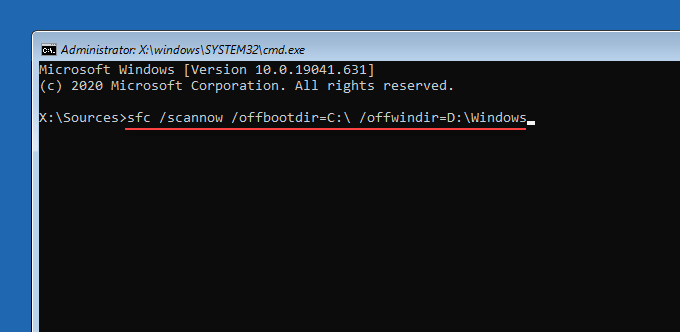
4. Ejecute la utilidad CHKDSK en el volumen de arranque:
Chkdsk C: /R
5: Ejecute la utilidad CHKDSK en la partición de Windows:
Chkdsk D: /R
¿Qué más puedes hacer?
Si ninguna de las correcciones anteriores lo ayudó a corregir el error BSOD en su PC con Windows, aquí hay algunas correcciones avanzadas en las que puede trabajar a continuación:
- Desinstalar actualizaciones de Windows: a pesar de las ventajas, las actualizaciones de Windows también pueden presentar problemas de estabilidad. Desinstale la actualización de características o calidad más reciente y verifique si eso ayuda.
- Deshabilitar el overclocking: ¿Has overclockeado tu PC? Intente revertir los cambios en la CPU, la GPU y la RAM.
- Actualice el BIOS/UEFI: actualice el firmware de su placa base para resolver las incompatibilidades entre los dispositivos de hardware y los controladores.
- Restablecer Windows: restablecer de fábrica su instalación de Windows. Tiene la opción de mantener intactos los datos personales.
- Reinstale Windows: borre completamente la partición del sistema y reinstale Windows.








