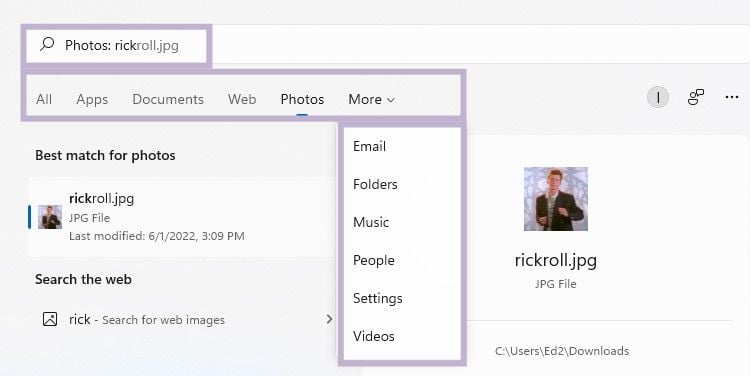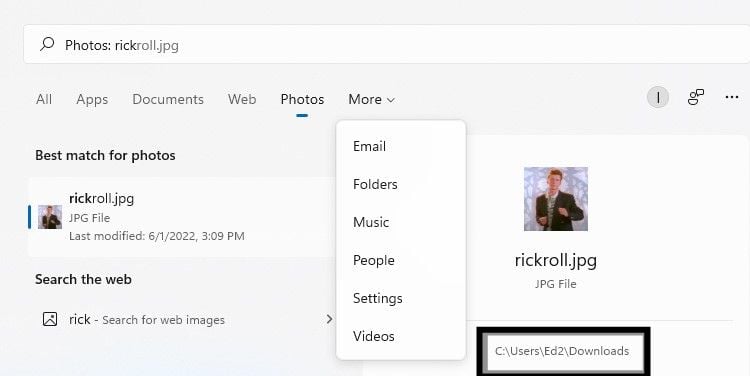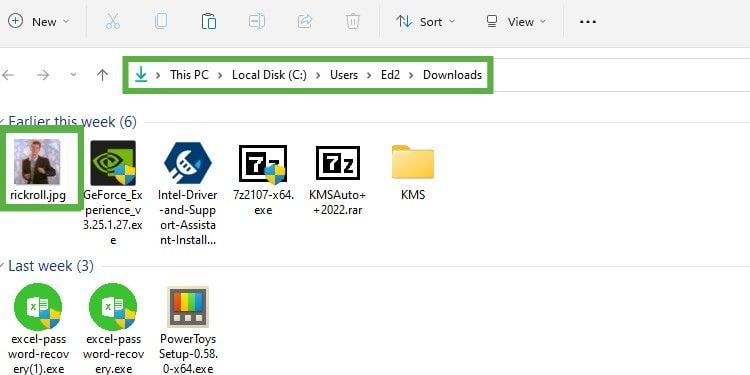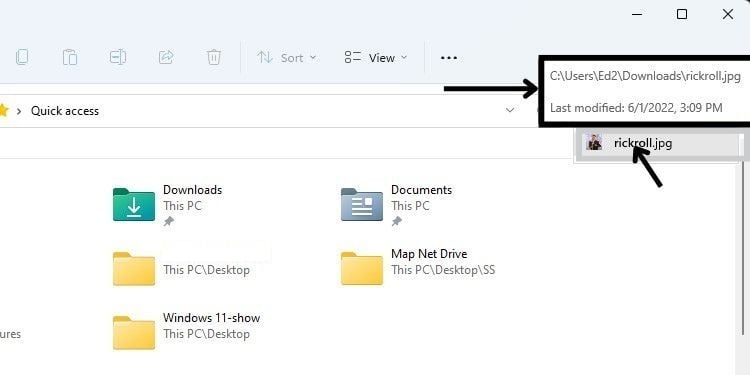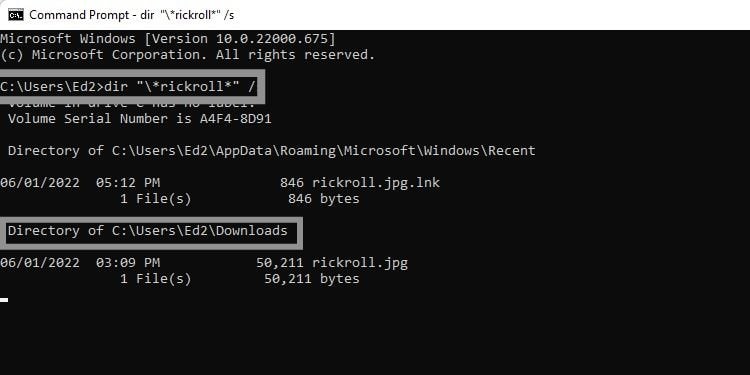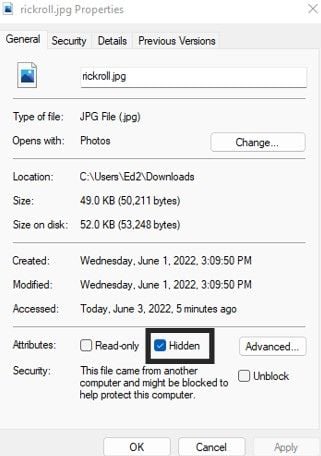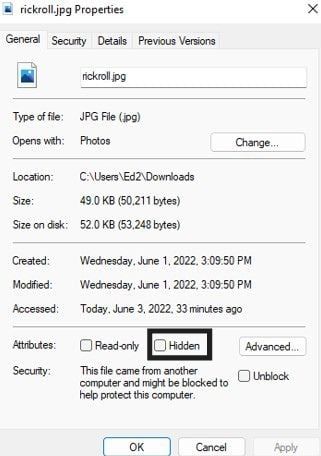¿Alguna vez se siente agotado cuando necesita desesperadamente un archivo importante pero olvida su ubicación? Ahí es cuando la búsqueda de una ubicación de archivo es útil. Es rápido y fácil. Cualquier persona con conocimientos básicos de informática puede hacerlo.
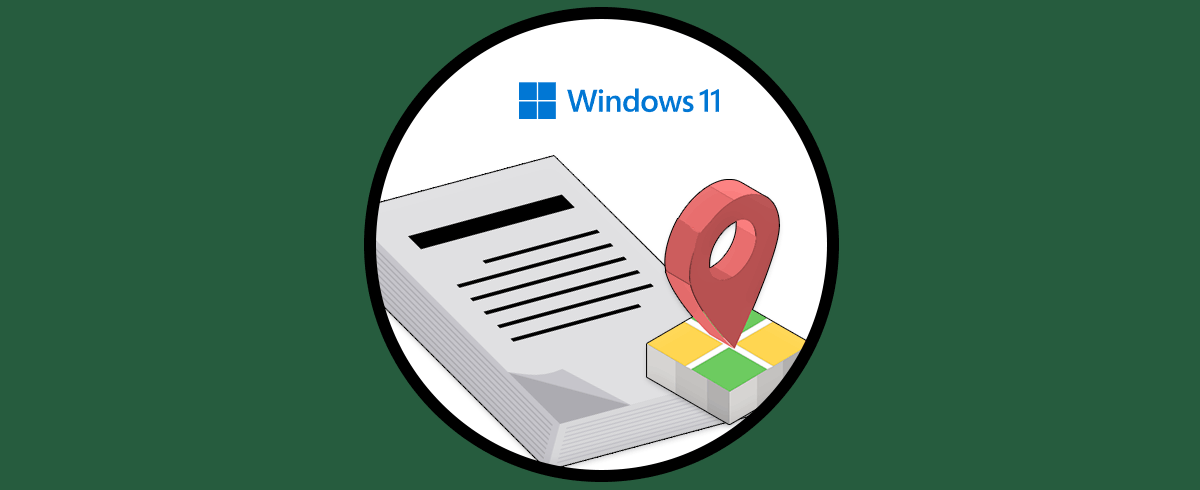
Puede ahorrar tiempo y esfuerzo, ya que reduce el tiempo necesario para visitar cada carpeta individualmente para acceder al archivo. Puedes hacer esto en un par de pasos. Pero asegúrese de escribir el nombre de archivo correcto.
Entonces, ¿cómo haces para abrir una ubicación de archivo en Windows 11? Vamos a averiguar.
¿Cómo abrir la ubicación del archivo en Windows 11?
Puede confundirse si tiene toneladas de carpetas en su computadora y olvidar las carpetas reales donde ha guardado su archivo. En estas circunstancias, buscar la ubicación de un archivo sería una buena opción. El sistema operativo Windows tiene un sistema incorporado para encontrar la ubicación de sus archivos.
Puede ayudar a descubrir la ubicación de un archivo, ya sea una carpeta, una aplicación, imágenes, etc. Hay tres métodos para hacer esto, así que veámoslos uno por uno.
Uso de la búsqueda de Windows
Este es uno de los procesos más fáciles para buscar el archivo. Este método es simple y es muy útil para encontrar archivos en poco tiempo. Siga los pasos a continuación para encontrar su archivo y su ubicación.
- Haga clic en la barra de búsqueda.
- Seleccione su tipo de archivo, ya sea un documento, música, carpetas u otros.
- Escriba el nombre del archivo.
- Toque en la ubicación Abrir archivo.
- Será redirigido a esa ubicación de archivo.
Uso del Explorador de archivos
El explorador de archivos es una de las aplicaciones más utilizadas en el sistema operativo Windows. Puede ayudar a los usuarios a abrir, cerrar, eliminar y mover archivos. Puede buscar cualquier archivo dentro de una computadora, ya que puede personalizar las funciones de búsqueda de acuerdo con las necesidades de los usuarios. Estas son las formas de abrir la ubicación del archivo.
- Abra el explorador de archivos con un atajo de teclado (Win + E) o ábralo desde la barra de tareas.
- Escriba el nombre de su archivo en la barra de búsqueda.
- Mantenga el cursor en el nombre de su archivo durante unos segundos. Luego, mostrará la ubicación de su archivo.
Uso del símbolo del sistema
También puede usar el símbolo del sistema para abrir archivos y sistemas de computadora. Puede ayudar a encontrar archivos rápidamente escribiendo unas pocas líneas de código usando el símbolo del sistema.
- Presione la tecla de Windows + R.
- Escriba
Cmd - Se abrirá una pestaña del símbolo del sistema.
- Escribe
Dir *name of your file* /sy presiona Enter. - Luego mostrará la ubicación del archivo.
¿Cómo abrir la ubicación del archivo de los accesos directos del escritorio?
Si ha creado un acceso directo en el escritorio para sus archivos, puede acceder a su ubicación principal con un clic. Sin embargo, la ubicación del archivo no se mostrará si lo descargó o pegó directamente en el escritorio. Puede reconocer el archivo de acceso directo mirando si tiene una flecha curva o no.
- Seleccione el archivo.
- Haz clic derecho sobre él.
- Haga clic en Abrir ubicación de archivo.
- Será redirigido a su ubicación original.
Cómo ocultar archivos en Windows 11
Independientemente de las razones, ocultar sus documentos confidenciales puede mantener sus datos seguros si no quiere que otras personas accedan a escondidas a sus archivos sin su permiso. Así es como puedes hacerlo.
- Vaya a los archivos que desea ocultar.
- Seleccione ese archivo y haga clic derecho sobre él.
- Ir a propiedades.
- Haga clic en Oculto y presione Aceptar.
- Ahora, está escondido.
Entonces, como ha ocultado con éxito su archivo. Aquí se explica cómo acceder de nuevo a su archivo oculto y restaurarlo normalmente.
- Haga clic en Ver en la barra de menú.
- Vaya al menú Mostrar.
- Haz clic en Elementos ocultos. Verá ese archivo oculto en un desenfoque, pero para acceder a él por completo, siga los pasos a continuación.
- Seleccione el archivo y haga clic derecho sobre él.
- Elija Propiedades.
- Deseleccione Oculto.
- Haga clic en Aceptar .
Ahora, usted es completamente accesible con su archivo nuevamente.
Preguntas relacionadas
¿Puedo buscar un archivo si olvidé su nombre?
No puede encontrar tales archivos buscando si olvida su nombre. En ese caso, debe ir a cada carpeta manualmente para obtener su archivo. Por lo tanto, es importante nombrar su archivo correctamente, para que pueda buscarlo desde los métodos anteriores en poco tiempo.
¿Abrir una ubicación de archivo en Windows 10 es similar a Windows 11?
Sí, el proceso de abrir una ubicación de archivo en ambos Windows es similar. Sin embargo, Windows 11 tiene una interfaz de usuario diferente en comparación con Windows 10. Por lo tanto, puede esperar algunas ligeras diferencias.
Si oculta un archivo, ¿podrá encontrarlo buscándolo?
No podrá acceder a dichos archivos ocultos buscando incluso desde el símbolo del sistema o el explorador de archivos. Debe mostrarlos de la configuración de propiedades antes de acceder a ellos a través del menú de búsqueda.