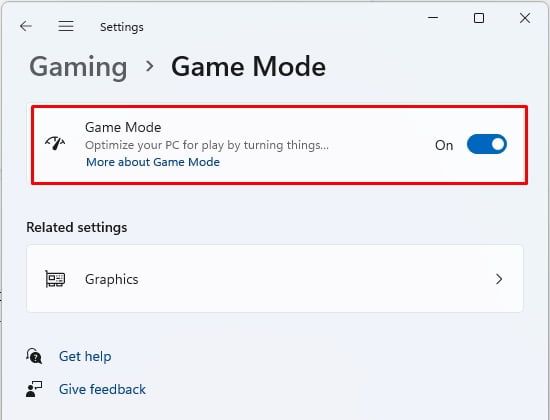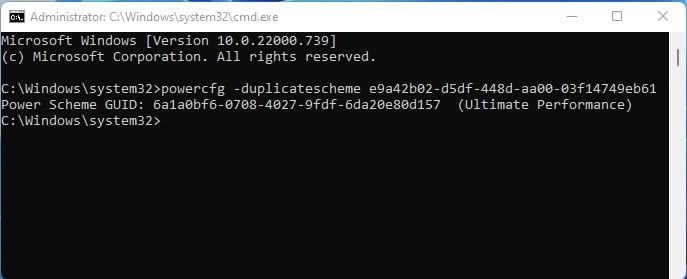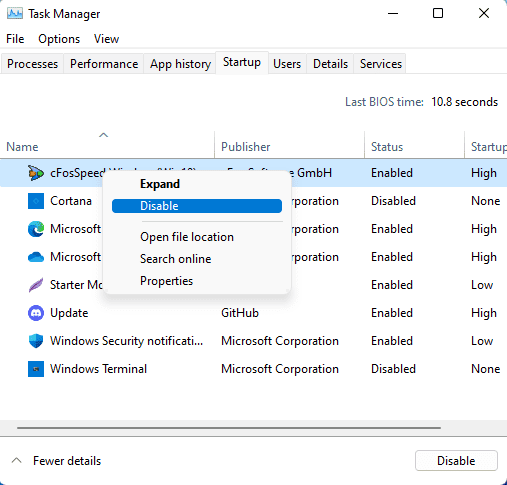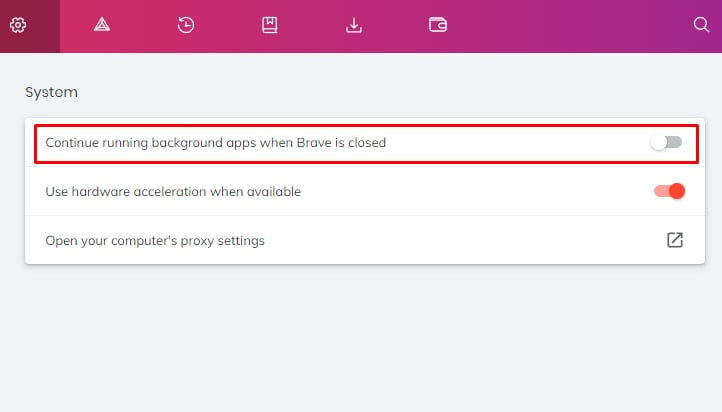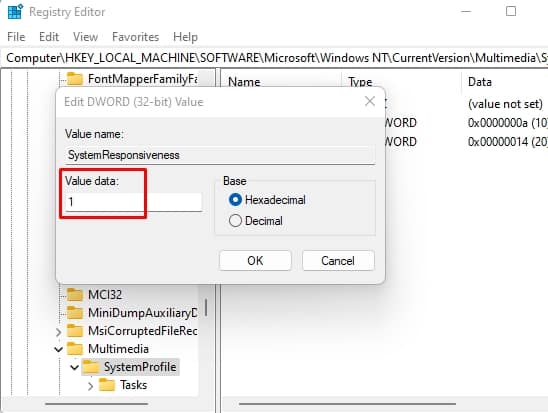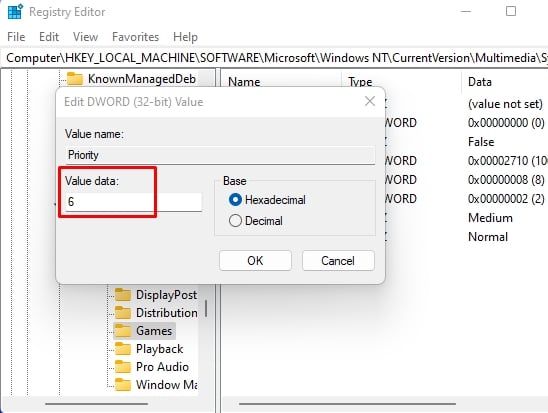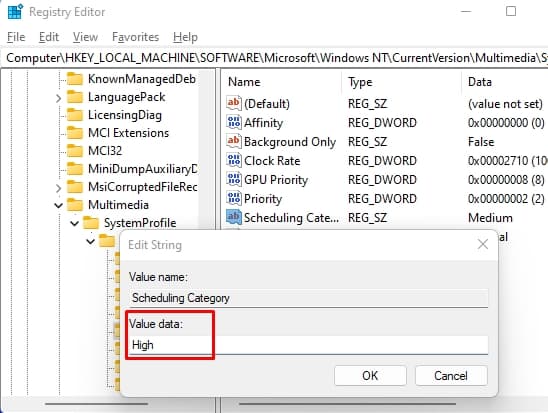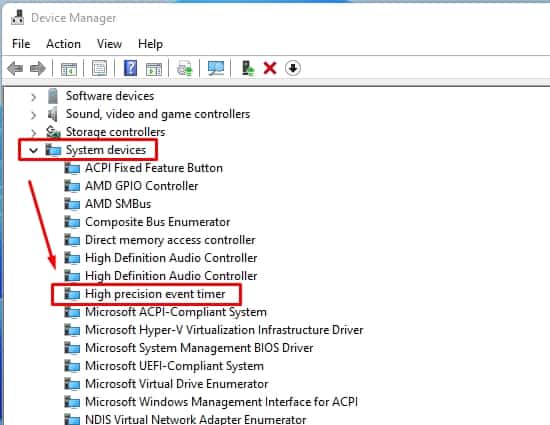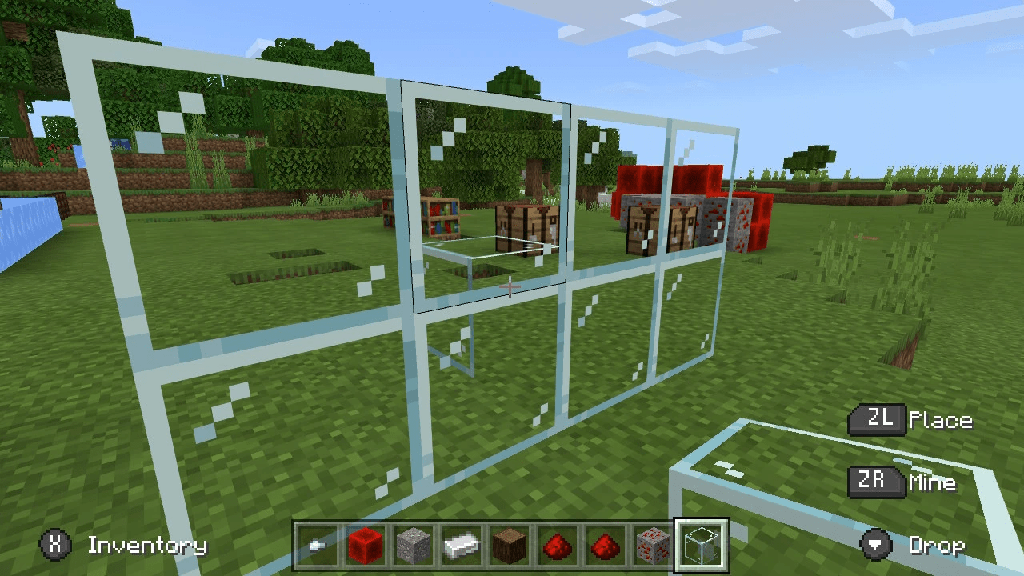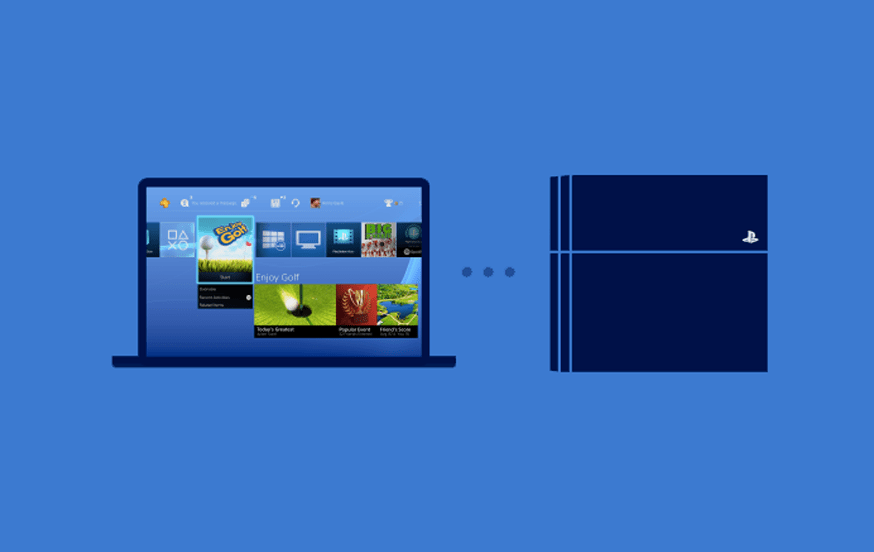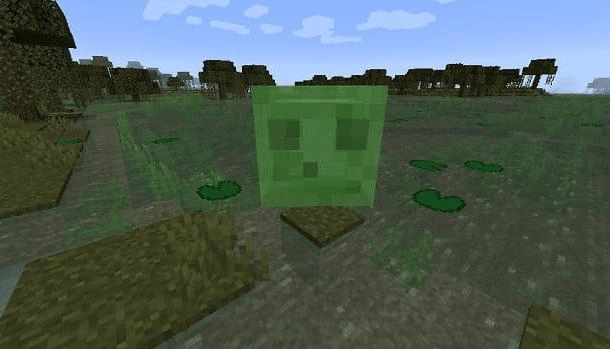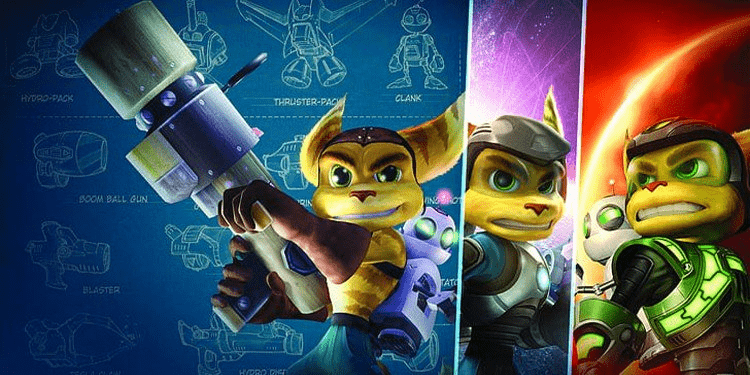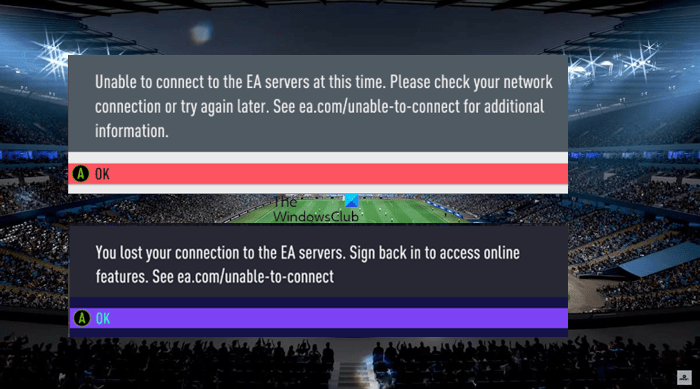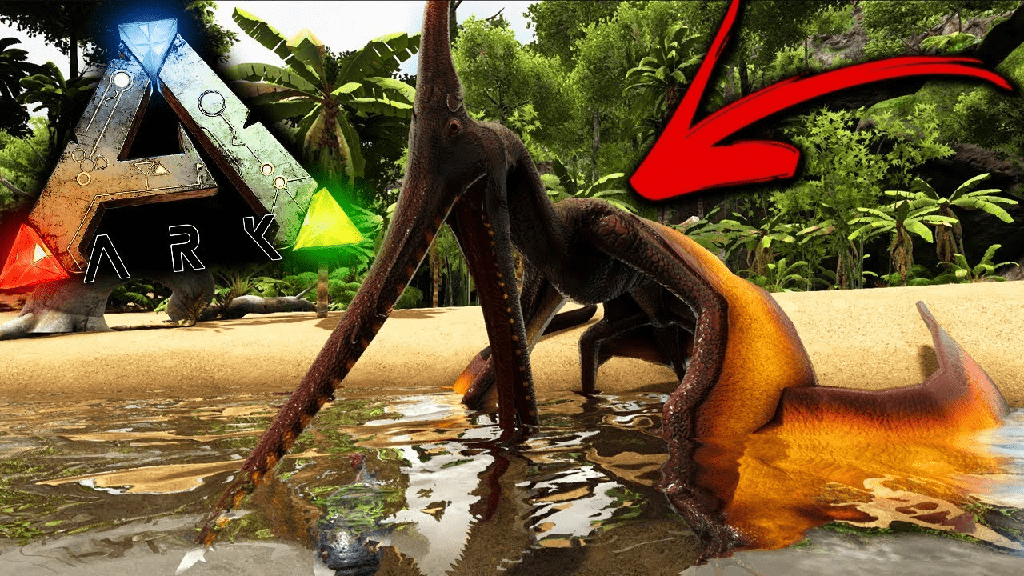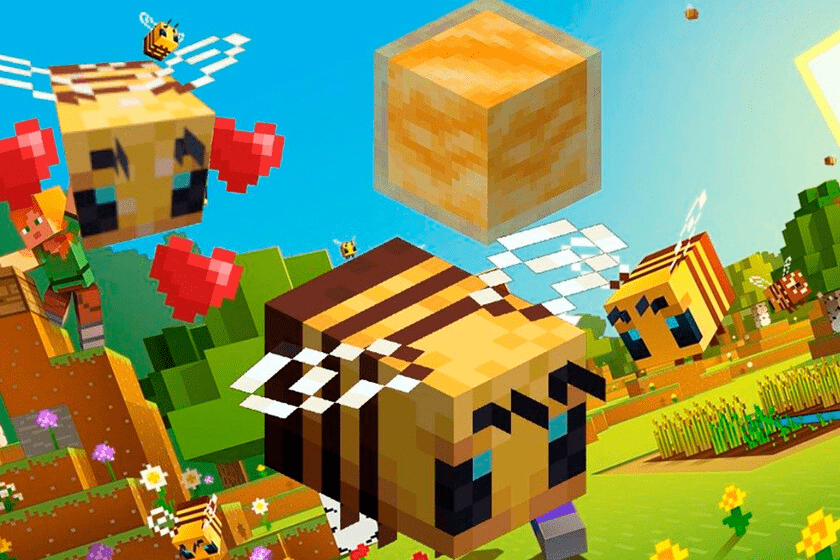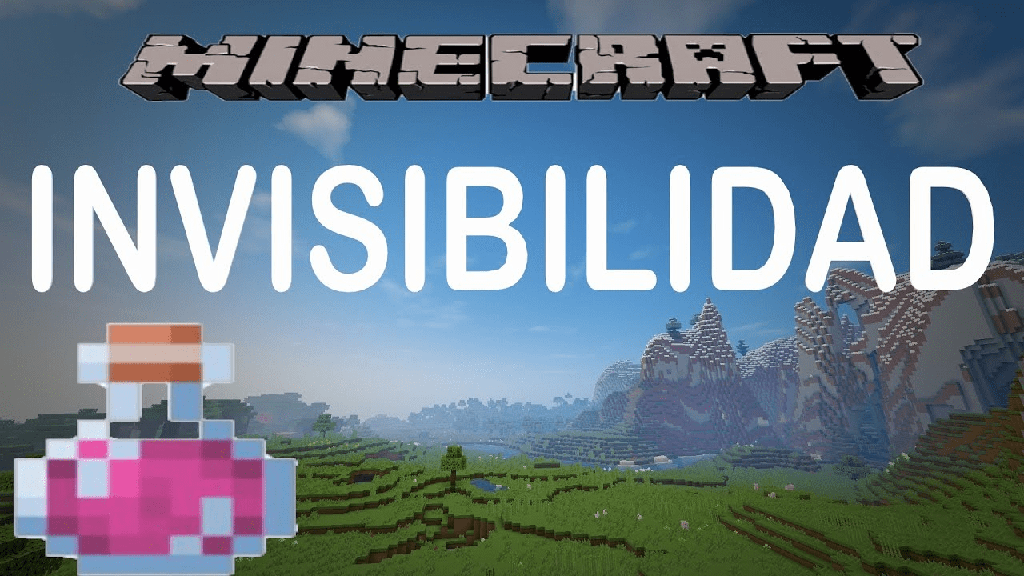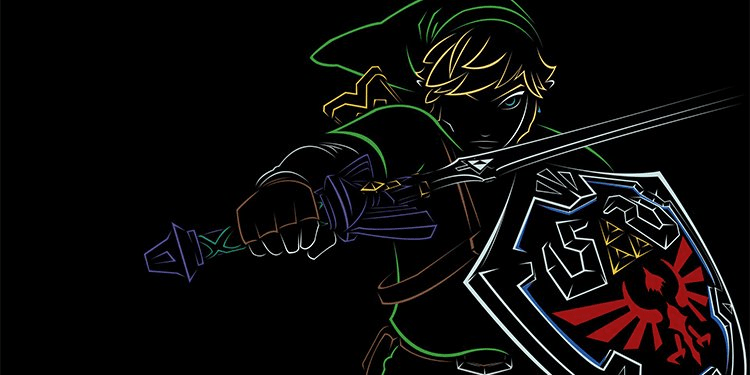Si eres un jugador, ya sabes que el rendimiento de tu GPU y tu CPU es importante cuando intentas lograr una velocidad de fotogramas jugable fluida. Su GPU es el caballo de batalla, pero no quiere que una CPU con cuello de botella la frene, ¿verdad?
El rendimiento de la CPU generalmente se deteriora cuando alcanza un límite de energía o un límite térmico. Incluso cuando ninguno de los dos es el caso, probablemente pueda liberar recursos de la CPU cerrando las aplicaciones que no están actualmente en uso.

Además, a veces, incluso cuando la velocidad de fotogramas promedio es buena, obtendrá micro tartamudeos que indican velocidades de fotogramas bajas del 1 % y el 0,1 %. Aunque no es un problema cuando usa su máquina para la productividad, esto puede arruinar su experiencia de juego, especialmente cuando juega un juego de disparos en primera persona ultrarrápido.
Hay algunas cosas que puede hacer para asegurarse de que su CPU esté bien optimizada para jugar. Siga leyendo para averiguarlo.
¿Por qué es posible que su CPU no esté realmente optimizada para juegos?
Su PC es una máquina de propósito general que maneja muchas tareas diferentes, y no solo juegos. El fabricante no tendrá idea de su caso de uso específico, y usted es el único que puede ajustar la configuración a su gusto.
- Es posible que la CPU no esté optimizada para el suministro de energía.
- La CPU podría estar alcanzando el límite de estrangulamiento térmico.
- Los subprocesos de la CPU pueden desperdiciarse en programas y procesos innecesarios.
- Ciertas funciones de la CPU pueden ser indeseables durante el juego.
¿Cómo optimizar su CPU para juegos?
A continuación, describimos una variedad de diferentes estrategias de optimización de CPU. Puede probar algunos o todos y ver si mejora su rendimiento de juego.
Activa el modo de juego
Windows tiene un modo de juego en la configuración que optimiza el rendimiento de su PC para jugar. Para habilitarlo:
- Presione Win + I para iniciar Configuración.
- Seleccione Juegos y haga clic en Modo de juego.
- Cambie el control deslizante en modo de juego a activado.
Cambiar su perfil de potencia para un rendimiento optimizado
El rendimiento de la CPU y la potencia entregada a la CPU tienen una correlación directa. Cuanta más potencia obtenga su CPU, mejor funcionará. Simple. Por lo tanto, una de las acciones más simples que puede realizar es verificar en qué perfil de energía está configurado su dispositivo y cambiarlo al perfil de rendimiento máximo.
- Presione Win + R y escriba cmd. Presione Ctrl + Shift + Enter. Esto iniciará el símbolo del sistema elevado.
- Escriba:
Powercfg -duplicatescheme e9a42b02-d5df-448d-aa00-03f14749eb61y presione enter. Esto habilitará el plan de potencia de máximo rendimiento. - Presione Win + R y escriba en el panel de control para iniciar el Panel de control.
- Vaya a Hardware y sonido > Opciones de energía.
- Haz clic en Elegir un plan de energía.
- Expanda Mostrar planes adicionales y elija Máximo rendimiento.
Nota: asegúrese de que su CPU tenga la refrigeración adecuada. Si su CPU está acelerando térmicamente después de configurar el esquema de energía en Rendimiento máximo, configúrelo de nuevo en Equilibrado.
Deshabilitar el inicio de programas innecesarios
Algunos programas se configuran para ejecutarse al inicio después de la instalación y muchos usuarios no se darán cuenta de este hecho. Ya sea que sean necesarios o no, terminarán consumiendo recursos, incluidos los subprocesos de la CPU, lo que podría ser perjudicial para el uso de la CPU mientras se juega. Por lo tanto, puede identificar los programas que no necesita al inicio y deshabilitarlos.
- Presione Ctrl + Shift + Esc para iniciar el Administrador de tareas.
- Cambie a la pestaña Inicio.
- Busque cualquier programa innecesario que esté Habilitado, haga clic derecho sobre ellos y seleccione Deshabilitar.
Cerrar las aplicaciones de fondo del navegador
Las aplicaciones en segundo plano que fueron invocadas por el navegador pero siguen ejecutándose incluso después de haber cerrado el navegador, obviamente, consumen recursos del sistema. Puede cerrarlos y ya no competirán por sus preciosos recursos de CPU mientras juega.
Para navegadores basados en cromo, incluido Google Chrome:
- Inicie Configuración y busque Configuración del sistema. La ubicación de esta opción puede variar según su tipo de navegador Chrome.
- Encontrará una opción que dice continuar ejecutando aplicaciones en segundo plano cuando el navegador esté cerrado. Establézcalo en Desactivado.
Ajustar Registro
Nota: Recuerde hacer una copia de seguridad de su registro antes de intentar modificarlo.
Puede modificar algunas configuraciones en el registro para optimizar su CPU para el rendimiento de los juegos. Estos son los ajustes que debe cambiar:
- Presione Win+R y escriba regedit para iniciar el Editor del Registro.
- Vaya a:
ComputerHKEY_LOCAL_MACHINESOFTWAREMicrosoftWindows NTCurrentVersionMultimediaSystemProfile - Haga doble clic en dword SystemResponsiveness Y cambie los datos de valor a 1 .
- A continuación, vaya a la carpeta Tareas > Juegos en SystemProfile y cambie los datos de valor de Priority Dword a 6 .
- De manera similar, cambie los datos de valor de Categoría de Programación Y Prioridad SFIO A Alta.
Reinicie su máquina.
Cambiar la configuración del temporizador de eventos de alta precisión
El temporizador de eventos de alta precisión (HPET) es un temporizador de hardware utilizado en PC que produce interrupciones periódicas y se utiliza para sincronizar reproducciones multimedia. HPET es un contador de funcionamiento continuo. Compara el valor real del temporizador con el valor del temporizador programado en igualdad en lugar de mayor o menor que. Por lo tanto, si se pierde una interrupción prevista, se establece otra en el punto de desbordamiento. En presencia de interrupciones no enmascarables, también puede establecer una condición de carrera no deseada.
Ajuste de HPET desde el Administrador de dispositivos:
- Presione Win + R y escriba
Devmgmt.msc. - Expanda Dispositivos del sistema Y seleccione Temporizador de eventos de alta precisión.
- Haga clic con el botón derecho en Temporizador de eventos de alta precisión Y, desde el menú contextual, puede habilitarlo o deshabilitarlo.
Ajuste de HPET desde el símbolo del sistema elevado:
- Presione Win + R y escriba cmd. Presione Ctrl + Shift + Enter para iniciar el símbolo del sistema elevado.
- Escriba:
Bcdedit /set useplatformclock truey presione enter para habilitar HPET - Escriba:
Bcdedit /deletevalue useplatformclocky presione enter para deshabilitar HPET
Ajustar el HPET puede ser beneficioso para actividades en tiempo real como los juegos. Verifique su rendimiento de juego con HPET habilitado o deshabilitado y quédese con la configuración que mejor funcione.
Desactivar tick dinámico (latencia DPC)
El tic dinámico es una función que permite que Windows detenga el temporizador del sistema cuando no sucede nada para ahorrar energía. Esta característica es buena para los sistemas portátiles que funcionan con batería, pero puede ser un problema para las computadoras de escritorio, especialmente porque se sabe que el modo sin señales causa problemas extraños en algunos sistemas; especialmente cuando juega o participa en otras tareas relacionadas con los medios. Para deshabilitar Dynamic Tick:
- Presione Win + R y escriba cmd. Presione Ctrl + Shift + Enter para iniciar el símbolo del sistema elevado.
- Escriba:
Bcdedit /set disabledynamictick yesy presione enter. - Reinicia la computadora.
Si desea revertir los cambios, inicie el símbolo del sistema elevado y escriba: Bcdedit /set disabledynamictick no, presione Intro y reinicie la computadora.
Subtensión de la CPU
Nota: Se recomienda que cree un punto de restauración del sistema antes de intentar reducir el voltaje de la CPU.
Undervolting significa reducir el voltaje suministrado a su CPU. Esto hará que su CPU funcione más lentamente, pero dado que su CPU funciona más lentamente, puede funcionar durante más tiempo sin estrangulamiento térmico. Piensa en esto como una carrera de velocidad frente a una maratón. Inicialmente, un velocista puede ser mucho más rápido, pero después de un largo período de tiempo, el corredor de maratón gana debido a su ritmo constante. Esa es la idea que perseguimos cuando subvolteamos nuestros componentes.
Algunos sistemas, especialmente los premium que se centran en los juegos y el rendimiento, permiten subvoltaje en el BIOS. Intente ingresar a su BIOS para ver si su placa base admite esta característica. Si ve algo como CPU Voltage o CPU Vcore Voltage Offset, entonces su placa base admite subvoltaje.
El voltaje de la CPU se refiere al voltaje que se suministra a la CPU. Si aumenta el voltaje de la CPU, aumentará la velocidad de reloj de la CPU, es decir, el overclocking de la CPU. Si disminuye el voltaje de la CPU, esto disminuirá la velocidad de reloj de la CPU. Esto permite que la CPU se enfríe y alcance el estrangulamiento térmico mucho más tarde.
La compensación de voltaje de la CPU se refiere al voltaje de compensación para la CPU. Esto es útil para anular la configuración de voltaje automático de la placa base. La placa base seleccionará automáticamente el voltaje de la CPU en función de la frecuencia actual de la CPU, pero si las pruebas muestran que la misma frecuencia es estable a un voltaje más bajo, puede usarla en su lugar. Por ejemplo, un usuario descubrió que la placa base suministraba 1,49 V a la CPU cuando la frecuencia de reloj era de 4,8 GHz, pero aún se mantenía estable en torno a 1,38 V. Por lo tanto, podían usar una compensación de –0,11 V.
Overclocking de la CPU
El overclocking es el proceso de aumentar la frecuencia de la CPU. A diferencia de la subtensión, cuando overclockea su CPU, se calentará y alcanzará el punto de estrangulamiento térmico rápidamente. Por lo tanto, debe tener una buena solución de refrigeración antes de intentar hacer overclocking en su CPU. Se recomienda una carcasa con muchas entradas y salidas, y un enfriador de CPU robusto, preferiblemente uno con enfriamiento por agua, ya sea un AIO o un bucle personalizado.
Ahora puede que se esté preguntando, subvoltaje y overclocking parecen ser dos acciones polares opuestas. ¿Cómo puede ser que ambos aumenten el rendimiento de la CPU? Bueno, aunque técnicamente aumentar el voltaje de la CPU es lo que conduce al overclocking, por lo general, la placa base selecciona automáticamente un voltaje para una determinada frecuencia de reloj de la CPU. Ha sido una experiencia de muchos usuarios que puede lograr la misma frecuencia de reloj estable a un voltaje más bajo que el que la placa base selecciona automáticamente.
¡Por lo tanto, puede hacer overclocking y subvoltaje de una CPU al mismo tiempo!
Tenga en cuenta que tanto el overclocking como el undervolting son acciones que intrínsecamente invitan a la inestabilidad en el sistema y se necesita mucha paciencia y pruebas para encontrar el punto de equilibrio donde el sistema es estable y usted está satisfecho con el rendimiento. Pronto tendremos un artículo detallado sobre undervolting y overclocking, ¡espero que lo disfrutes!
Limpieza de pasta térmica vieja y reaplicación
Una pasta térmica es muy importante para el funcionamiento de la CPU porque transporta el calor entre el disipador de calor integrado (IHS) en la CPU y el enfriador de la CPU. Piense en ello como un puente que le permite a su vehículo cruzar de un lado al otro. Solo que, en este caso, el calor es el vehículo y sin una pasta térmica que funcione correctamente, se quedará atascado en el lado de la CPU de la ecuación.
En algunos casos, si la CPU tiene más de cuatro o cinco años, es posible que esté experimentando un estrangulamiento térmico porque la pasta térmica de su CPU se ha secado. En tales casos, deberá limpiar la pasta térmica de la CPU y volver a aplicarla.
Nota: Conéctese a tierra antes de exponer los componentes internos de la computadora para evitar accidentes causados por la electricidad estática. Use una muñequera antiestática, si está disponible.