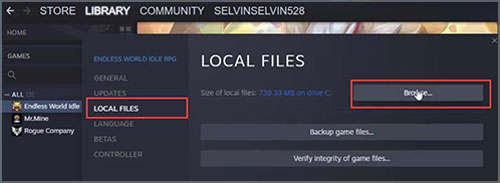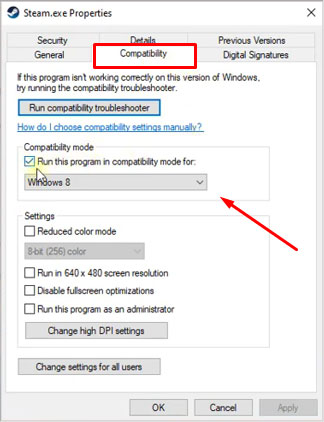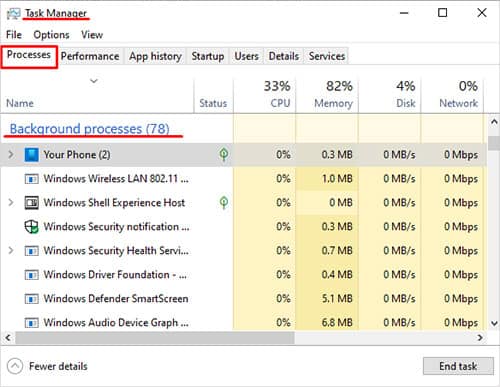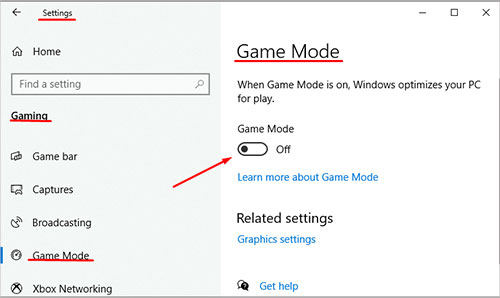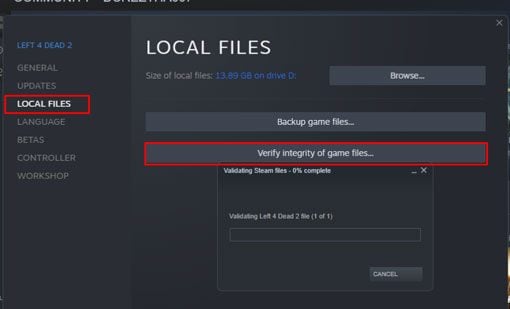Cuando la computadora tiene pocos recursos, como la memoria física y gráfica, el error bad_module_info puede aparecer y bloquear la aplicación. Debido a esto, es posible que pierda cualquier progreso en la aplicación o los juegos.
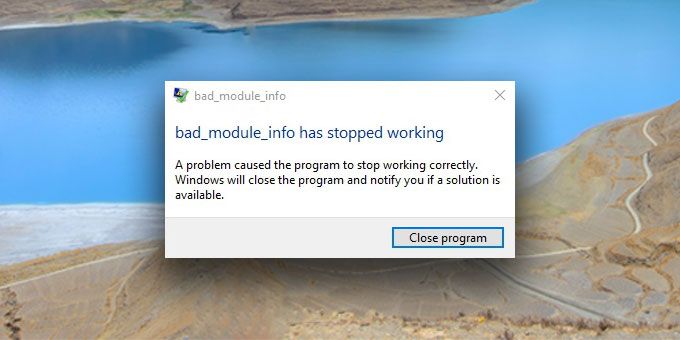
Para solucionar el bloqueo, debe conocer el error que se muestra en el cuadro de diálogo de bloqueo. Si el error dice que bad_module_info ha dejado de funcionar, puede encontrar algunas de las causas y sus soluciones a continuación.
¿Qué es bad_module_info?
Bad_module_info es un tipo de error que puede aparecer al ejecutar juegos o aplicaciones. La poca memoria en la tarjeta gráfica puede provocar estos bloqueos al ejecutar algunas tareas con muchos gráficos. Los archivos dañados también pueden hacer que sus aplicaciones o juegos se bloqueen en mitad de la sesión.
¿Qué causa bad_module_info?
La razón principal por la que vemos bad_module_info es si la computadora tiene poca memoria primaria (especialmente RAM) y memoria gráfica. Ahora, veamos algunas razones por las que su computadora tiene pocos recursos.
- Múltiples tareas con muchos gráficos en segundo plano.
- Optimización de pantalla completa habilitada.
- Problemas con la actualización de Windows.
- Controlador de gráficos obsoleto.
- Aplicación no compatible con la versión de Windows.
- Modo de juego y barra de juegos de Xbox habilitados.
¿Cómo arreglar bad_module_info?
Primero, asegúrese de que la computadora tenga suficiente memoria principal y de gráficos para ejecutar la aplicación. Compruebe los requisitos mínimos del sistema para las aplicaciones. Si la aplicación sigue fallando a pesar de tener suficientes recursos, puedes optar por cualquiera de estas soluciones.
Limite su FPS máximo
Cuando cualquier juego se ejecuta en el máximo de FPS (fotogramas por segundo), utiliza una gran cantidad de memoria física y de video. Intente limitar el FPS en el juego para reducir el consumo de recursos. Para la mayoría de los juegos, puede limitar el FPS máximo en la configuración de video.
Deshabilitar la optimización de pantalla completa
La función de optimización de pantalla completa en Windows le permite mejorar el FPS y el rendimiento de su juego cuando se ejecuta en pantalla completa. Esta opción está activada de forma predeterminada para todos los juegos que se ejecutan en pantalla completa. Sin embargo, esto también puede ser una de las razones del mensaje de error. Entonces, para deshabilitar esta función, puede seguir estos pasos.
Localiza el archivo ejecutable de tu juego
El archivo ejecutable será un archivo .exe sin ningún signo de acceso directo en el icono. Para encontrar el archivo ejecutable, siga estos pasos.
Si tiene un acceso directo de escritorio del juego, haga clic con el botón derecho en él y luego haga clic en abrir ubicación de archivo. Si tienes un juego de Steam, sigue estos pasos para encontrar el directorio de tu juego.
- Ir a la biblioteca.
- Haz clic derecho en tu juego, luego selecciona explorar archivos locales.
Ahora aparecerá un cuadro de diálogo del explorador de archivos. Algunos juegos tendrán el archivo .exe en este cuadro de diálogo. Si no puede encontrarlo, busque el archivo dentro de las carpetas.
Cambiar la configuración de compatibilidad
Una vez que hayas localizado los archivos, haz clic derecho y ve a propiedades. Seleccione la pestaña compatibilidad y marque deshabilitar la optimización de pantalla completa.
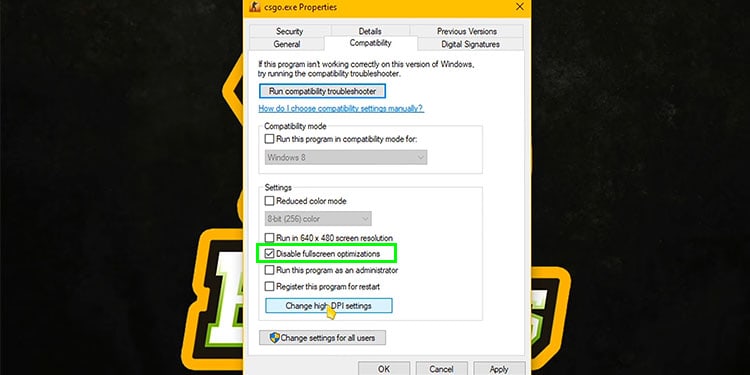
Nota: Tu FPS en el juego disminuirá una vez que deshabilites esta función.
Mientras esté en esta pantalla, habilite la opción ejecutar como administrador. Ejecutar un programa como administrador le da a la computadora más recursos para ejecutar la aplicación.
Modo de compatibilidad de Windows
Si la aplicación es antigua, es posible que no sea compatible con la última versión de Windows. El modo de compatibilidad permite que las aplicaciones más antiguas funcionen en versiones más nuevas de Windows. Para ejecutar un programa en diferentes modos de compatibilidad, siga estos pasos.
- Abra las propiedades del archivo .exe.
- En modo de compatibilidad, seleccione ejecutar este programa en modo de compatibilidad para:
- En el menú desplegable, seleccione Windows 7.
Solucionador de problemas de actualización de Windows
A veces, una mala actualización de Windows puede causar algunos problemas de incompatibilidad entre el sistema operativo (Sistema operativo) y la aplicación. Puede usar el solucionador de problemas de Windows Update para encontrar y solucionar cualquier problema con la actualización de Windows.
Para Windows 10
- Presione la tecla Windows + X.
- Luego ve a Configuración > Actualización y seguridad > Solución de problemas > Solucionador de problemas adicional.
- Ahora, en Ponerse en marcha, haga clic en Windows Update > Ejecutar los solucionadores de problemas.
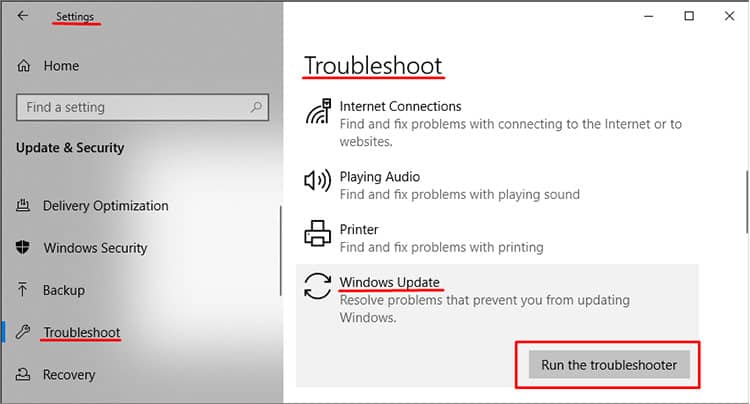
Para Windows 11
- Presione la tecla Windows + X.
- Luego ve a Configuración > Sistema > Solucionar problemas > Otros solucionadores de problemas.
- Ahora, en Más frecuentes, haz clic en Windows Update > Ejecutar.
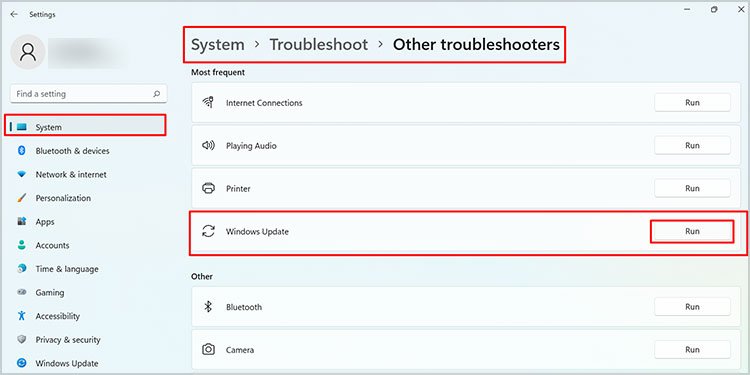
Reinicie la computadora una vez que termine el proceso de solución de problemas. Si el juego sigue fallando con el error bad_module_info, puedes volver a la versión estable anterior.
Revertir a la versión estable anterior de Windows
Si el solucionador de problemas de Windows Update no solucionó su problema con la actualización, siempre puede desinstalar las actualizaciones recientes. Siga estos pasos para desinstalar las actualizaciones de Windows.
- Presione la tecla Windows + X.
- Luego haz clic en Configuración > Actualización y seguridad (Actualización de Windows para Windows 11) > Historial de actualizaciones > Desinstalar actualizaciones.
- Ahora, seleccione la última actualización, haga clic derecho para desinstalar.
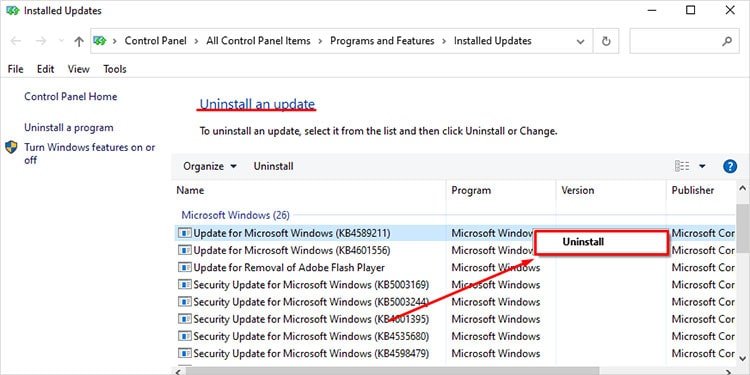
Cerrar procesos en segundo plano
Si tiene algún proceso con muchos gráficos ejecutándose en segundo plano, la computadora puede quedarse sin memoria física y de gráficos. Para cerrar las aplicaciones en segundo plano, puede seguir estos pasos.
- Presione Ctrl+Shift+Esc para abrir el administrador de tareas.
- Haga clic en la pestaña procesos.
- En el proceso de fondo, cierre cualquier proceso si ve que consume mucha memoria.
Solucionador de problemas de compatibilidad de programas
Algunas aplicaciones pueden no ser compatibles con su Windows, lo que puede causar el error bad_module_error. El solucionador de problemas de compatibilidad de programas comprueba y repara su programa que es incompatible con la versión de Windows. Siga estos pasos para ejecutar el solucionador de problemas de compatibilidad de programas.
Para Windows 10:
- Presione la tecla Windows + X.
- Luego ve a Configuración > Actualización y seguridad > Solución de problemas > Solucionador de problemas adicional.
- Ahora, en Ponerse en marcha (o Buscar y solucionar otros problemas), haga clic en Solucionador de problemas de compatibilidad de programas > Ejecutar el solucionador de problemas.
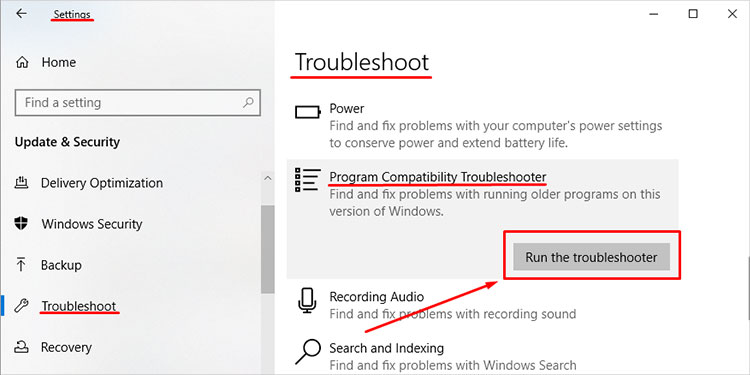
Para Windows 11:
- Presione la tecla Windows + X.
- Luego ve a Configuración > Sistema > Solucionar problemas > Otros solucionadores de problemas.
- Ahora, en Más frecuentes, haga clic en Actualización del solucionador de problemas de compatibilidad de programas > Ejecutar.
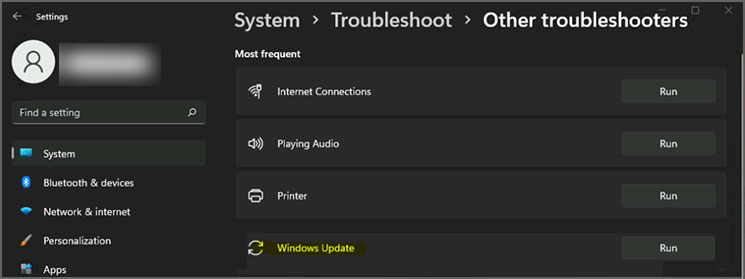
Seleccione la aplicación que tiene el problema de compatibilidad. Haga clic en solucionar problemas del programa. Complete el cuestionario y ejecute el solucionador de problemas.
Deshabilitar el modo de juego y la barra de juegos de Xbox
El modo de juego es una función de Windows que aumenta el rendimiento en el juego al limitar el recurso utilizado por el proceso en segundo plano. La barra de juegos de Xbox es una herramienta que transmite tu juego, captura tu juego con solo presionar un botón.
A veces, una actualización de Windows o cualquier actualización del controlador puede causar que el modo de juego o la barra de juegos de Xbox no funcionen correctamente, lo que provoca el error. Puede seguir estos pasos para deshabilitar el modo de juego de Windows y la barra de juegos de Xbox.
- Presione la tecla Windows + I.
- Haga clic en Juegos, luego haga clic en Modo de juego o Barra de juegos de Xbox.
- Deshabilite el modo de juego o la opción de la barra de juegos de Xbox.
Modo de ventana de pantalla completa
Cuando un juego se ejecuta en modo de ventana de pantalla completa, no utiliza muchos recursos. Por lo tanto, puede ejecutar sus juegos con una ligera disminución en el rendimiento.
Para ingresar a un modo de pantalla completa en cualquier juego, vaya a la configuración de video y seleccione el modo de visualización a pantalla completa con ventana.
Actualizar controladores de GPU
Si una computadora que ejecuta una aplicación tiene poca memoria, es posible que obtenga el error bad_module_info. Si tiene un controlador obsoleto, actualizarlo podría ayudar con la administración de recursos. Para actualizar los controladores de su GPU, puede seguir estos pasos.
- Presione la tecla Windows + X.
- Haga clic en administrador de dispositivos.
- Expanda adaptadores de pantalla y haga clic con el botón derecho en su controlador gráfico.
- Haz clic en actualizar controlador.
- Ahora haga clic en buscar automáticamente una actualización de controlador. Espere a que se complete la actualización.
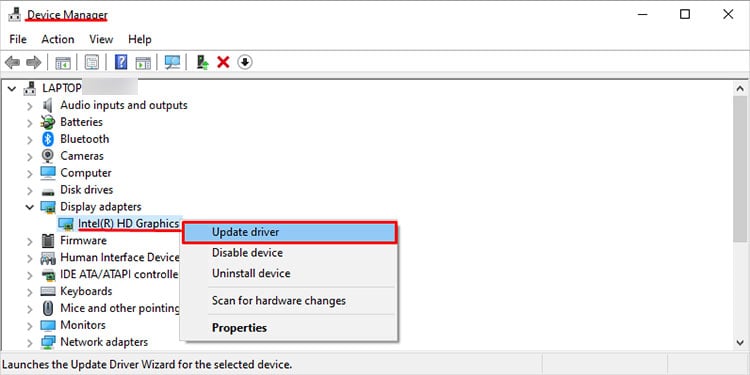
Algunas correcciones específicas del juego
Fortnite
Deshabilitar la optimización de pantalla completa
Si te enfrentas al bloqueo de bad_module_info en Fortnite, puedes desactivar la optimización de pantalla completa del iniciador de Epic Games. Como Epic Games se ejecuta en segundo plano mientras se ejecuta Fortnite, deshabilitar esta opción puede resolver el problema.
Para ir al archivo ejecutable de Epic Games Launcher, siga estos pasos.
- Vaya a C:Archivos de programa (x86)Epic GamesLauncherPortalBinariesWin64 (depende de dónde instaló Epic Games).
- Desplácese hacia abajo hasta EpicGamesLauncher.exe y haga clic con el botón derecho para abrir las propiedades.
- En Compatibilidad, marque deshabilitar la optimización de pantalla completa. También puede marcar ejecutar como administrador.
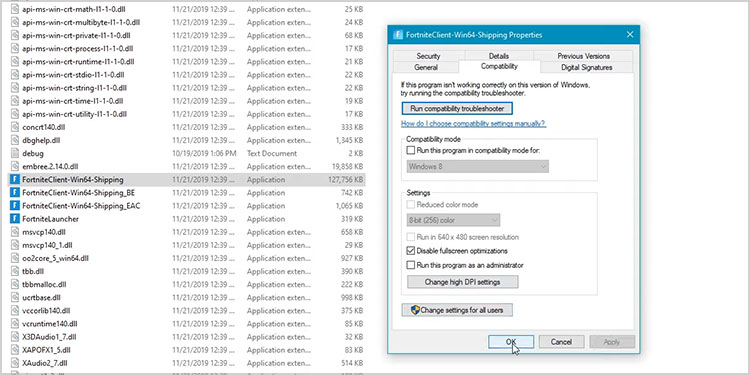
Ahora, verifique los archivos de Fortnite. Al descargar Fortnite, puede obtener algunos archivos dañados. La verificación de estos archivos solucionará este problema. Para verificar un juego de Epic Games, haga clic en el icono de configuración antes de abrir el juego. Luego haga clic en verificar.
Una solución temporal
Cuando aparezca el error de bloqueo, comprueba si el juego aún se ejecuta en segundo plano. Si es así, puedes seguir estos pasos.
- Ve a la configuración de video una vez que se abra el juego.
- Cambie el modo de ventana a pantalla completa con ventana.
- Aplica la configuración y cierra Fortnite.
- Abre Fortnite. (el bloqueo volverá a aparecer. Ignore esto y configure el cuadro de diálogo del mensaje de bloqueo a un lado)
- Nuevamente, cambie la configuración del modo ventana de Pantalla completa con ventana a pantalla completa.
Esto pondrá a Fortnite en primer plano y el mensaje de bloqueo en segundo plano. Esto hará que tu juego sea jugable incluso con el bloqueo.
Verificar cualquier juego de Steam
La validación de cualquier juego de Steam reparará los archivos corruptos y verificará si todos los archivos están actualizados. Estos archivos corruptos pueden causar errores, como fallas en la pantalla de carga, bloqueos (bad_modle_info). Para validar tus juegos de Steam, sigue estos pasos.
- Abre Steam.
- Ir a la biblioteca .
- Puedes ver todos tus juegos en tu biblioteca. Seleccione el juego que desea verificar y haga clic derecho sobre él.
- Haga clic en Propiedades, luego en archivos locales.
- Seleccione verificar la integridad de los archivos del juego y espere a que se complete la verificación.