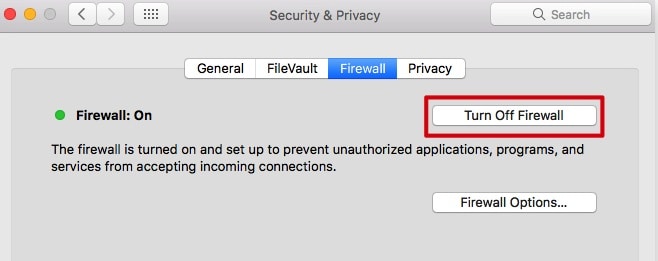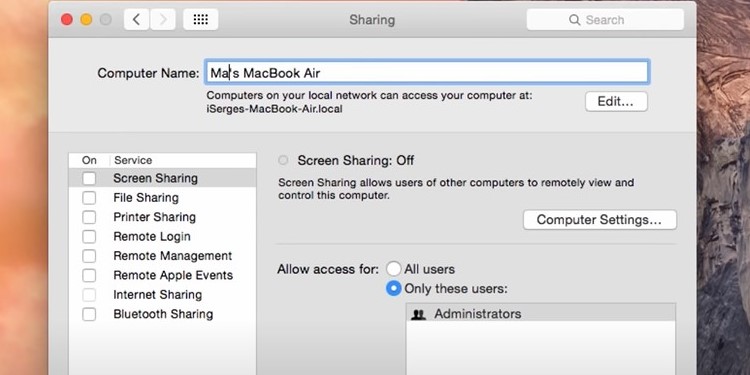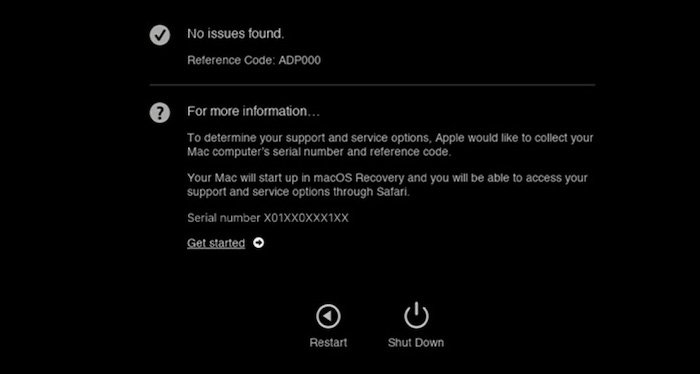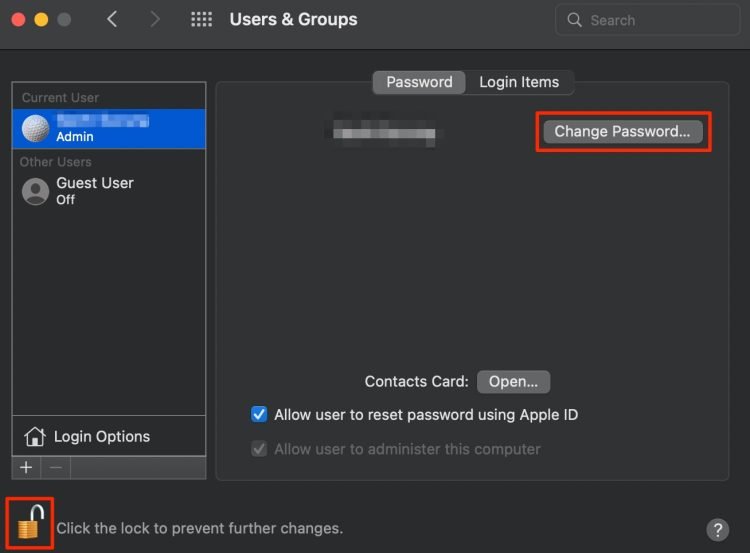El Asistente de Migración es uno de los métodos más convenientes para transferir archivos entre dos computadoras Mac. Los usuarios lo usan principalmente para migrar de una Mac antigua a una nueva, de ahí el nombre.
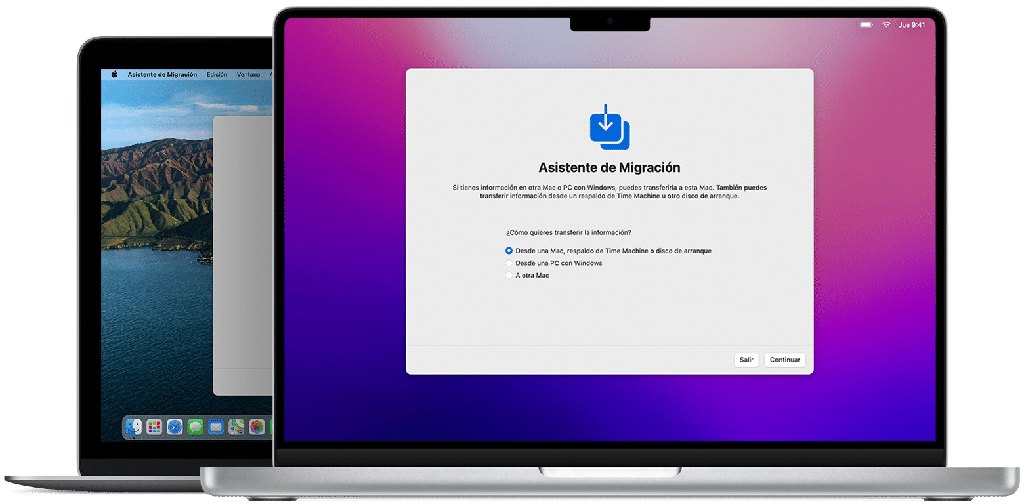
Sin embargo, a veces la aplicación no funciona correctamente. Su transferencia puede atascarse o es posible que no pueda iniciar el proceso en absoluto. Dichos problemas pueden ocurrir por varias razones, que hemos mencionado en este artículo, junto con sus correspondientes soluciones.
¿Por qué el Asistente de migración no funciona?
Estas son algunas de las razones por las que el Asistente de migración no funciona en sus computadoras Mac:
- Versión obsoleta de MacOS.
- Problemas de conexión.
- Firewall o antivirus bloqueando la transferencia.
- No cumplir con los requisitos del proceso de transferencia.
- Problemas con la unidad de disco.
- Conflictos de cuenta de usuario.
¿Cómo resolver el asistente de migración que no funciona?
Primero, recomendamos esperar pacientemente durante algún tiempo si la transferencia aparentemente se detiene. Lleva mucho tiempo transferir archivos desde una Mac con una unidad interna grande. Por lo tanto, puede creer que el Asistente de migración no funciona correctamente por error.
También debe ejecutar el Asistente de migración en ambas Mac para transferir archivos entre ellas.
Si tiene otros problemas o ha pasado mucho tiempo, aplique las posibles soluciones que mencionamos a continuación:
Actualizar sistema operativo Mac
Primero, asegúrese de instalar todas las actualizaciones disponibles en su computadora. Si su hardware admite versiones posteriores del sistema operativo, es mejor actualizar su sistema.
El Asistente de migración solo permite la transferencia de datos de Lion OS o posterior a Mavericks OS o posterior. Si tiene versiones anteriores, actualice su sistema operativo si es posible. De lo contrario, debe utilizar métodos de transferencia alternativos.
También puede intentar hacer una reinstalación limpia de la última versión de MacOS compatible con su computadora.
Verifica la conexión
Necesita una conexión adecuada entre las dos computadoras para buscar la otra PC y transferir datos.
Por lo tanto, lea las instrucciones a continuación y aplíquelas si aún no lo ha hecho:
- Coloque las computadoras una al lado de la otra.
- Si una de las PC tiene El Capitan OS o anterior, conéctela a la misma red.
- Asegure una conexión WiFi fluida. Reinicie el enrutador si es necesario. Además, tenga en cuenta que la transferencia puede fallar si la conexión se configura a través de una red WiFi.
- Si el Asistente de migración no puede encontrar la otra Mac o si hay algún otro problema, use un cable Ethernet. Además, asegúrese de utilizar el cable Ethernet CAT5E o CAT6.
- Desconecte y vuelva a insertar el cable Ethernet si aún no muestra la otra computadora. También puede hacerlo sin cerrar el Asistente de migración si la transferencia se atasca.
- También puede transferir a través del USB. Use el cable Thunderbolt 3/4 para configurar la conexión en lugar del Thunderbolt 2 que viene con las Mac.
Además, recuerde conectar ambas computadoras a una fuente de alimentación de CA, ya que la migración puede llevar mucho tiempo.
Deshabilitar software de seguridad
Los programas antivirus o cortafuegos de terceros pueden interferir con el Asistente de migración. Recomendamos deshabilitar dichos programas para evitar problemas durante la transferencia de datos.
También es mejor deshabilitar el firewall incorporado en la Mac anterior (desde donde se está transfiriendo).
Para hacerlo:
- Vaya al menú Apple > Preferencias del sistema > Seguridad/Privacidad > Cortafuegos.
- Haga clic en Detener o Desactivar Firewall y luego en Aceptar.
Comprobar la configuración de uso compartido
Debe hacer algunos preparativos antes de realizar la transferencia a través del Asistente de migración. Una de esas preparaciones es asegurarse de que las dos computadoras estén en el estado emparejado.
Para hacerlo:
- En su antigua Mac, vaya al menú Apple > Preferencias del Sistema > Compartir.
- Verifique el nombre en el campo Nombre de la computadora.
- Si no es el nombre de su nueva PC Mac, ingrese el nombre.
Ejecutar diagnóstico de unidad
Si hay algún problema con su unidad de disco, no podrá transferir completamente el contenido de la unidad anterior. El Asistente de migración a menudo se queda atascado en ese escenario. Debe ejecutar el diagnóstico de la unidad si sucede.
Primero, apague su Mac y retire todos los periféricos, excepto el cable de alimentación y Ethernet.
Ahora, coloque la Mac sobre una superficie plana con buena ventilación y siga las instrucciones a continuación:
- En Mac con procesador Apple Silicon:
- Encienda su Mac y mantenga presionado el botón de encendido tan pronto como comience a arrancar.
- Cuando vea la ventana de opciones de inicio, suelte el botón de encendido.
- Presione Comando + D.
- En Mac con procesador Intel:
- Enciende tu Mac y mantén presionada la tecla D.
- Suéltelo cuando vea una selección de idioma o una pantalla de barra de progreso. Seleccione el idioma si es necesario.
- Espere hasta que obtenga los resultados de la prueba.
- Elija Comenzar para obtener más información mientras mantiene la conexión a Internet (Ethernet).
Resuelva el problema de su unidad después de visitar la página web con más información. Si no puede, llévelo a un especialista en hardware para que lo repare o lo reemplace.
Excluir Transferencia de Aplicaciones
La transferencia de la carpeta Aplicaciones con el Asistente de migración lleva mucho tiempo. Muchos usuarios también han experimentado bloqueos al intentar transferir aplicaciones.
Así que desmarque la opción en la pantalla Seleccione la información para transferir. Si realmente necesita sus aplicaciones, descárguelas en la nueva Mac.
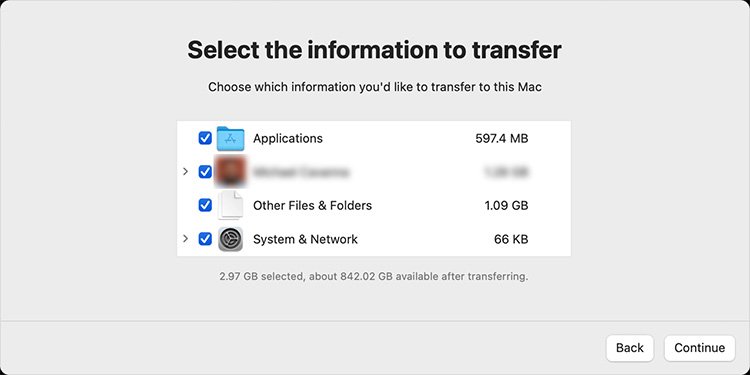
Establecer contraseña de cuenta
Si ve el mensaje de error Esta Mac no se puede usar para migrar datos, puede deberse a que no configuró una contraseña para su antigua cuenta de Mac. Es probable que sea una característica de seguridad para evitar que otros copien sus datos.
Así es como puede configurar la contraseña de la cuenta:
- Vaya al menú Apple > Preferencias del sistema > Usuarios y grupos.
- Seleccione su cuenta y haga clic en Cambiar contraseña.
- Establezca la contraseña que desee.
Puede intentar revivir Mac con Apple Configurator si aún recibe el error Esta Mac no se puede usar para migrar datos. Visita la guía oficial de Apple para conocer los pasos necesarios.
Cambiar el nombre de la cuenta de usuario
El error Conflictos detectados al usar una copia de seguridad de Time Machine indica conflictos en la cuenta de usuario. Sucede si tiene las mismas cuentas de usuario en ambas Mac. Solo necesita eliminar la cuenta de una computadora Mac o cambiarle el nombre para resolver el problema.
Utilice la herramienta de transferencia de datos alternativa
Como mencionamos anteriormente, no puede transferir datos hacia y desde versiones de Mac muy antiguas. Para esos, debe usar la Migración de Mountain Lion en su lugar.
Además, si el Asistente de migración aún muestra problemas, puede usar alternativas como el Modo de disco de destino o Time Machine. También es posible compartir archivos directamente entre dos Mac con procesadores Apple Silicon.
Tenemos un artículo dedicado a Cómo transferir archivos entre dos computadoras Mac. Compruébalo para encontrar todos los métodos posibles.
Restablecer SMC
Restablecer SMC es la solución definitiva para el error de autorización de autenticación fallida del usuario en el Asistente de migración. Si bien apagar y encender la Mac PC también puede solucionar este problema, es mejor reiniciar SMC.
Así es como puede hacerlo en una computadora MacBook:
- Apaga tu Mac.
- Ahora, presione las teclas Mayús derecha + Control izquierdo + Opción izquierda simultáneamente durante 7 segundos.
- Sin soltar las teclas, mantenga presionado el botón de encendido durante los próximos 7 segundos.
- Suelte la tecla y encienda su Mac después de unos segundos.
Otros dispositivos Mac tienen diferentes formas de restablecer SMC. Así que te recomendamos visitar la documentación de Apple sobre el proceso.
Preguntas relacionadas
¿Cómo usar correctamente el Asistente de migración?
Nuestro artículo sobre diferentes métodos para transferir archivos entre computadoras Mac también incluye cómo puede usar el Asistente de migración. Visite la guía para conocer los pasos necesarios para usar el Asistente de migración. Pero asegúrese de seguir los requisitos que hemos mencionado en las secciones anteriores.