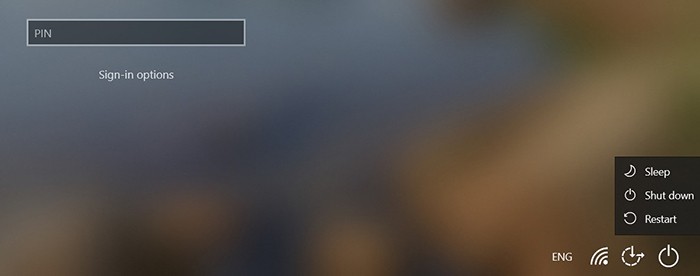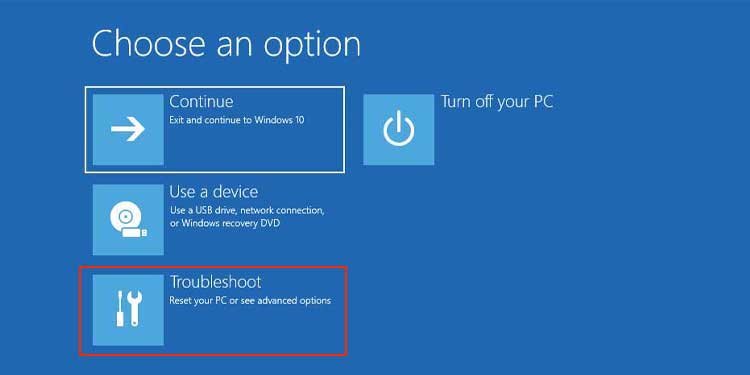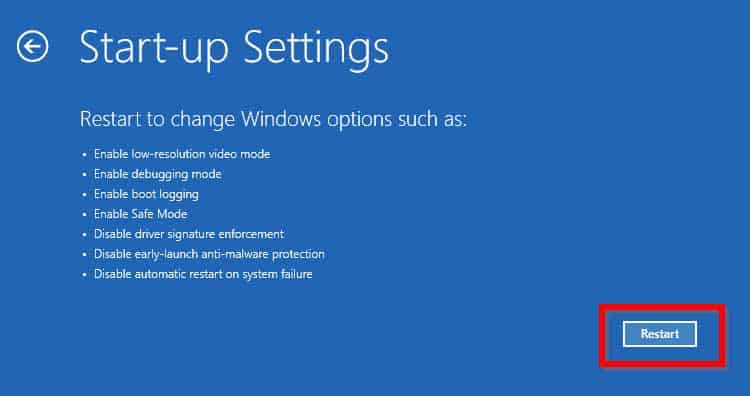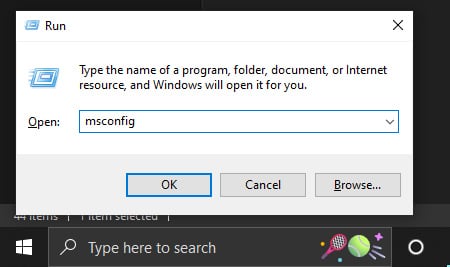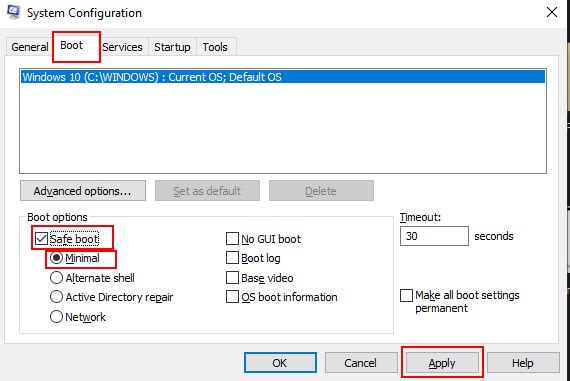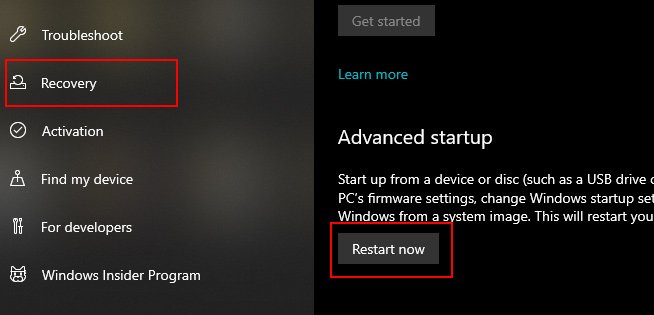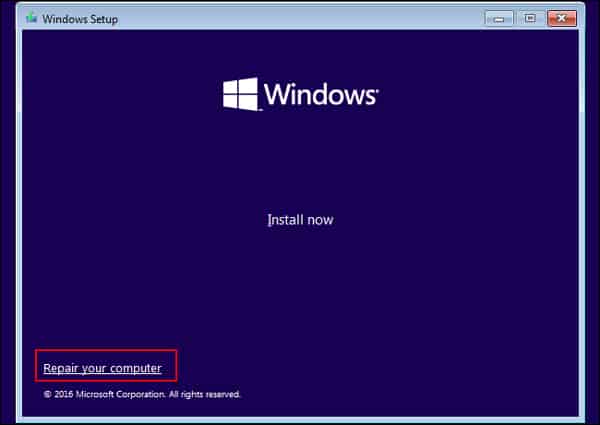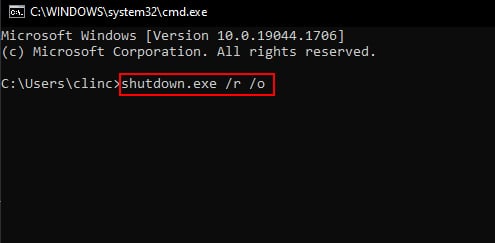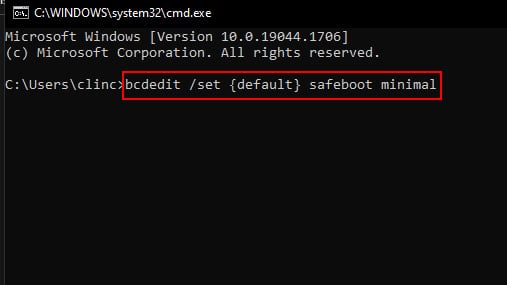El modo seguro es un modo de diagnóstico especial que inicia su computadora en un estado limitado. Este estado limitado puede ayudarlo a solucionar los problemas de inicio de su computadora. En este modo, solo se cargan los archivos y controladores esenciales de Windows.

Además, el arranque en modo seguro también aumenta la velocidad operativa del dispositivo, ya que muchas funciones están restringidas, lo que resulta en un menor uso de la CPU. Esto puede ayudarlo a identificar si un problema es causado por un controlador o por una pieza de hardware.
Hay varias formas de iniciar Windows 11 en modo seguro. Vamos a discutir las múltiples formas en detalle, así que quédese hasta el final.
Diferentes formas de iniciar Windows 11 en modo seguro
Hay tres tipos diferentes de modos seguros en Windows 11:
- Modo seguro
- Modo seguro con funciones de red
- Modo seguro con símbolo del sistema
Solo discutiremos el primer tipo, que es el más adecuado para la mayoría de los usuarios. Ahora, echemos un vistazo a las diferentes formas en que podemos iniciar Windows 11 en modo seguro.
Desde la pantalla de inicio de sesión
Los usuarios pueden iniciar sus dispositivos en modo seguro desde la pantalla de inicio de sesión sin necesidad de iniciar sesión en la PC.
Para hacerlo, sigue estos pasos:
- Encienda su PC.
- En la pantalla de inicio de sesión, mantenga presionada la tecla Mayús y haga clic en el ícono de Encendido .
- Haga clic en la opción Reiniciar mientras mantiene presionada la tecla Shift.
- Vaya a Solucionar problemas.
- Haz clic en Opciones avanzadas y Configuración de inicio.
- Seleccione la opción Reiniciar.
- Una vez que la computadora se reinicie, presione la tecla F4.
Desde el Menú Inicio
También puede utilizar el mismo procedimiento desde el menú Inicio.
Vamos a explicar en detalle:
- Vaya al menú Inicio, mientras mantiene presionada la tecla Shift.
- Mantenga presionada la tecla Mayús y haga clic en el ícono de Encendido.
- Haga clic en la opción Reiniciar mientras mantiene presionada la tecla Shift.
- Al igual que arriba, vaya a Solución de problemas -> Avanzado -> Configuración de inicio y seleccione Reiniciar.
- Presione la tecla F4 para iniciar sesión en modo seguro.
Uso de la configuración del sistema
Si ya ha iniciado sesión en su PC, no es necesario que reinicie su PC para iniciar desde la pantalla de inicio de sesión como se mencionó anteriormente. Puedes hacerlo desde el contexto de configuración del sistema.
Para hacerlo, sigue estos pasos:
- Presione las teclas Win y R simultáneamente.
- Escriba msconfig y presione el botón Enter.
- Ve a la pestaña Arranque.
- Haz clic en Arranque seguro.
- Seleccione Mínimo.
- Luego, seleccione Aceptar.
- Por último, haz clic en Reiniciar.
Desde la configuración
Los usuarios también pueden iniciar su PC en modo seguro desde Configuración.
Para hacerlo sigue estos pasos:
- Abra la aplicación Configuración.
- Vaya a sistema > recuperación > inicio avanzado > reiniciar ahora.
- En la siguiente pantalla, haga clic en la opción Solucionar problemas.
- Luego haga clic en Opciones avanzadas.
- Haga clic en Configuración de inicio.
- Luego haga clic en el botón Reiniciar.
- Presiona la tecla F4.
En la siguiente pantalla, verá una lista de opciones. Presione 4 o F4 en su teclado para iniciar en Modo seguro, o presione 5 o F5 para iniciar en Modo seguro con funciones de red.
Una vez que su computadora haya arrancado en modo seguro, verá el logotipo de modo seguro en la esquina de su pantalla. Ahora puede solucionar su problema o ejecutar el programa que necesita.
Uso de una unidad de recuperación
Una unidad de recuperación también puede permitirle iniciar su dispositivo en modo seguro.
Para hacerlo, sigue estos pasos:
- Inicie la PC desde la unidad de recuperación.
- Seleccione la distribución del teclado.
- En la siguiente pantalla, haga clic en la opción Reparar su computadora.
- Vaya a Opciones avanzadas.
- Vaya a Configuración de inicio.
- Seleccione la opción Reiniciar.
- Presiona la tecla F4.
Uso del símbolo del sistema
El símbolo del sistema es una herramienta muy útil que le permite realizar una serie de tareas técnicas, incluido el arranque de su PC en modo seguro.
Siga estos pasos para hacerlo:
- Presione las teclas Win y R simultáneamente.
- Escribe
CmdY presiona el botón Enter. - En el Símbolo del sistema, ejecute el comando:
Shutdown.exe /r /o. - Después de ejecutar el comando, su PC se reiniciará en solo un minuto.
- Después de que su PC se reinicie, haga clic en la opción Solucionar problemas.
- Como se muestra arriba, navegue al modo seguro.
Alternativamente, también puede elegir la opción de símbolo del sistema en el menú de configuración avanzada en la pantalla de inicio de sesión. A partir de ese momento, siga estos pasos para iniciar su PC en modo seguro.
- Después de que se inicie el símbolo del sistema, escriba
Bcdedit /set {default} safeboot minimalY presione la tecla Intro. - Cierra el símbolo del sistema.
- Seleccione la opción continuar.
Nota: Esto hará que su PC arranque en modo seguro cada vez que la inicie. Para deshabilitar esta función, deberá:
- Abra el símbolo del sistema
- Escriba
Bcdedit /deletevalue {default} safebootY presione la tecla Intro.
Puede seguir estos procedimientos del símbolo del sistema desde el modo de recuperación de Windows o el modo normal.