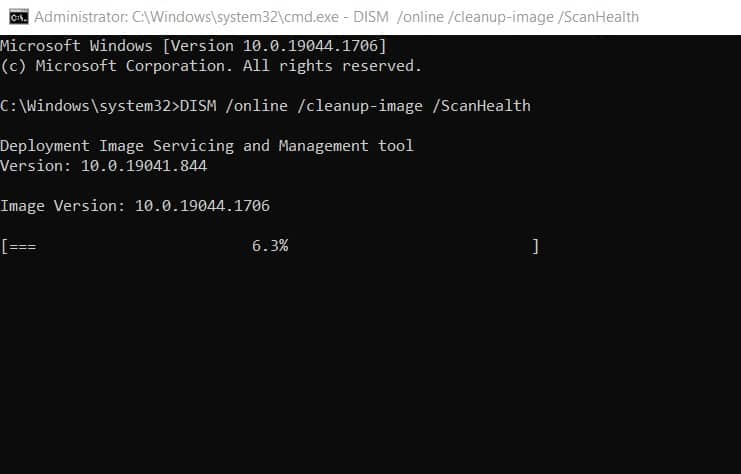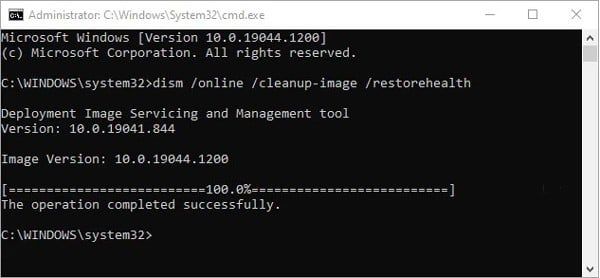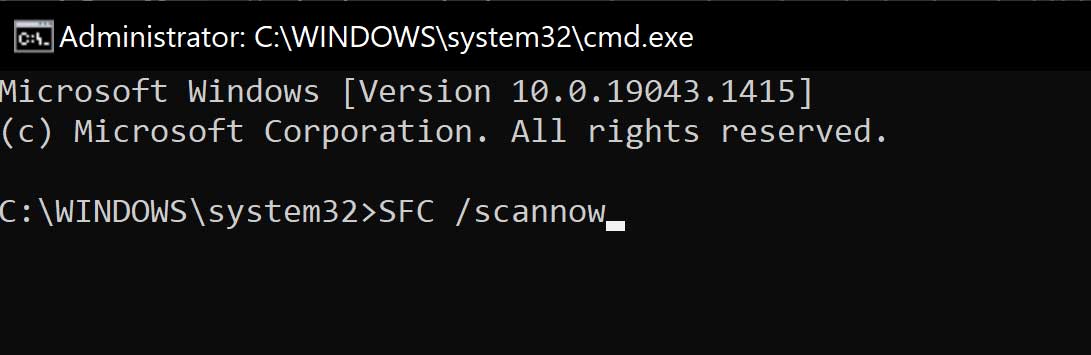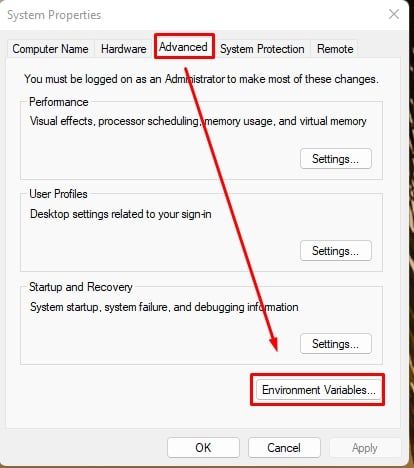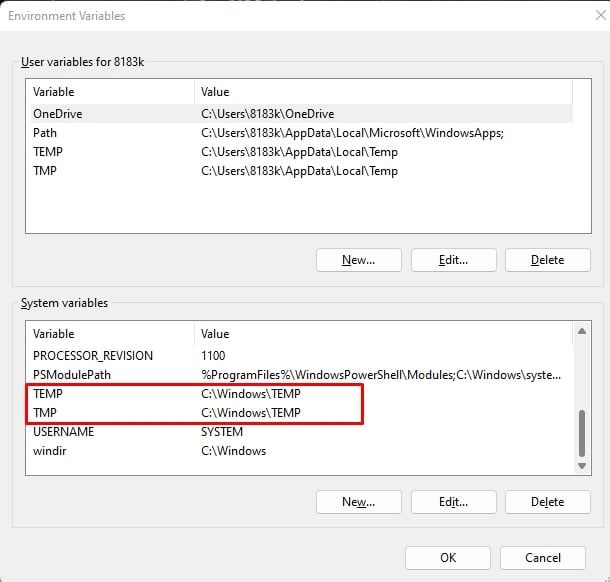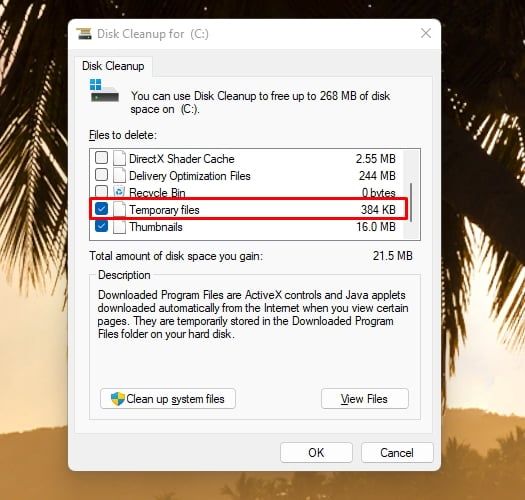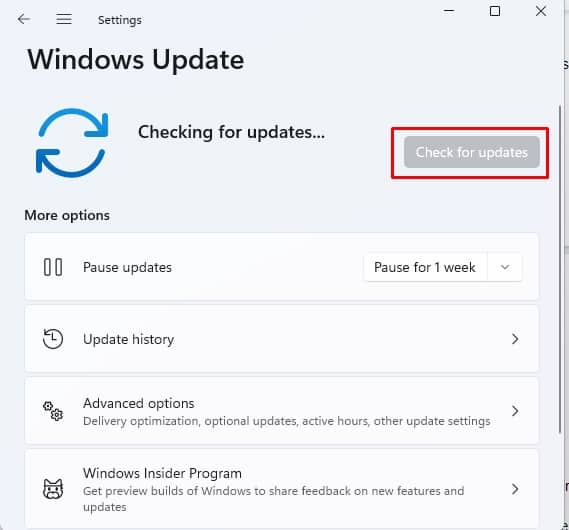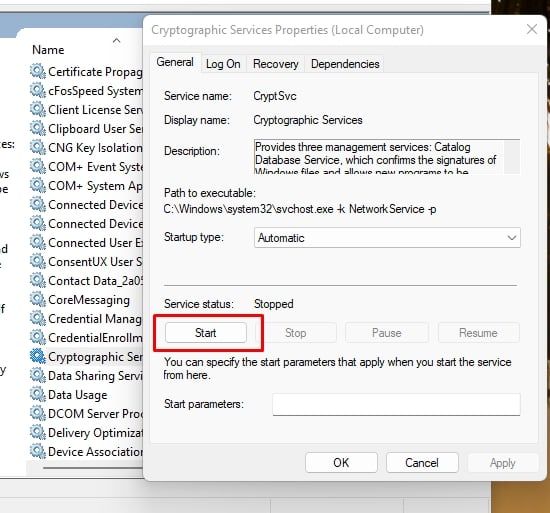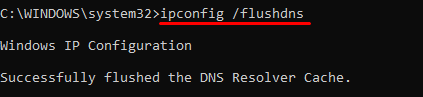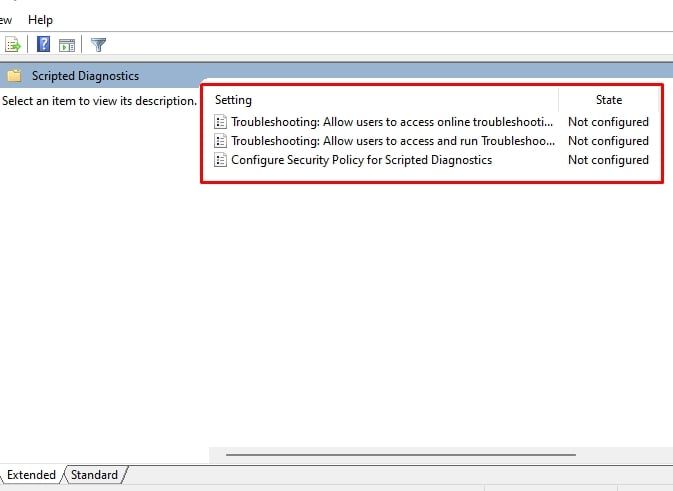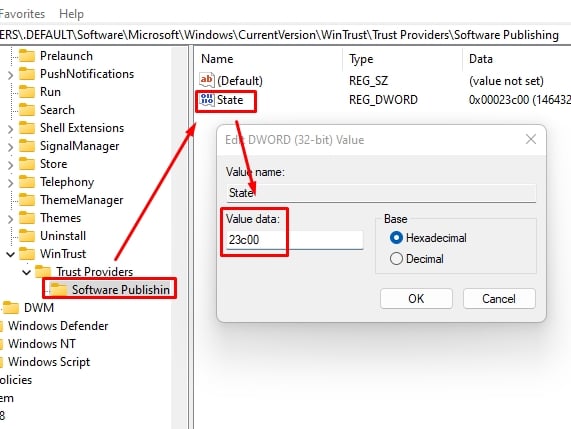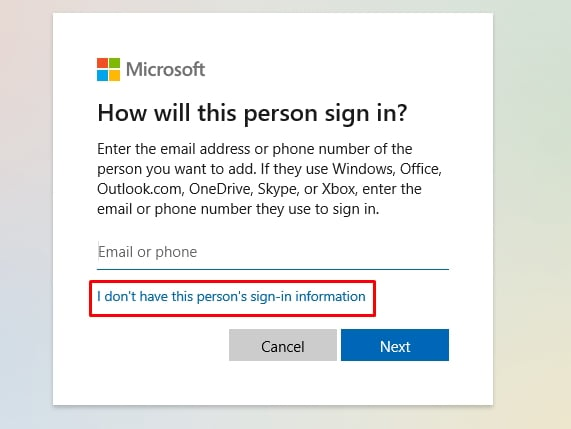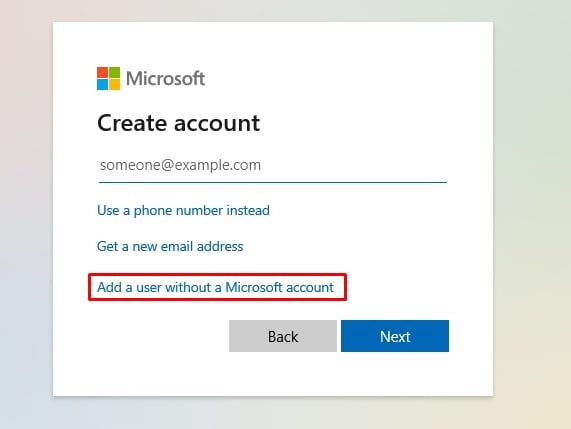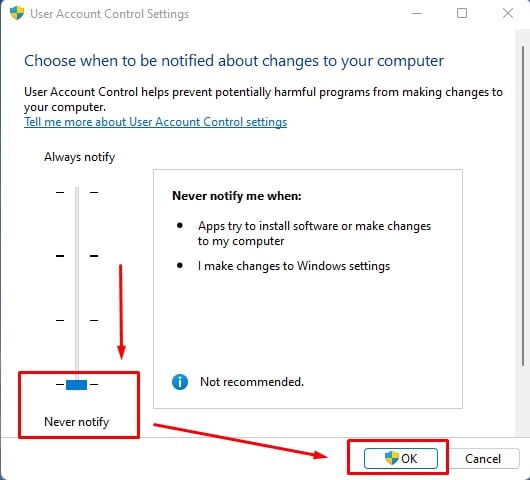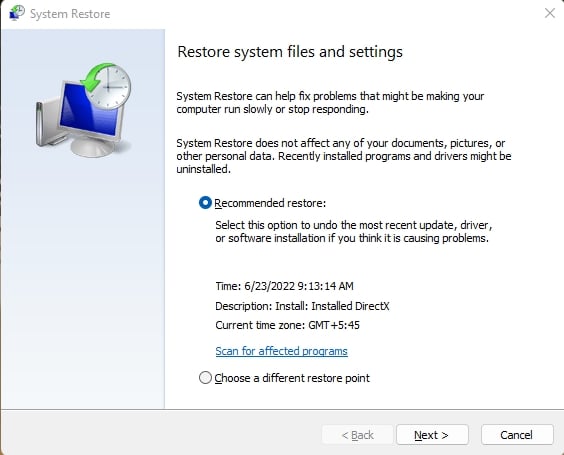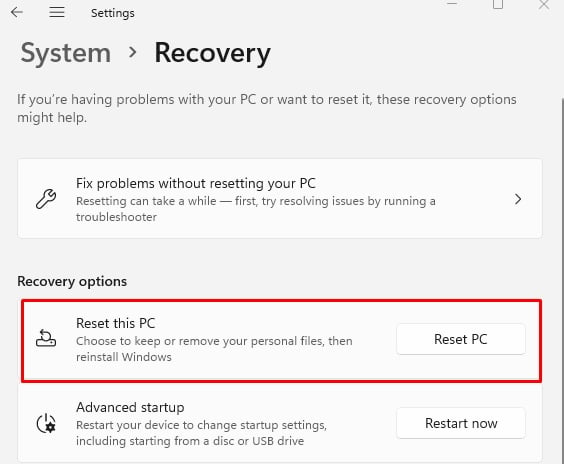Windows tiene muchas características y funciones, y si una de ellas falla, siempre puede usar el solucionador de problemas de Windows para identificar y resolver el problema.
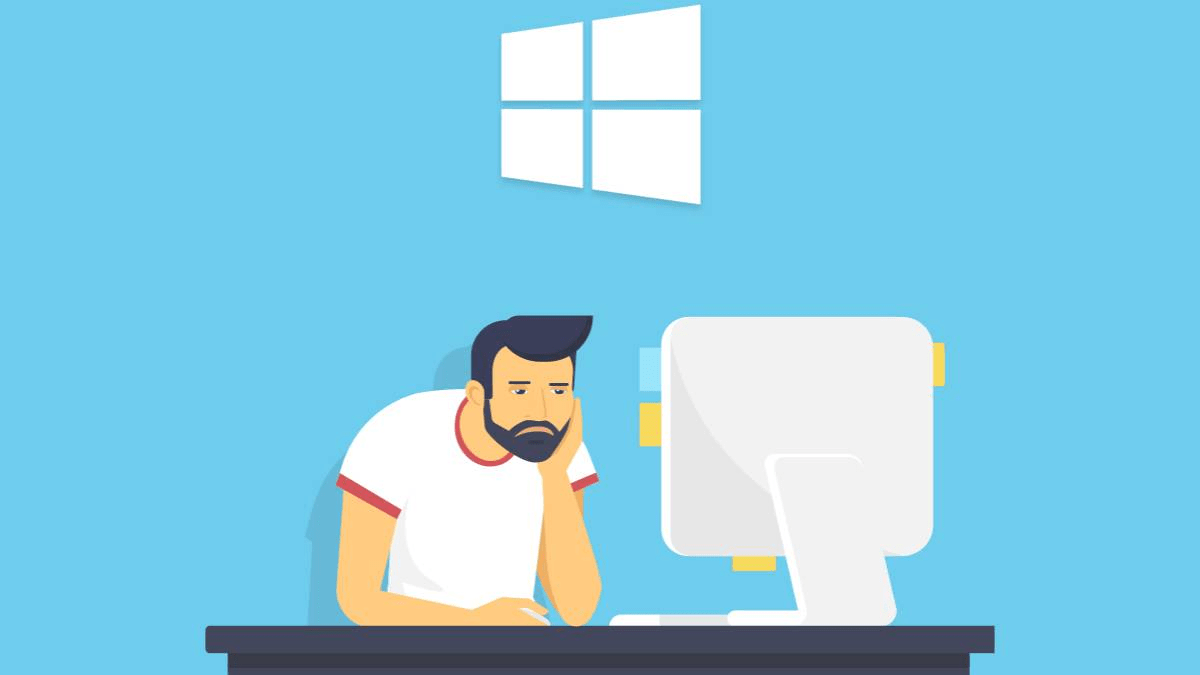
Pero, ¿qué sucede cuando el Solucionador de problemas de Windows deja de funcionar? ¿Hay alguna herramienta o método para diagnosticar el problema?
Afortunadamente, lo hay. Y aquí está nuestra guía detallada de solución de problemas para encontrar exactamente eso.
¿Cómo sabe que el Solucionador de problemas no funciona?
Sabrá que hay un problema con su solucionador de problemas cuando intente iniciarlo, pero la pantalla le dará la bienvenida con uno de los siguientes mensajes:
- Un problema impide que el solucionador de problemas se inicie 0x80070002, 0x8e5e0247
- Código de error de solución de problemas de Windows 0x803c010b
- Se produjo un error al solucionar el problema 0x80300113
Además, es posible que el solucionador de problemas no funcione en absoluto o se atasque. En cualquier caso, no podrá identificar y resolver su problema con el solucionador de problemas.
¿Cómo arreglar el solucionador de problemas que no funciona?
A continuación, tenemos una lista de 15 correcciones para que pruebe cuando su Solucionador de problemas no funciona en Windows. ¡Esperamos que tenga éxito en encontrar uno que funcione para usted!
Repare archivos corruptos con las herramientas SFC y DISM
La falla del solucionador de problemas podría indicar un archivo de sistema dañado. Puede emplear las herramientas System File Checker (SFC) y Deploy Image Service Management (DISM) para identificar y corregir cualquier archivo de sistema dañado.
Primero use la herramienta DISM, reinicie el sistema, luego use la herramienta SFC (uso descrito a continuación).
Herramienta DISM
- Presione Win + R, escriba cmd y presione Ctrl + Shift + Enter para iniciar el símbolo del sistema elevado.
- En el símbolo del sistema, escriba:
DISM /online /Cleanup-image /ScanHealthY presione enter. - Una vez que se complete el escaneo, escriba:
DISM /online /Cleanup-image /RestoreHealthY presione enter. - Reinicia la computadora
Herramienta SFC
- Inicie el símbolo del sistema elevado.
- Escribe:
Sfc /scannowY presiona enter. - Reinicia la computadora.
Establecer ruta de carpetas temporales
El Solucionador de problemas de Windows no funcionará si Windows no puede ubicar las carpetas temporales, donde almacena los archivos temporales.
Si este es el caso, deberá configurar la ruta de las carpetas temporales.
- Presione Win + I para iniciar Configuración.
- Vaya a Sistema > Acerca de.
- En Especificaciones del dispositivo, haga clic en Configuración avanzada del sistema. Esto abrirá la ventana Propiedades del sistema .
- En la pestaña Avanzado, haga clic en Variables ambientales.
- En Variables del sistema, marque las rutas TEMP Y TMP . Deben establecerse en
C:WindowsTemp. Si este ya es el caso, configúrelo enC:TempEn su lugar. - Reinicia la computadora.
Ejecutar limpieza de disco
Los archivos temporales antiguos almacenados en su sistema también podrían impedir que el Solucionador de problemas de Windows funcione correctamente.
Ejecute el Liberador de espacio en disco para ver si eso resuelve el problema.
- Presione Win + R y escriba cleanmgr.
- En Archivos para eliminar, marque Archivos temporales y haga clic en Aceptar.
- Haga clic en Eliminar archivos y espere a que se complete el proceso.
Actualizar Windows
A veces, una simple actualización de Windows puede solucionar algunos problemas. Puede intentar actualizar su Windows para ver si esto soluciona el problema.
- Presione Win + I para iniciar Configuración
- Vaya a Windows Update y haga clic en Buscar actualizaciones.
- Instale las actualizaciones disponibles y espere a que se complete el proceso.
Iniciar servicios criptográficos
Si los servicios criptográficos no se están ejecutando o si se han detenido por alguna razón, entonces el solucionador de problemas de Windows no funcionará. Si este es el caso, deberá iniciar el Servicio criptográfico.
- Presione Win + R y escriba
Services.msc. - Busque Servicios criptográficos y haga doble clic en él.
- Si el Estado del Servicio Es Detenido, haga clic en Iniciar.
- Espere a que se inicie el servicio y vuelva a intentarlo con el solucionador de problemas.
Arranque en modo seguro
Puede iniciar en modo seguro y ver si puede ejecutar el solucionador de problemas desde aquí.
Windows 11
- Presione Win + R para iniciar Configuración.
- Vaya a Sistema > Actualización de Windows > Opciones avanzadas > Recuperación.
- En Inicio avanzado, haga clic en Reiniciar ahora.
- Vaya a Solucionar problemas > Configuración de inicio > Reiniciar
- Una vez que la computadora se inicie, elija Habilitar modo seguro con funciones de red .
- Ejecute el Solucionador de problemas.
Windows 10
- Presione Win + R para iniciar Configuración.
- Vaya a Actualización y seguridad > Recuperación.
- En Inicio avanzado, haga clic en Reiniciar ahora.
- Vaya a Solucionar problemas > Configuración de inicio > Reiniciar
- Una vez que la computadora se inicie, elija Habilitar modo seguro con funciones de red .
- Ejecute el Solucionador de problemas.
Desactivar antivirus y cortafuegos
A veces, su(s) software(s) antivirus y el servicio de firewall (aparte de Windows Defender/Windows Security) pueden impedir que el Solucionador de problemas busque soluciones en Internet y se comunique con los servidores de Microsoft.
Intente deshabilitar su software antivirus y firewall de terceros temporalmente para ver si esto le permite ejecutar el Solucionador de problemas.
Borrar caché de DNS
Es posible que su Solucionador de problemas no pueda conectarse a Internet debido a un caché de DNS obsoleto o dañado almacenado localmente en su computadora. Para abordar los problemas de accesibilidad con los servidores de Microsoft, que el Solucionador de problemas necesita para diagnosticar problemas, debe vaciar el DNS en su computadora.
Intente borrar el caché de DNS y vea si esto soluciona el problema.
- Presione Win + R, escriba
CmdY presione Ctrl + Shift + Enter para iniciar el símbolo del sistema elevado. - En el símbolo del sistema, escriba:
Ipconfig /flushdns. - Reinicie la computadora y ejecute el Solucionador de problemas.
Cambiar política de grupo
Si recibe mensajes de error de El solucionador de Problemas ha dejado de funcionar, el problema podría residir en la configuración de su política de grupo.
- Presione Win + R y escriba
Gpedit.msc. - Vaya a Configuración de la computadora > Plantillas administrativas > Sistema > Diagnóstico y solución de problemas > Diagnóstico con secuencias de comandos.
- Asegúrese de que ninguna de las opciones en el panel derecho se haya establecido en Deshabilitado . Establézcalos en Habilitado o No configurado.
Reparar la instalación de .Net Framework
Algunos usuarios informaron que reparar la instalación de .Net Framework resolvió su problema con el Solucionador de problemas que no funcionaba.
- Presione Win + R y escriba:
Control panel. - Vaya a Programas > Programas y características.
- Busque
.NetFramework en la lista de programas y haga clic derecho sobre él. - Elija Cambiar > Reparar.
Edite su registro
Algunos usuarios también descubrieron que hacer un cambio en su registro solucionó su problema con el Solucionador de problemas.
¡Advertencia! Haga una copia de seguridad del registro antes de intentar esta solución.
- Presione Win + R y escriba:
Regedit. - Vaya a:
ComputerHKEY_USERS.DEFAULTSoftwareMicrosoftWindowsCurrentVersionWinTrustTrust ProvidersSoftware Publishing - Haga doble clic en el Estado DWORD y configure los Datos del valor En 23c00.
Crea una nueva cuenta de usuario
El Solucionador de problemas de Windows podría estar funcionando mal porque su cuenta se ha dañado. Para ver si este es el caso, cree una nueva cuenta y ejecute el solucionador de problemas en ella.
Para crear una nueva cuenta:
- Presione Win + I para iniciar Configuración.
- Vaya a Cuenta > Agregar otros usuarios.
- En la ventana emergente de creación de cuenta, haga clic en No tengo la información de inicio de sesión de esta persona.
- En la siguiente pantalla, elija Agregar un usuario sin una cuenta de Microsoft.
- Siga las instrucciones en pantalla y configure su nueva cuenta Nombre de usuario y Contraseña.
- Inicie sesión en la nueva cuenta y ejecute el Solucionador de problemas.
Deshabilitar temporalmente el control de cuentas de usuario (UAC)
UAC es una función importante de la función de seguridad de Windows que controla el acceso de administrador otorgado a las aplicaciones. Si deshabilita UAC, las aplicaciones que inicie pueden ejecutarse con privilegios administrativos completos sin solicitarle que otorgue acceso de administrador.
Por lo tanto, no se recomienda que mantenga el UAC deshabilitado en su máquina. Sin embargo, en este caso, puede ser útil deshabilitar el UAC temporalmente para solucionar los problemas del Solucionador de problemas.
- Presione Win + R y escriba
Control panelPara iniciar el Panel de control. - Seleccione Sistema y seguridad > Seguridad y mantenimiento.
- En el panel izquierdo, haga clic en Cambiar configuración de control de cuentas de usuario.
- Deslice el control deslizante completamente hacia abajo hasta Nunca notificar y haga clic en Aceptar.
- Haga clic en Sí cuando se le solicite.
- Inicie el Solucionador de problemas nuevamente y vea si funciona ahora.
Cuando haya terminado, vuelva a iniciar la configuración de UAC y deslice el control deslizante a la posición predeterminada.
Realizar una restauración del sistema
Si ha creado puntos de restauración en el pasado en su PC, entonces puede usar Restaurar sistema para revertir el sistema a ese punto en el tiempo.
- Presione Win + R y escriba
RstruiPara iniciar Restaurar sistema. - Seleccione el punto de restauración recomendado o uno de los otros puntos de restauración disponibles.
- Haga clic en Finalizar y siga las instrucciones; espere a que se complete el proceso.
Restablecer PC
Como último recurso, puede intentar reiniciar su PC para solucionar el problema de que el Solucionador de problemas no funciona.
Windows 11
- Presione Win + I para iniciar Configuración.
- Vaya a Actualización de Windows > Opciones avanzadas > Recuperación.
- En Opciones de recuperación, haga clic en Restablecer PC
- Elija Conservar mis archivos y siga las instrucciones.
- Espere a que la PC se reinicie.
Windows 10
- Vaya a Configuración > Actualización y seguridad.
- Seleccione Recuperación en el panel izquierdo.
- En Comenzar, haga clic en Restablecer esta PC.
- Elija Conservar mis archivos y siga las instrucciones.
- Espere a que la PC se reinicie.
Preguntas frecuentes
¿Cómo ejecuto manualmente el solucionador de problemas en Windows 10?
- Presione Win + I para iniciar Configuración.
- Vaya a Actualización y seguridad > Solucionar problemas.
- Elija la Categoría de solución de problemas Que desea ejecutar y luego haga clic en Ejecutar el solucionador de problemas.
- Espere a que el solucionador de problemas diagnostique el problema, luego seleccione una de las opciones presentadas para resolver el problema.
- Espere a que el solucionador de problemas complete el proceso.
¿Cómo ejecuto manualmente el solucionador de problemas en Windows 11?
- Presione Win + I para iniciar Configuración.
- Vaya a Sistema > Solucionar problemas.
- Haga clic en Otros solucionadores de problemas.
- Haga clic en el botón Ejecutar a la derecha de la opción que mejor refleje su problema.
- Sigue las instrucciones en la pantalla.