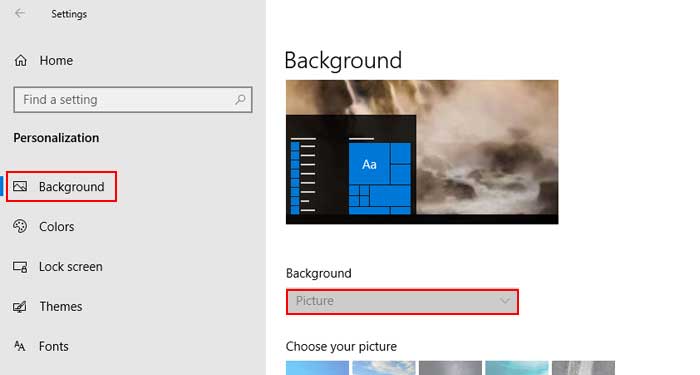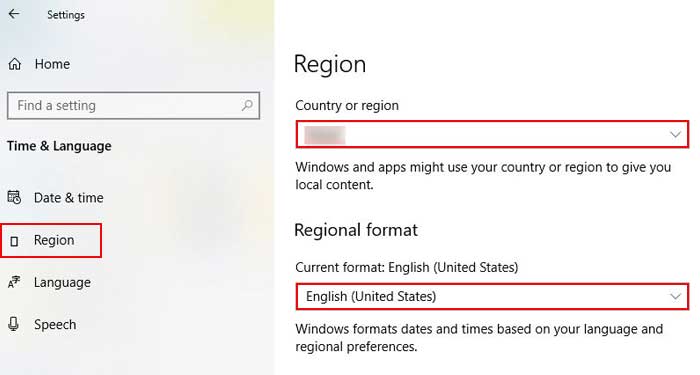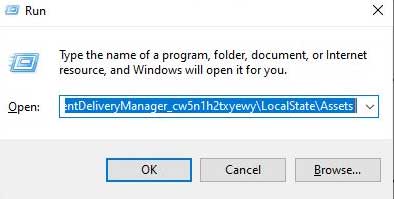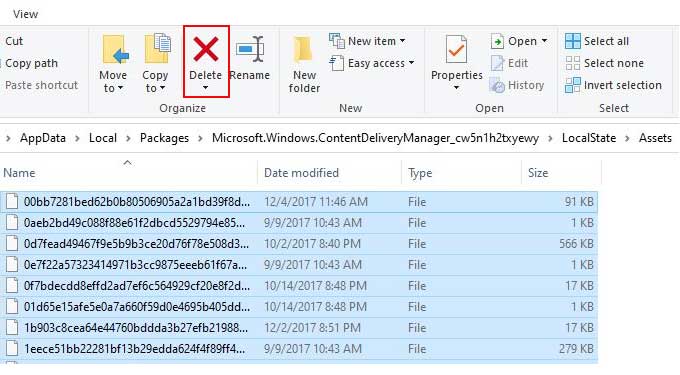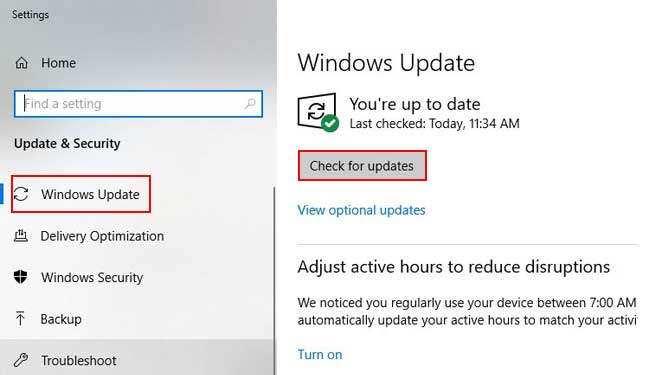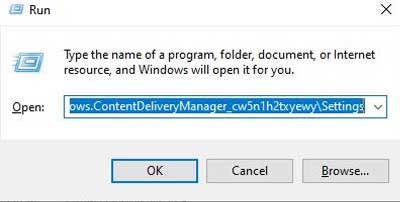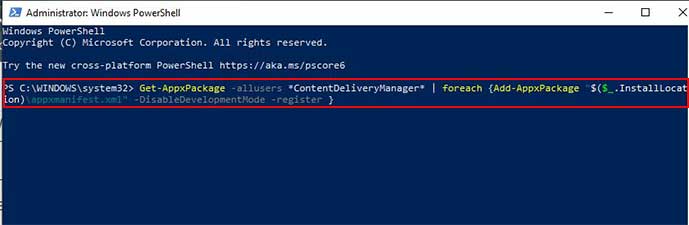¿Alguna vez te has preguntado qué son esas imágenes que siguen cambiando en la pantalla de bloqueo de tu PC? Bueno, es Windows Spotlight. ¿Pero ha dejado de funcionar recientemente?
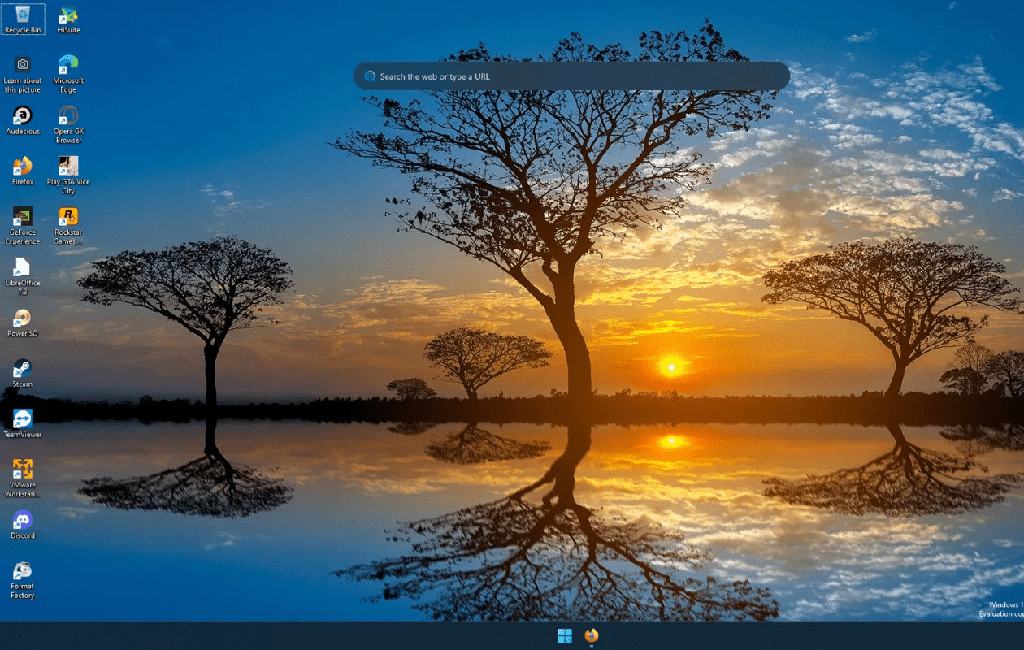
Windows Spotlight dejará de cambiar las imágenes si las nuevas imágenes dejan de cargarse en la pantalla de bloqueo. Tampoco funcionará si no está conectado a Internet, ya que Microsoft descarga esas imágenes de Bing.
Afortunadamente, puede reparar su foco de atención de Windows simplemente siguiendo algunos pasos. Aprendamos algunas soluciones a los problemas de Windows Spotlight en el siguiente artículo.
¿Qué está causando que Windows Spotlight no funcione?
Windows Spotlight le permite mantener imágenes impresionantes en su pantalla de bloqueo. Puede haber ciertas causas para que el foco de Windows falle.
Las siguientes son las causas de que Spotlight no funcione:
- Error en la actualización de Windows.
- Sin conexión a Internet.
- Configuración de idioma regional incorrecta.
- El archivo destacado de Windows está dañado.
- Archivo de imagen dañado.
¿Cómo arreglar Windows Spotlight que no funciona?
Los problemas relacionados con las ventanas siempre son fáciles de resolver. Puedes seguir unos sencillos pasos para resolverlos. Las siguientes son algunas soluciones para que Windows Spotlight no funcione. Comprueba y descubre cuál funciona mejor para ti.
Comprobar la conexión a Internet
Su computadora debe tener una conexión a Internet adecuada para ejecutar Windows Spotlight. Las imágenes no están disponibles en Windows Spotlight, aún no se han descargado de Internet. Microsoft descarga una imagen y la muestra en su pantalla de bloqueo. Por lo tanto, su conexión a Internet es muy importante aquí.
Por lo tanto, para verificar la conexión a Internet, debe mirar el estado de la conexión Wi-Fi o LAN. Puede encontrarlo en la esquina inferior derecha de su pantalla. Debe intentar solucionar el problema si no está activo.
Reiniciar Windows Spotlight
Reiniciar su programa puede solucionar la mayoría de los problemas. Muchos usuarios confirman que sus problemas se solucionan reiniciando la aplicación o la PC. Entonces, ¿por qué no probar eso aquí?
Siga estos pasos para reiniciar Windows Spotlight.
- Presione las teclas Windows + I en su teclado.
- Seleccione Configuración.
- Haga clic en Personalización.
- Haga clic en la opción Bloquear pantalla en el panel izquierdo.
- En Fondo, seleccione Imagen o Presentación de diapositivas en el menú desplegable.
Después de realizar todos estos pasos, debe reiniciar su computadora. - Si su computadora se reinicia, siga pasos similares hasta el paso 5.
- Por último, debe elegir Windows Spotlight.
- Reinicie su computadora nuevamente.
Ahora, el foco de Windows volverá a realizar su tarea.
Seleccione el idioma regional correcto
Debe seleccionar el idioma regional y la hora correctos porque Microsoft Server no toma su ubicación. Su idioma regional también puede ser cambiado por alguien sin su conocimiento.
Para solucionar esto, debe seguir estos pasos:
- Haga clic en el logotipo de Windows.
- Haga clic en la opción Configuración.
- Haga clic en el menú Hora e idioma.
- Haga clic en Región.
- Seleccione su idioma regional.
- Reinicie su dispositivo.
Eliminar activos de Windows Spotlight
Debería intentar eliminar los activos de Spotlight si su Windows Spotlight no funciona. Para eliminar, debe ubicar los archivos de Windows Spotlight.
Es bastante fácil localizar los archivos y eliminarlos siguiendo estos pasos.
- Presione la tecla Windows + R para abrir Ejecutar.
- Copie el siguiente código:
%USERPROFILE%/AppDataLocalPackagesMicrosoft.Windows.ContentDeliveryManager_cw5n1h2txyewyLocalStateAssets - Péguelo en el cuadro de diálogo y presione la tecla Intro.
Después de presionar la tecla Intro, se abren las carpetas que contienen diferentes archivos. - Seleccione todos los archivos o presione la tecla Ctrl + A
- Elimine esos archivos seleccionados presionando la tecla Eliminar.
- Reinicia tu computadora.
Actualizar a la última versión de Windows
La actualización de Windows seguramente es molesta, pero corrige errores en el software. Esto elimina sus archivos obsoletos y los reemplaza por otros nuevos.
Estos son los pasos para actualizar sus ventanas:
- Presione la tecla de Windows.
- Escriba Windows Update en la barra de búsqueda.
- Haga clic en Buscar actualizaciones
- Haz clic en la opción Reiniciar ahora.
Restablecer la configuración de Windows Spotlight
Puede probar este proceso si ninguno de los pasos funciona en Windows 10. Muchos usuarios afirman que este paso puede resolver el problema relacionado con el foco.
No necesita ser un experto en el campo del software, solo siga estos pasos.
- Presione la tecla Windows + R.
- Copie el siguiente directorio:
%USERPROFILE%/AppDataLocalPackagesMicrosoft.Windows.ContentDeliveryManager_cw5n1h2txyewySettings - Pegue el texto copiado en la pestaña Ejecutar y presione la tecla Intro.
- Haga clic con el botón derecho en el nombre del archivo Setting.dat.
- Cambie el nombre del archivo seleccionado a Setting.dat.bak .
- Haga clic con el botón derecho en el nombre del archivo Roaming.lock .
- Cámbiele el nombre a Roaming.lock.bak .
- Reinicia tu computadora.
Restablecer Windows Spotlight con Powershell:
También puede restablecer el foco de atención de Windows usando Powershell. Este proceso es para restablecer su servicio Windows Spotlight con la ayuda de Powershell Command.
Aquí hay algunos pasos que debe seguir si usa Windows 10:
- Presione la tecla Windows y X.
- Elija PowerShell (Administrador) .
- Copie el siguiente comando.
Get-AppxPackage allusers *ContentDeliveryManager* | foreach {Add-AppxPackage "$($_.InstallLocation)appxmanifest.xml" -DisableDevelopmentMode -register } - Péguelo en el comando Powershell y presione la tecla Intro.
- Reinicia tu computadora.
¿Windows Spotlight cambia a diario?
Sí, el foco de Windows cambia la pantalla de bloqueo todos los días. Las nuevas imágenes se envían mediante Windows Content Delivery. Las imágenes se descargan mientras que algunas se incluyen durante la instalación.