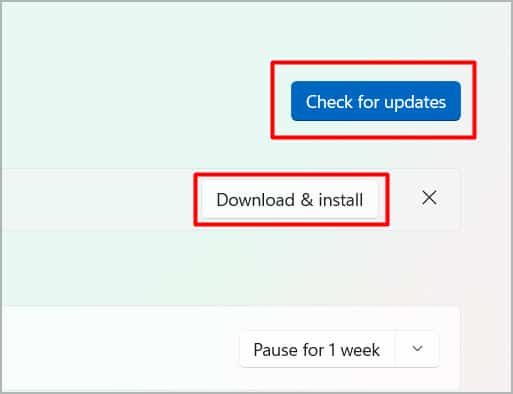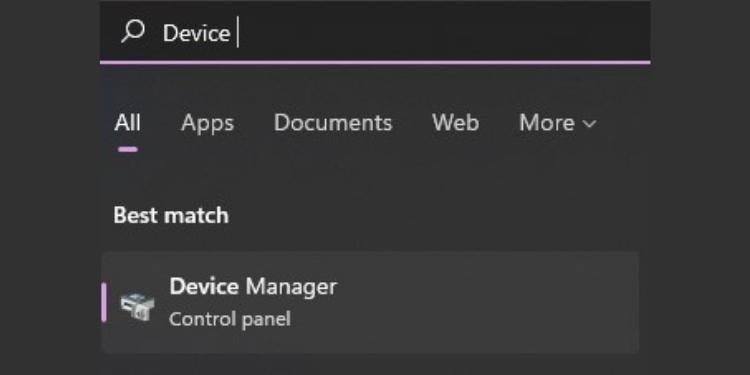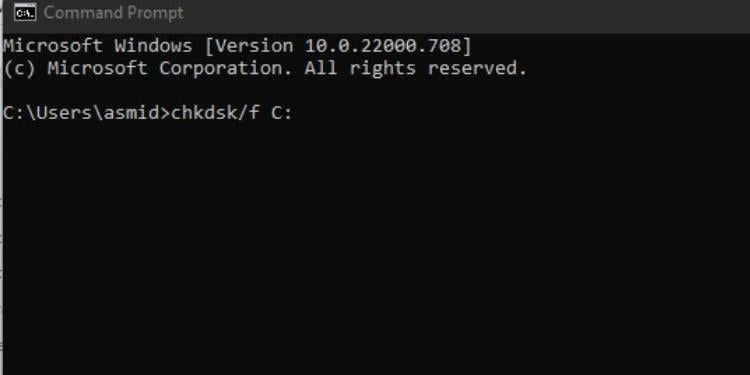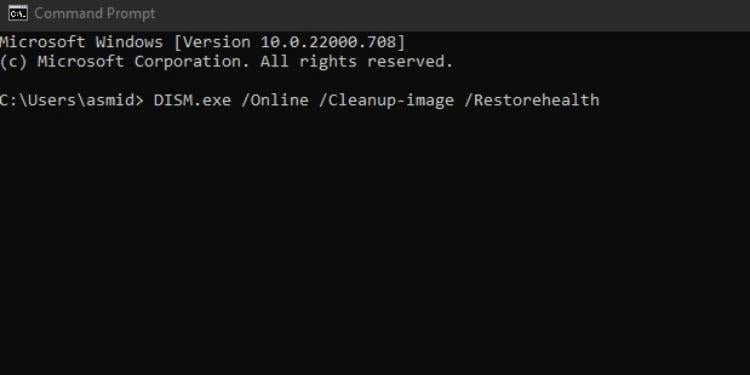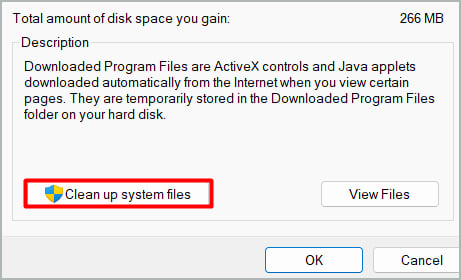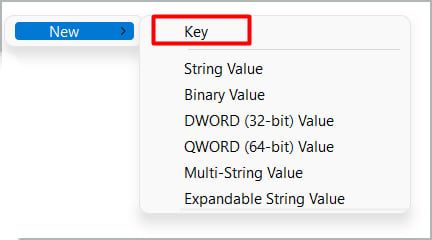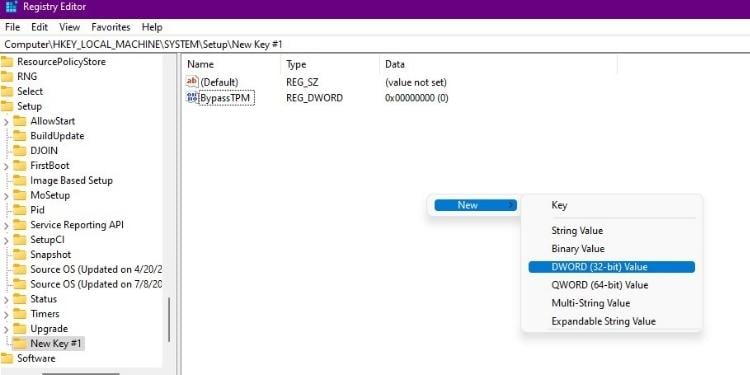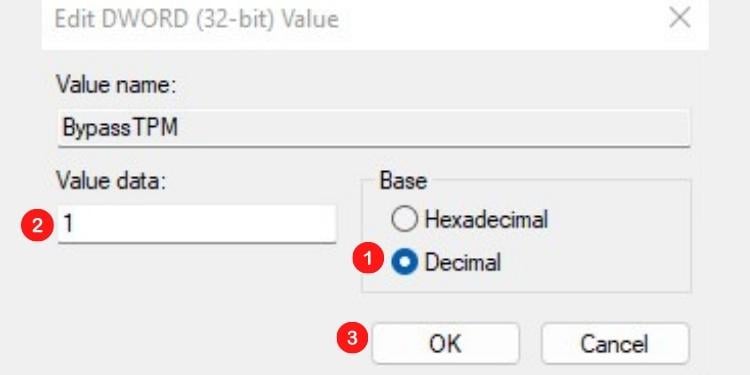Hay varios errores que un usuario puede enfrentar durante el proceso de instalación de Windows 11. Windows ha clasificado cada error de instalación de forma única con claves de serie.
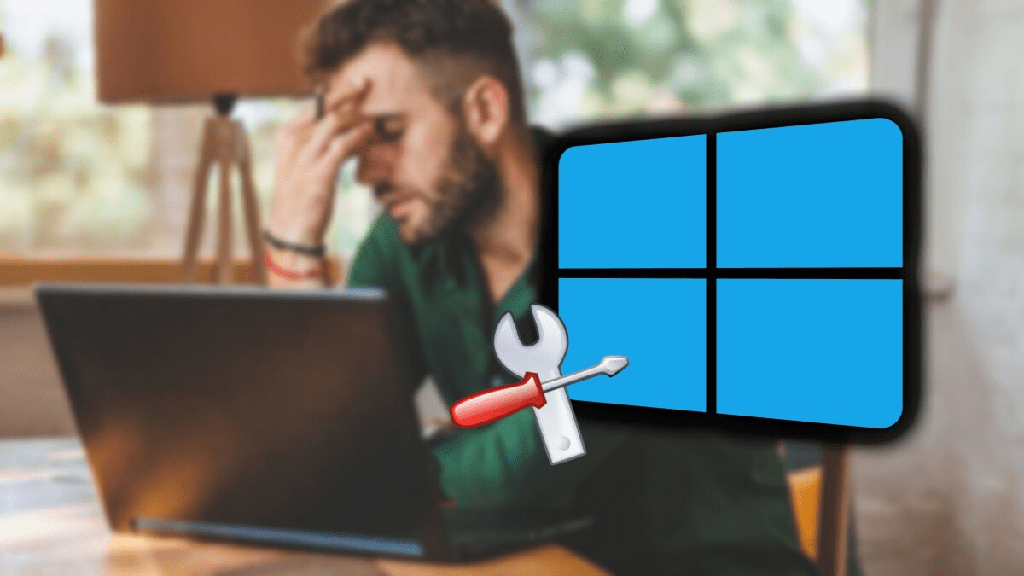
Errores de instalación de Windows 11
Hay muchas cosas que podrían salir mal durante el proceso de instalación de Windows 11. Windows muestra una clave de serie para cada problema que ayuda al usuario a identificar el problema. Aquí está la lista de claves de serie y lo que significan:
- 0xC190010-: Esto generalmente indica un error en el controlador de su dispositivo.
- 0xc1900223: Windows tuvo un problema al descargar la actualización y volverá a intentarlo más tarde. Para corregir este error, lea este artículo.
- 0xC1900208 0x4000C: una aplicación incompatible o de terceros está bloqueando la actualización.
- 0xC1900107: Esto significa que el usuario aún debe realizar una limpieza en los archivos temporales y del sistema.
- 0x80073712: faltan o están corruptos los archivos del sistema que requiere Windows para realizar la actualización.
- 0xC1900200 0x20008: Su PC no cumple con los requisitos para instalar o actualizar a Windows 11. Verifique los requisitos mínimos para instalar o actualizar a Windows 11.
- 0x800F0923: un controlador o software en su PC no es compatible con la actualización a Windows 11.
- 0x80200056: Windows finalizó el proceso de instalación porque fue interrumpido por el reinicio de la PC. También podría deberse a que el usuario se desconectó.
- 0x800F0922: Error al conectarse a los servidores de actualización de Windows.
- 0x80070070: su PC no tiene suficiente espacio disponible para la actualización.
- 0x80300024: la instalación falló debido a una falla en la operación del disco.
- 0xC1900101: Esto indica un problema en el controlador, específicamente en dispositivos periféricos, antispyware y antivirus de terceros (excepto el teclado, el mouse y el monitor).
- 0x8007042B 0x4000D: actualmente está ejecutando otra aplicación en segundo plano que impide que Windows realice la actualización.
- 0x800700B7 0x2000a: un software activo que se ejecuta en segundo plano, como un antivirus o antispyware, hizo que Windows finalizara la actualización.
¿Cómo arreglar la instalación de Windows 11 ha fallado?
Ahora que ha identificado el problema que podría estar enfrentando, es hora de resolverlo. Desde liberar espacio hasta usar una unidad flash de arranque, estas son las soluciones para la falla de instalación de Windows 11:
Limpia tu almacenamiento
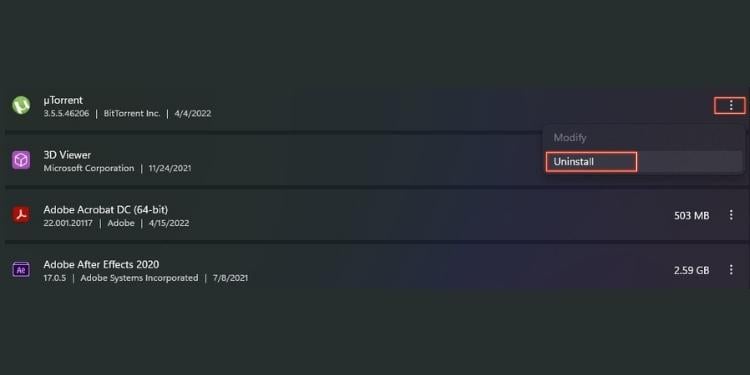
Para instalar el sistema operativo Windows 11, necesitará al menos 64 GB de espacio disponible en su disco. Libere algo de espacio desinstalando aplicaciones y archivos que no necesita o moviendo sus archivos a un nuevo disco duro.
Instalar todas las actualizaciones disponibles
Si tiene problemas para descargar la nueva versión de Windows, intente actualizar su sistema actual. Busque actualizaciones siguiendo estos pasos:
- Configuración abierta .
- En el panel a su izquierda, seleccione Windows Update.
- Haga clic en Buscar actualizaciones y descargue e instale si hay alguna disponible.
Desconecte los dispositivos periféricos
Si tiene algún hardware externo conectado a su PC, retírelo hasta que se complete la instalación. Esta podría ser la razón por la que la instalación de Windows 11 ha fallado.
Actualizar el software del controlador
Es posible que un error del administrador de dispositivos le impida instalar Windows 11. Para actualizar el software del controlador y comprobar si hay algún error en el administrador de dispositivos, siga estos pasos:
- Abra Inicio y busque Administrador de dispositivos.
- Busque cualquier signo de exclamación amarillo al lado de cualquier dispositivo debajo de cada controlador.
- Si lo hay, haga clic derecho sobre él y actualice el software del controlador. Si el dispositivo no es necesario, puede desinstalarlo.
Eliminar antivirus de terceros
Puede intentar desinstalar el software de seguridad de terceros hasta que se complete el proceso de instalación. El software de terceros puede impedir la instalación de ciertos programas en su PC. Puede reinstalar su software después de instalar Windows 11.
Reparar errores del disco duro
Su PC necesita estar en buenas condiciones para realizar la instalación. Puede reparar automáticamente los errores del disco duro siguiendo estos pasos:
- Abra Inicio y, en el cuadro de búsqueda, busque Símbolo del sistema.
- Haga clic derecho en la aplicación y seleccione Ejecutar como administrador.
- Copie y pegue chkdsk/f C: en la ventana y presione Enter .
Realizar arranque limpio
Un inicio limpio permite que su PC se ejecute solo con una cantidad seleccionada de controladores y programas de inicio. Este procedimiento le permite al usuario identificar si una aplicación sospechosa de terceros está interfiriendo con la instalación de Windows 11. Siga estas instrucciones para realizar un inicio limpio:
- Abra Inicio y busque msconfig.
- Seleccione la pestaña Servicios en la parte superior.
- Marque la casilla para Ocultar todos los servicios de Microsoft.
- A su derecha, haga clic en Deshabilitar todo.
- Haga clic en Aplicar, luego en Aceptar.
- Reinicie su PC.
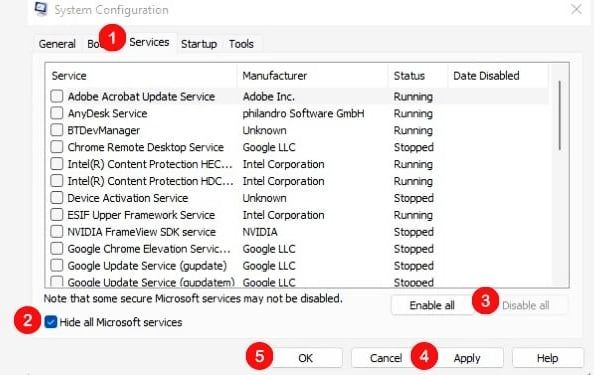
Restaurar y reparar archivos del sistema
Es posible que tenga problemas en el proceso de instalación debido a archivos del sistema dañados o faltantes. Para resolver este problema, siga estos pasos:
- Abra Inicio y escriba Símbolo del sistema.
- Haga clic derecho sobre él y seleccione Ejecutar como administrador.
- En la ventana, copie y pegue este comando
DISM.exe /Online /Cleanup-image /Restorehealthy presione Enter . - Ahora ingrese
Sfc/ scannow
Eliminar archivos temporales
Los archivos temporales son los archivos residuales de la instalación anterior que deben limpiarse. Para eliminar dichos archivos, siga estas instrucciones:
- Abre Inicio y busca Liberador de espacio en disco.
- Seleccione su unidad y haga clic en Aceptar.
- Haz clic en Limpiar archivos del sistema.
- En el cuadro de diálogo, marque Limpieza de actualización de Windows y seleccione Aceptar.
- Espere a que se limpie y reinicie su PC.
Desconectar VPN
Es posible que su PC no pueda conectarse con el servidor de actualización de Windows si está conectado a una red privada virtual. Desconéctese de la red e intente instalar Windows 11 nuevamente.
Habilite el módulo de plataforma segura (TPM) y el arranque seguro
El Módulo de plataforma segura (TPM) protege su computadora a través de una clave criptográfica integrada. Windows 11 requiere que habilite este módulo como parte de su requisito de hardware. Siga estos pasos para habilitar TPM:
- Reinicie su PC.
- Mantenga presionada la tecla F2 para ingresar al menú del BIOS.
- Navegue hasta la pestaña Seguridad usando las teclas de flecha.
- Localice TPM, Intel Platform Trust Technology (IPTT) o AMD CPU fTPM y Secure Boot.
- Cambie ambos a Habilitado.
- Guarde los cambios presionando la tecla F10 y salga del BIOS.
Omita el TPM y la comprobación de arranque seguro
Deberá omitir TPM y Secure Boot Check para instalar Windows 11 en un sistema que no cumpla con los requisitos de hardware. Puede intentar omitir el TPM y la comprobación de arranque seguro a través del Editor del Registro de Windows. Siga estas instrucciones para hacerlo:
- Abra Inicio y busque Edición del Registro en la barra de búsqueda.
- Navegue a
ComputerHKEY_LOCAL_MACHINESYSTEMSetup - Haga clic con el botón derecho en un espacio vacío, seleccione New> Key y asígnele el nombre LabConfig.
- Abra la nueva ubicación y haga clic derecho en un espacio vacío y seleccione Nuevo.
- Haga clic en Valor DWORD (32 bits) y asígnele el nombre BypassTPMCheck .
- Repita los pasos 4 y 5, pero asígnele el nombre BypassSecureBootCheck.
- Haga doble clic para establecer la base en Decimal y el Valor en 1 tanto en BypassTPM como en ByassSecureBootCheck.
- Salga del Registro y reinicie su dispositivo.
Usa Rufus para instalar Windows 11
Si su PC no cumple con los requisitos de hardware necesarios y los métodos anteriores no funcionaron, aún puede instalar Windows 11. Sin embargo, debe usar una unidad flash de arranque para instalar Windows 11.