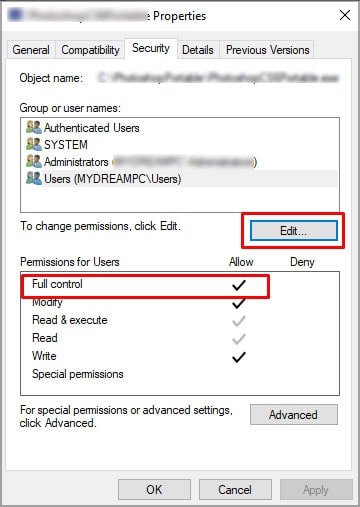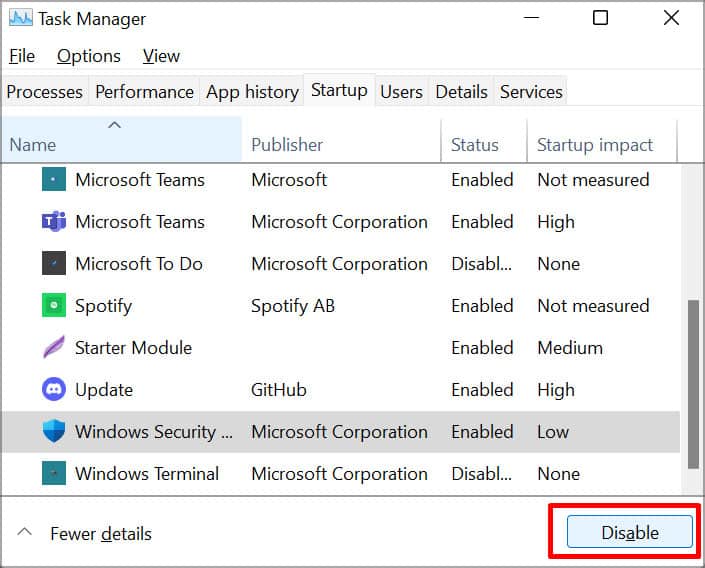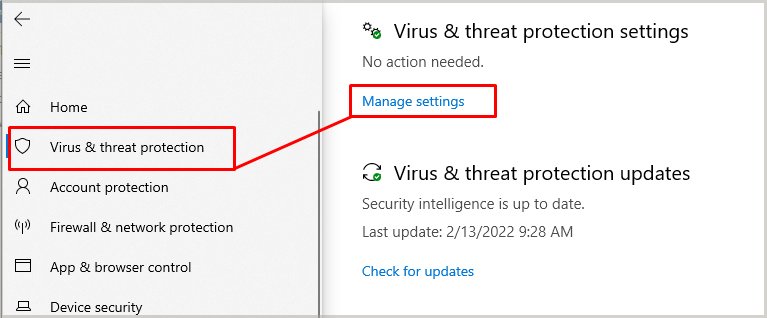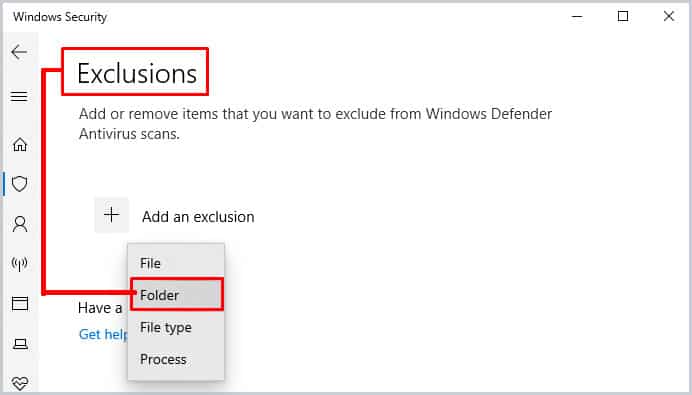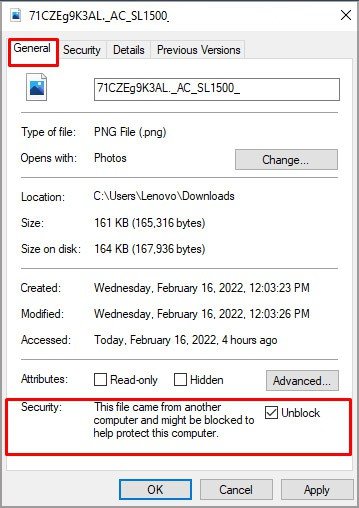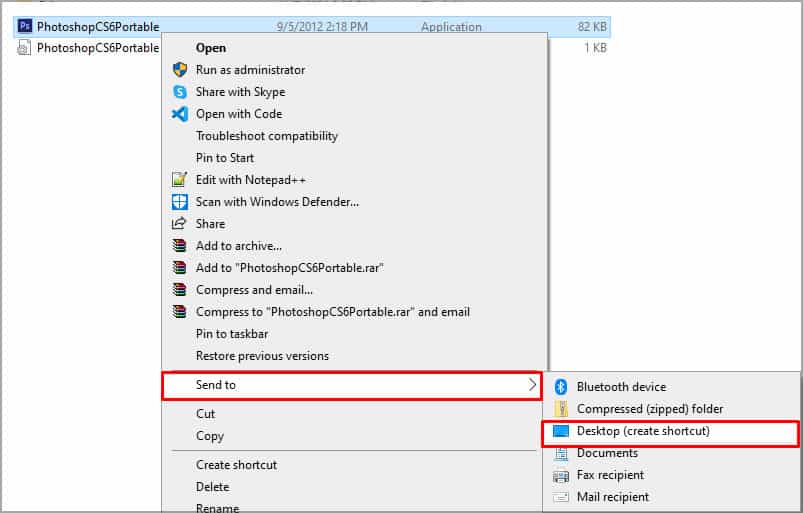¿Ha estado tratando de abrir un archivo o un programa pero sigue enfrentando el error, Windows no puede acceder al dispositivo, ruta o archivo especificado? Es posible que no tenga el permiso adecuado para acceder al elemento.
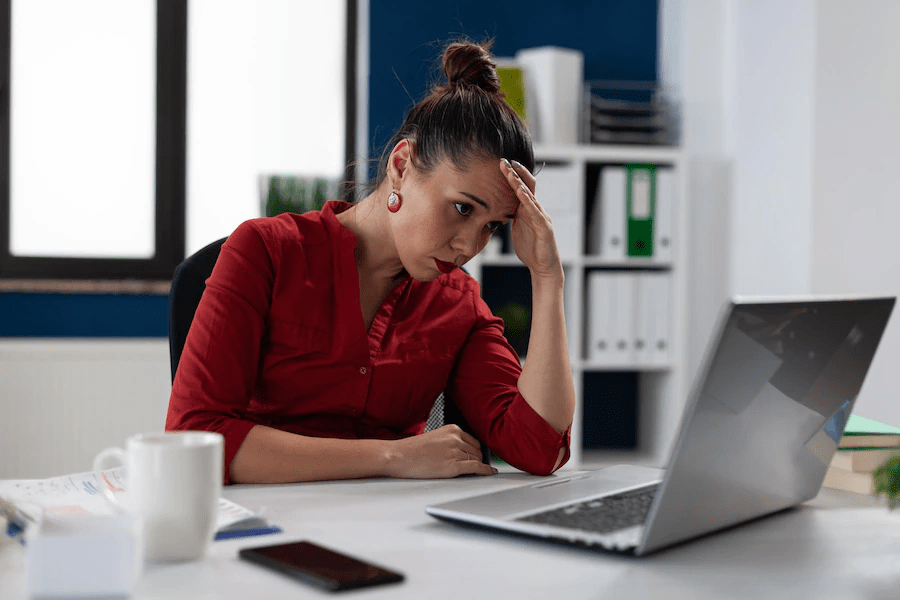
Si es así, entonces no estás solo. Hay algunas razones por las que recibe este error, por ejemplo, si el archivo ya no existe o si no tiene derechos de administrador. Pero siempre que hay un problema, siempre hay una solución. Así que lea a continuación para descubrir cómo solucionar que Windows no pueda acceder al dispositivo, ruta o archivo especificado.
Causas de que Windows no pueda acceder al dispositivo, ruta o archivo especificado
Como se mencionó anteriormente, hay algunas razones que le dan dicho error, y las más probables se encuentran en la lista a continuación:
- No tienes permiso de administrador.
- El archivo está en un dispositivo externo que no está conectado a su PC.
- El antivirus le impide acceder a la aplicación o al archivo.
- Windows puede bloquear el archivo.
- El archivo no existe en su sistema o alguien lo modificó.
Las correcciones para Windows no pueden acceder al dispositivo, la ruta o el archivo especificados
Se vuelve más fácil resolver el problema después de saber cuáles son sus causas. Entonces, veamos cómo resolver este error causado por los problemas mencionados anteriormente.
Dar permiso para el archivo
A veces, solo el administrador o aquellos con permiso de acceso pueden abrir un archivo o una aplicación. Puede verificar si tiene el permiso y cambiarlo a través del siguiente proceso.
- Haga clic derecho en el archivo que desea abrir.
- Seleccionar propiedades.
- Haga clic en la pestaña Seguridad.
- En Nombres de grupos o usuarios, seleccione su nombre y luego presione Editar. Necesitará derechos de administrador para realizar esta acción.
- Permita el control total marcando la casilla Permitir.
Si es un usuario sin privilegios de administrador, puede comunicarse con su administrador para que le dé acceso al archivo o la aplicación que está tratando de abrir.
Conecte el dispositivo externo
También puede obtener el error si el acceso directo al archivo que está intentando abrir está en otro dispositivo, como un disco duro externo, USB, etc.
Si ese es el caso, lo mejor es conectar dicho dispositivo correctamente y luego cargar la aplicación o el archivo. Debería abrirse ahora sin mostrarle el mensaje de error.
Deshabilite el antivirus y agregue el archivo a la lista blanca
En algunos casos, su antivirus puede bloquear el archivo que intenta abrir. Puede intentar deshabilitar su antivirus momentáneamente para verificar si ese es el caso.
- Abra el administrador de tareas presionando Ctrl + Shift + Esc en su teclado.
- Vaya a la pestaña Inicio.
- Seleccione el software antivirus.
- Presione el botón Deshabilitar ubicado en la parte inferior derecha.
- Reinicie su PC.
- Abra el archivo y verifique si todavía ve el error.
Si ya no ve el error, puede incluirlo en la lista blanca del software antivirus. Dado que existen diferentes tipos de software en el mercado, cada uno puede tener un proceso diferente. Sigamos los pasos a continuación para incluir el archivo en la lista blanca de Seguridad de Windows.
- Vaya a Buscar e inicie Seguridad de Windows escribiéndolo y presionando Intro.
- Vaya a Protección contra virus y amenazas.
- Seleccione Administrar configuración en Configuración de protección contra virus y amenazas.
- Desplácese hacia abajo para encontrar la sección Exclusiones.
- Seleccione Agregar o eliminar exclusiones. Necesitará derechos de administrador para hacerlo.
- Ahora, presiona Agregar una exclusión.
- Puede seleccionar el tipo de elemento que desea excluir, como un archivo, una carpeta o un tipo de archivo.
- Seleccione el archivo y presione Abrir.
Debería poder acceder al archivo sin obtener ningún error. Sin embargo, es recomendable habilitar su antivirus para que se inicie cuando su PC se reinicia. De lo contrario, su sistema podría ser vulnerable a virus y malware. Puede usar el administrador de tareas y habilitarlo siguiendo los mismos pasos que antes.
Desbloquear el archivo
Hay algunos casos en los que Windows puede bloquear ciertos archivos. Puede desbloquear fácilmente dichos archivos navegando por el menú de propiedades.
- Haga clic con el botón derecho en el archivo y seleccione Propiedades.
- Vaya a la pestaña General.
- Si ve la opción Desbloquear, significa que Windows bloqueó el archivo. Presiona dicho botón para desbloquear el archivo.
- Ejecute su archivo.
Compruebe si el nombre del archivo está intacto
También enfrentará el error si el nombre de los archivos de destino es diferente del acceso directo al que intenta acceder. Si es así, compruebe si la ruta del archivo y el nombre están intactos explorando la carpeta de destino. Si el nombre es diferente, puede cambiar el acceso directo o el nombre del archivo en sí.
Si desea volver a crear el acceso directo, puede
- Haga clic derecho en el archivo
- Seleccione Enviar a y luego Escritorio en Windows 10.
- Si tiene Windows 11, haga clic con el botón derecho en el archivo, vaya a más opciones y seleccione Enviar al escritorio.
Sin embargo, si el archivo no está presente en su carpeta de destino, podría significar que el archivo se encuentra en una carpeta diferente. Pero si no puede encontrar el archivo en ninguna parte, existe la posibilidad de que otro usuario o malware lo haya eliminado.