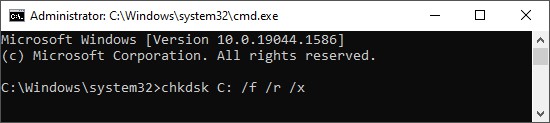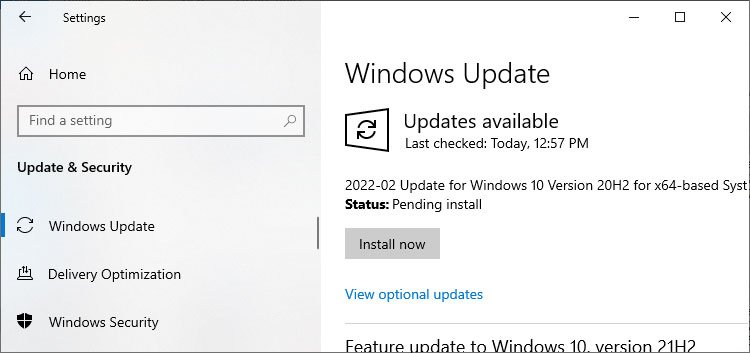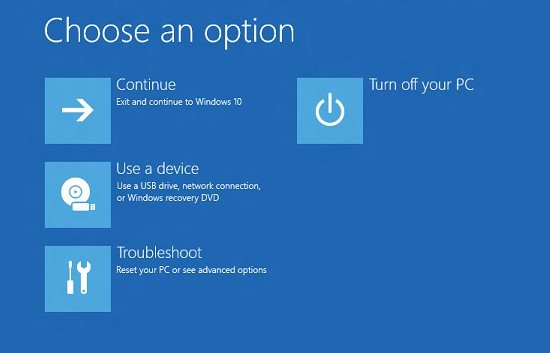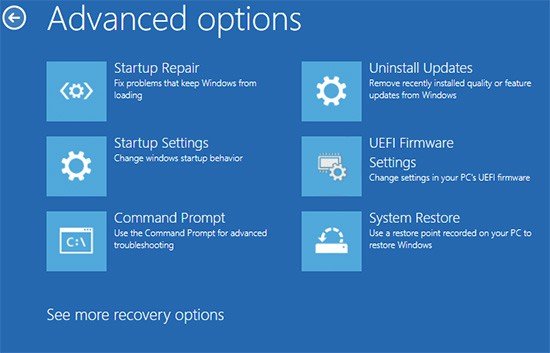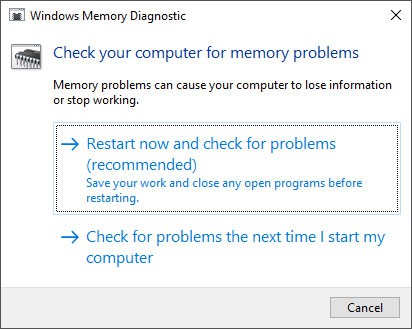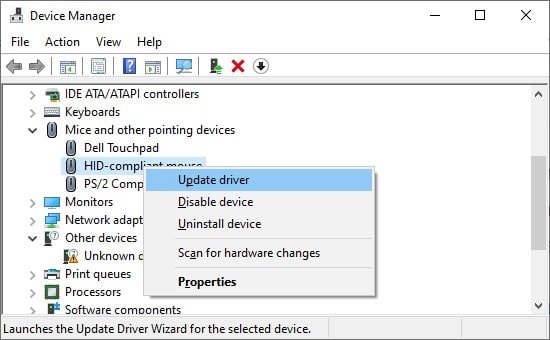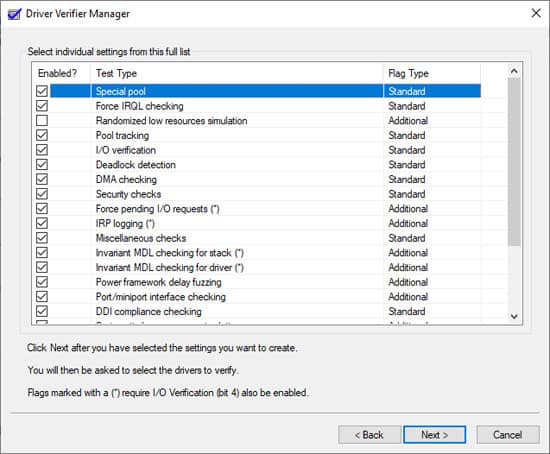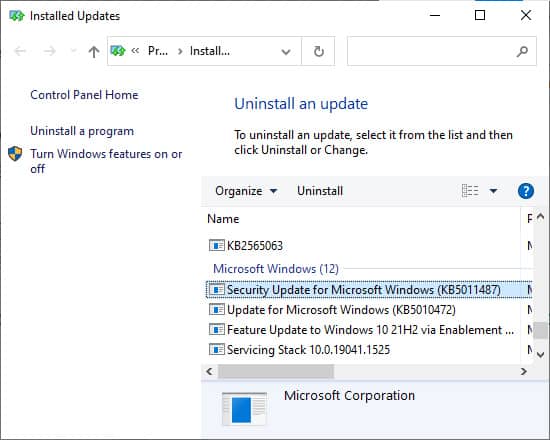La lista Número de marco de página (PFN) es una base de datos que realiza un seguimiento de la asignación de memoria utilizada por los procesos. De esta manera, su sistema puede verificar las ubicaciones de memoria disponibles para asignar nuevos procesos.
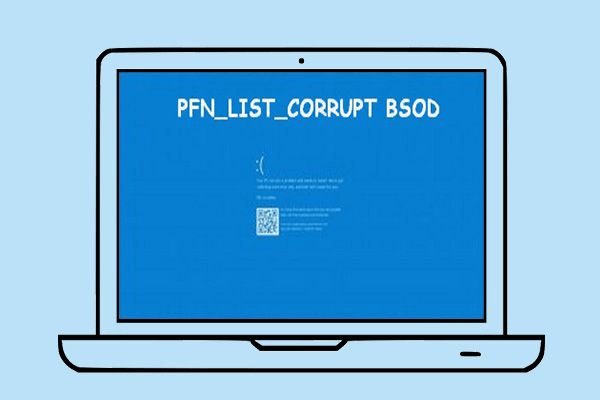
La corrupción de esta lista impide que su PC ejecute correctamente los procesos del sistema, lo que provoca un error de pantalla azul de la muerte (BSOD).
¿Cómo se corrompe la lista PFN?
Hay algunas razones posibles por las que la lista PFN se corrompe. Algunos de ellos son los siguientes:
- Daño a la memoria RAM
- Controladores defectuosos u obsoletos
- Corrupción de archivos del sistema
- Memoria overclockeada
¿Cómo arreglar la corrupción de la lista PFN?
Las causas más comunes de corrupción de la lista PFN incluyen controladores y errores de memoria física. Por lo tanto, la solución de problemas para esto seguramente solucionará este problema.
Encuentre los métodos para corregir la corrupción en la lista de números de marcos de página a continuación. Recomendamos seguir estos métodos en el orden mencionado.
Solucionar errores del sistema con DISM y SFC
El servicio y administración de imágenes de implementación y el verificador de archivos del sistema escanean y corrigen errores de archivos del sistema. Podrían corregir este error si los archivos corruptos del sistema son las razones subyacentes. Siga estas instrucciones para ejecutar estas herramientas:
- Escriba
CmdEn la herramienta Ejecutar (Windows + R). Luego presione Ctrl + Shift + Enter para iniciar el símbolo del sistema elevado. - Pegue los siguientes comandos y ejecute cada uno presionando Enter.
Dism /online /cleanup-image /restorehealth
Sfc /scannow
Comprobar errores de disco
Este error también puede ocurrir debido a sectores defectuosos o errores de archivos lógicos en la unidad del sistema. Es probable que la ejecución de la herramienta CHKDSK solucione este problema. Siga los pasos a continuación:
- Abra el símbolo del sistema elevado.
- Escriba
Chkdsk C: /f /r /xy presione Entrar.
Actualizar el sistema operativo Windows
Las actualizaciones del sistema operativo incluyen correcciones para muchos errores preexistentes. Lo mejor es mantener su sistema completamente actualizado para evitar problemas en el sistema. Es posible que pueda corregir el error PFN_LIST_CORRUPT después de actualizar Windows. Así es como puedes hacerlo:
- Presione Windows + I para abrir Configuración y vaya a Actualización y seguridad.
- Aquí, verifique si hay actualizaciones disponibles. Haga clic en Instalar ahora o Descargar si están disponibles.
Deshabilitar el overclocking de la CPU
El overclocking de su CPU puede causar muchos problemas de memoria. Podría ser una de las razones del error PFN_LIST_CORRUPT.
Nota: es necesario deshabilitar el overclocking antes de probar muchas de las correcciones a continuación.
El método estándar para deshabilitar el overclocking es restaurar el BIOS a la configuración predeterminada. Estos son los pasos para hacerlo:
- Haga clic en Reiniciar dentro del ícono de Encendido mientras presiona Shift para ingresar al Entorno de recuperación de Windows.
- Luego, vaya a Solución de problemas > Opciones avanzadas > Configuración de firmware UEFI y seleccione Reiniciar.
- Restaure la configuración de UEFI a sus valores predeterminados.
Lo más probable es que encuentre accesos directos o botones para restaurar los valores predeterminados en la pantalla de configuración de UEFI. Si no es así, no dude en ponerse en contacto con el fabricante.
Comprobar RAM defectuosa
Una RAM defectuosa es una de las razones más comunes de este error. La lista de PFN contiene información sobre los estados de asignación de memoria virtual y física. Por lo tanto, un dispositivo de memoria física defectuoso, es decir, RAM, puede causar que esta lista se corrompa.
Siga las instrucciones a continuación para verificar si hay defectos en la RAM:
- Abra la herramienta de ejecución e ingrese
Mdschedpara ejecutar Windows Memory Diagnostic. - Seleccione Reiniciar ahora y busque problemas.
- Espere el mensaje de resultado después del reinicio. Puede llevar mucho tiempo.
El mensaje de error puede deberse a la memoria RAM o a la ranura de la placa base. Pruebe utilizando memorias RAM separadas en diferentes ranuras y ejecute este programa para comprobar si hay hardware defectuoso. Luego reemplace el dispositivo defectuoso para solucionar el problema.
También puede descargar y utilizar otro software de prueba de memoria si el Diagnóstico de memoria detecta el error pero no logra identificar la causa.
Comprobar archivo de minivolcado
Un bloqueo del sistema crea un archivo de minivolcado en el directorio C:WindowsMinidump. Puede usar un depurador para abrir y analizar el archivo de minivolcado para averiguar la causa del bloqueo.
Siga las instrucciones a continuación para usar el archivo de minivolcado para determinar la causa del error:
- Primero, necesita instalar el depurador de Windows. Vaya al sitio web oficial de descarga de SDK de Windows Y haga clic en DESCARGAR EL ISO.
- Monte el archivo ISO en su PC e inicie WinSDKSetup.
- Siga las instrucciones en pantalla mientras mantiene los pasos a continuación en su mente.
- Elija instalar el kit de desarrollo de software en su computadora.
- Solo verifique las herramientas de depuración para Windows para ver las funciones que desea instalar.
- Después de instalar el depurador, abra el símbolo del sistema elevado.
- Introduzca los siguientes comandos:
CdProgram Files (x86)Windows KitsDebuggersx64
Windbg.exe -IA
- Ahora, busque y ejecute WinDbg como administrador.
- Presione Ctrl + S en el programa WinDbg.
- Pegue
SRV*C:SymCache*http://msdl.microsoft.com/download/symbolsen la ruta del símbolo y seleccione Aceptar. - Ahora, haga clic en Archivo > Guardar espacio de trabajo.
- Luego, vaya a
C:WindowsMinidumpy abra el archivo de minivolcado creado debido al bloqueo del sistema. Tenga paciencia mientras WinDbg carga los símbolos del kernel. - Una vez completada la carga, localice y haga clic en !analyze -y en la interfaz de comandos de WinDbg. Una vez más, espere el análisis.
- Después del análisis, busque MODULE_NAME y probablemente causado por para determinar la causa.
- Busque en Internet más información sobre el archivo responsable del error. Luego, elimine, desinstale o reinstale los programas relacionados.
Nota: busque ayuda del Soporte de Microsoft si tiene problemas para seguir este método.
Actualizar controladores disponibles
El error de software en los controladores defectuosos también es una razón importante para la corrupción de la memoria. Puede actualizar todos sus controladores disponibles o seleccionar los problemáticos analizando el archivo de minivolcado para resolver este problema. Siga los pasos a continuación para actualizar sus controladores:
- Abra la herramienta de ejecución e ingrese devmgmt.msc para iniciar el Administrador de dispositivos.
- Expanda la categoría de dispositivos.
- Haga clic derecho en el dispositivo y seleccione Actualizar controlador.
- Seleccione Buscar automáticamente conductores
Reinstalar o revertir los controladores
Si sus controladores están completamente actualizados, puede intentar reinstalarlos para solucionar errores en el software del controlador. Siga estas instrucciones para hacerlo:
- Abra el Administrador de dispositivos y expanda la categoría de dispositivos.
- Haga clic derecho en su dispositivo y elija Desinstalar dispositivo. Seleccione Desinstalar de nuevo.
- Reinicie su PC. Su sistema detecta e instala automáticamente cualquier controlador faltante.
Si la reinstalación resulta inútil, intente retroceder a la última versión. Además, asegúrese de usar este método si comienza a encontrar el error PFN después de las actualizaciones del controlador. He aquí cómo revertir los controladores:
- Inicie el Administrador de dispositivos y expanda la categoría de dispositivos.
- Haga doble clic en él y vaya a la pestaña Controlador.
- Seleccione Controlador de reversión.
Ejecutar el verificador de controladores
Driver Verifier realiza varias pruebas en sus controladores para detectar errores y fallas. Puede realizar esta prueba en varios controladores a la vez. Pero se recomienda probar solo los controladores que no son de Microsoft.
Nota: Este método ejerce una gran presión sobre su sistema. También puede causar más problemas en el sistema. Por lo tanto, asegúrese de crear un punto de restauración antes de ejecutar Driver Verifier.
- Ingrese el comando verifier on run para abrir Driver Verifier Manager.
- Aquí, seleccione Crear configuración personalizada (para desarrolladores de código) y presione Siguiente.
- Verifique todo excepto simulaciones aleatorias de bajos recursos . Además, no marque la prueba de estrés de concurrencia y el cumplimiento de DDI para Windows 8. Ahora, haga clic en Siguiente.
- Aquí, seleccione todos los controladores excepto los proporcionados por Microsoft.
- Haga clic en Siguiente y luego en Finalizar.
- Reinicie su PC y use su sistema normalmente.
- Espere a que su PC se bloquee. Se bloqueará después de aproximadamente 24-72 horas.
- Después de reiniciar, verifique el archivo de minivolcado creado debido al bloqueo del sistema usando.
Desinstalar actualización reciente de Windows
Puede haber errores sin resolver en una nueva actualización del sistema. Si encontró este error después de una actualización del sistema, desinstálelo. Luego, verifique si el problema se resuelve. Si no es así, puede volver a instalar la actualización de todos modos.
Estos son los pasos para desinstalar la actualización más reciente de Windows:
- Vaya a Configuración > Actualización y seguridad > Ver historial de actualizaciones > Desinstalar actualizaciones.
- Desplácese hacia abajo para encontrar la sección de Microsoft Windows y busque la actualización más reciente.
- Haga doble clic en él y confirme con Sí para desinstalar la actualización.
Escanear en busca de malware
Los programas de malware son responsables de numerosos problemas del sistema. Siempre se recomienda mantener su sistema protegido de cualquier amenaza externa. Asegúrese de habilitar la protección en tiempo real e incluso la protección basada en la nube en un antivirus confiable.
Realice un análisis completo del sistema o incluso un análisis durante el arranque con su programa antivirus cada vez que encuentre un error BSOD. Es probable que los errores debidos a malware se solucionen después de eliminarlos.
Ejecutar el Solucionador de problemas de pantalla azul
Las versiones anteriores de Windows (antes de la versión 1809 de Windows 10) también tienen un solucionador de problemas de pantalla azul. Siga estos pasos para ejecutar esta herramienta:
- Abra el explorador de archivos y pegue
Control PanelAll Control Panel ItemsTroubleshootingen la barra de direcciones. - Busque ver todo en la barra lateral izquierda y haga clic en él.
- Busque pantalla azul, haga clic derecho sobre ella y seleccione ejecutar como administrador.
- Sigue las instrucciones en la pantalla.
Restauración del sistema
Restaurar sistema es una herramienta para revertir el sistema a un punto de restauración. De esta manera, puede eliminar todos los errores del sistema si tiene un punto de restauración apropiado. Siga estas instrucciones para realizar una restauración del sistema:
- Ingrese
Rstruien el comando ejecutar (Windows + R). Se iniciará la herramienta Restaurar sistema. - Haga clic en Siguiente y seleccione el punto de restauración.
- También hay una opción para Buscar programas afectados.
- Haga clic en Siguiente y siga las instrucciones.
Nota: Vaya a Solucionador de problemas > Opciones avanzadas > Restaurar sistema para iniciar la restauración del sistema desde el entorno de recuperación de Windows.
Actualizar BIOS/UEFI
Los errores en la configuración del sistema de su BIOS/UEFI también pueden causar muchos errores BSOD. También puede haber una discrepancia entre su placa base y su UEFI. Este escenario es probable si está acostumbrado a reemplazar hardware antiguo. Puede intentar actualizar su BIOS o UEFI si encuentra este error. Por favor, ejecute los siguientes pasos:
- Ingrese
Msinfo32en la herramienta ejecutar para iniciar información del sistema. - Aquí, busque la versión/fecha de su BIOS y descargue la BIOS más reciente para su dispositivo desde el sitio web oficial.
- Extráigalo y copie su contenido en una unidad USB.
- Reinicie su computadora mientras mantiene el USB conectado a su PC.
- Ingrese y actualice su BIOS/UEFI.
- Después de actualizar la BIOS, restablezca su configuración a la configuración predeterminada.
Nota: la manipulación incorrecta de su BIOS puede causar problemas irreversibles en el sistema. Póngase en contacto con el fabricante de su placa base si tiene alguna dificultad para actualizar el BIOS.
Resetea tu PC
Puede intentar reiniciar su PC como último recurso para resolver el error PFN_LIST_CORRUPT. Windows tiene una interfaz simple para restablecer su PC a la configuración de fábrica. También es posible usar el símbolo del sistema para hacerlo.
El método normal para realizar un reinicio del sistema es el siguiente:
- Vaya a Inicio > Configuración > Actualización y recuperación > Recuperación.
- En Restablecer esta PC, seleccione Comenzar .
- Sigue las instrucciones en la pantalla.
Nota: Vaya a Solucionador de problemas > Restablecer esta PC para iniciar esta función desde el Entorno de recuperación de Windows.
Verificar y reemplazar hardware
Si reiniciar su sistema aún no resuelve este problema, es probable que el hardware defectuoso sea el responsable. Solo puede reemplazar el dispositivo de hardware por uno que funcione. Busque ayuda de expertos para verificar y reemplazar las piezas defectuosas de su PC.
Preguntas frecuentes
No puedo encontrar un archivo de minivolcado en su ubicación.
La opción de crear un archivo de minivolcado para fallas del sistema puede estar deshabilitada en su configuración de configuración. Su sistema crea un archivo de volcado de forma predeterminada, pero es posible que alguien lo haya desactivado sin saberlo. Siga estos pasos para habilitar esta opción:
- Ingrese systempropertiesadvanced en el comando Ejecutar.
- En la pestaña Avanzado, busque Inicio y recuperación y haga clic en su Configuración.
- Aquí, en Escribir información de depuración, establezca el cuadro desplegable en Volcado de memoria automático.
- Haga clic en Aceptar para guardar los cambios.