Cuando nos referimos a archivos como MP3, ZIP o PDF, nos referimos al tipo de archivo (o extensión de archivo) que permite que el sistema operativo identifique qué tipo de archivo es y qué software se necesita para abrirlo. Así es como Windows o macOS pueden determinar que un archivo MP3 debe ser abierto por su reproductor de música, o un PDF por un lector de PDF.
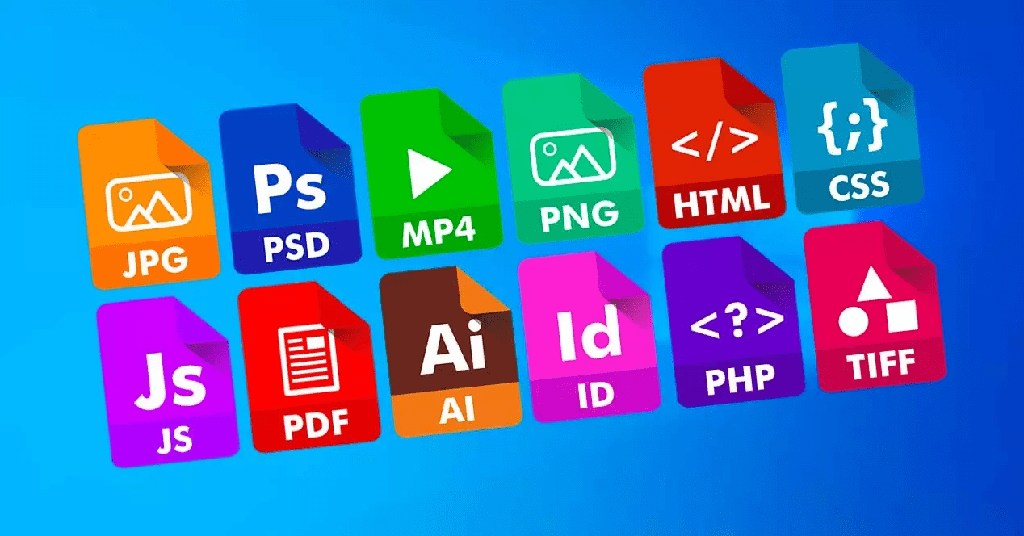
Si el archivo tiene el tipo de archivo incorrecto, Windows usará el programa incorrecto para abrirlo. Esto probablemente cause un error y le impida acceder a su archivo después de todo, Microsoft Word no puede manejar archivos MP3. Si necesita averiguar cómo cambiar los tipos de archivos en Windows 10 de la manera correcta, deberá seguir estos pasos.
¿Se puede cambiar el tipo de archivo en Windows 10?
Una extensión de archivo actúa como una forma para que Windows determine qué hacer con un archivo. Le dice al sistema operativo Windows que, cuando abre un archivo MP4, debe abrir VLC (si está instalado en su PC). O cuando abre un archivo DOCX, debería abrir Microsoft Word. Para cada tipo de archivo que el sistema operativo conoce, hará coincidir la extensión del archivo con el software que debería poder abrirlo.
Es posible cambiar el tipo de archivo de los archivos en Windows 10, pero esto depende del archivo en sí. Cambiar los tipos de archivos no se trata solo de cambiar la extensión al final del nombre de un archivo. Si un archivo no se crea de la manera correcta, simplemente cambiar la extensión no funcionará.
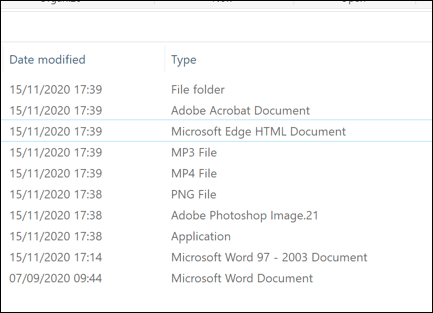
Cambiar la extensión no cambia lo que el archivo es en última instancia. Un MP3 no es un documento de Word, por lo que cambiar el tipo de archivo de MP3 a DOCX no convertirá repentinamente a Word en un reproductor de música. Sin embargo, si los tipos de archivo son similares (por ejemplo, JPG y PNG), es posible que el software aún pueda abrir el archivo.
La mejor manera de cambiar las extensiones de los archivos es guardarlos o convertirlos a un formato alternativo o usar los servicios de conversión en línea. Sin embargo, si está seguro de que el archivo aún se abrirá, puede cambiar rápidamente el nombre de la extensión utilizando el Explorador de archivos de Windows, pero es posible que esto no funcione correctamente.
Visualización de extensiones de archivo en el Explorador de archivos de Windows
Las versiones anteriores de Windows mostraban la extensión de archivo para archivos en el Explorador de archivos de Windows. En Windows 10, estas extensiones están ocultas de forma predeterminada, lo que le impide cambiar rápidamente el tipo de archivo.
Si desea cambiar las extensiones de archivo con el Explorador de archivos de Windows, deberá cambiar la configuración para ver las extensiones de archivo ocultas.
- Para hacer esto, abra el Explorador de archivos de Windows. En la barra de la cinta, seleccione Ver > Opciones > Cambiar carpeta y opciones de búsqueda.
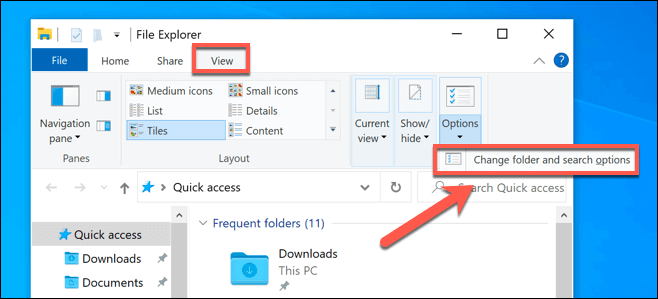
- En la pestaña Ver de la ventana Opciones de carpeta, asegúrese de que la casilla de verificación Ocultar extensiones para tipos de archivo conocidos esté deshabilitada, luego seleccione el botón Aceptar para guardar.
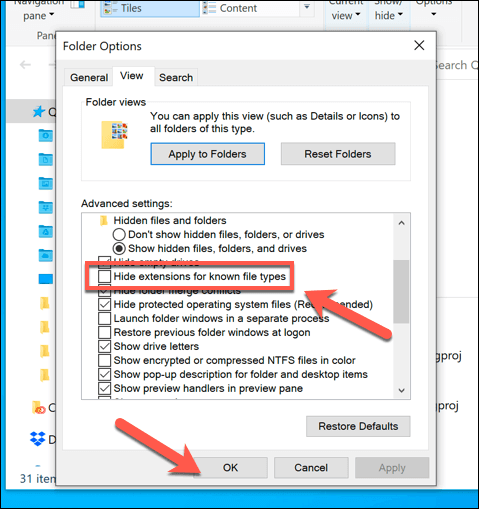
- Con esta configuración deshabilitada, ahora debería poder ver las extensiones de archivo como parte de cada nombre de archivo en el Explorador de archivos de Windows.
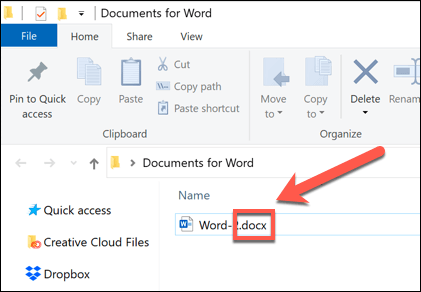
Cambiar el nombre de una extensión de archivo usando el Explorador de archivos de Windows
Con las extensiones de archivo visibles, puede comenzar a cambiar los tipos de archivo cambiando el nombre del archivo y reemplazando la extensión anterior con la nueva extensión. Por ejemplo, reemplazar file.txt con file.doc convertiría un archivo de texto TXT en un documento de Word en el formato DOC anterior. Como el archivo contiene texto, Word debería poder entenderlo y abrirlo.
Sin embargo, esto solo funciona porque el software como Word a menudo es lo suficientemente inteligente como para reconocer el contenido de ciertos archivos, llenando los espacios donde puede abrir el archivo. Donde funcionaría cambiar TXT a DOC, esto no funcionaría con el formato DOCX más nuevo para documentos de Word, ya que este tipo de archivo más nuevo es mucho más complejo.
- Si aún desea cambiar el nombre de un tipo de archivo de esta manera, abra el Explorador de archivos de Windows, haga clic con el botón derecho en el archivo y seleccione la opción Cambiar nombre.
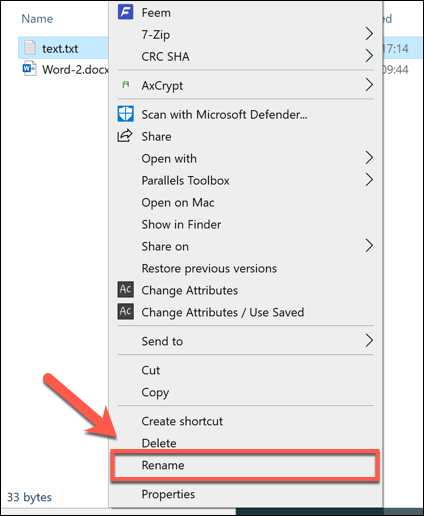
- Reemplace la extensión de archivo anterior con la nueva extensión de archivo, luego presione la tecla Intro o haga clic en el espacio en blanco vacío para guardar los cambios.
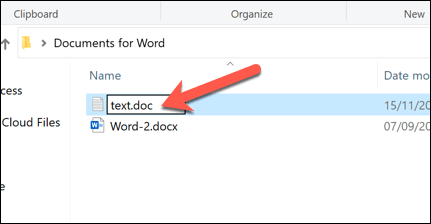
- Windows le advertirá que cambiar las extensiones de archivo de esta manera puede romper el archivo. Si está seguro de que desea continuar, seleccione Aceptar para confirmar.
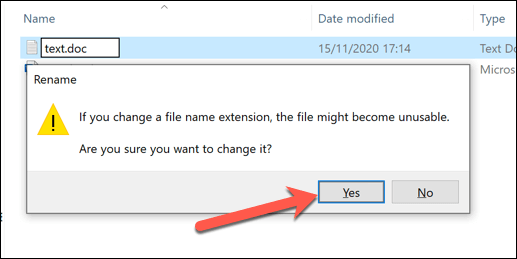
Una vez confirmado, la extensión del archivo se cambiará y el archivo aparecerá como el nuevo tipo de archivo en la columna Tipo. Dependiendo de las extensiones de archivo utilizadas, ahora debería poder abrir el archivo. Si el proceso no ha funcionado, cambie el nombre del archivo y devuélvalo a la extensión anterior.
Guardar un archivo en otro formato de archivo
Cambiar el nombre de un tipo de archivo en el Explorador de archivos de Windows no cambia los datos de los archivos y solo puede funcionar en ciertas circunstancias (limitadas). Si desea cambiar la extensión de un archivo correctamente, deberá guardarlo o exportarlo a otro formato.
Esto funciona bien con tipos de archivos que están relacionados. Es bastante fácil cambiar un archivo DOCX a PDF o un BIN a ISO, pero es más complejo cambiar entre tipos muy diferentes. Por ejemplo, mientras que un PDF se puede exportar como imágenes, no puede simplemente cambiar el nombre de un archivo PDF al formato PNG.
Si el software que está utilizando está diseñado para permitir la edición, a menudo puede guardar o exportar un archivo a otro formato seleccionando Archivo > Guardar o Guardar como en el menú del software. En la ventana Guardar como, debería poder cambiar el tipo de archivo del archivo guardado debajo del nombre del archivo.
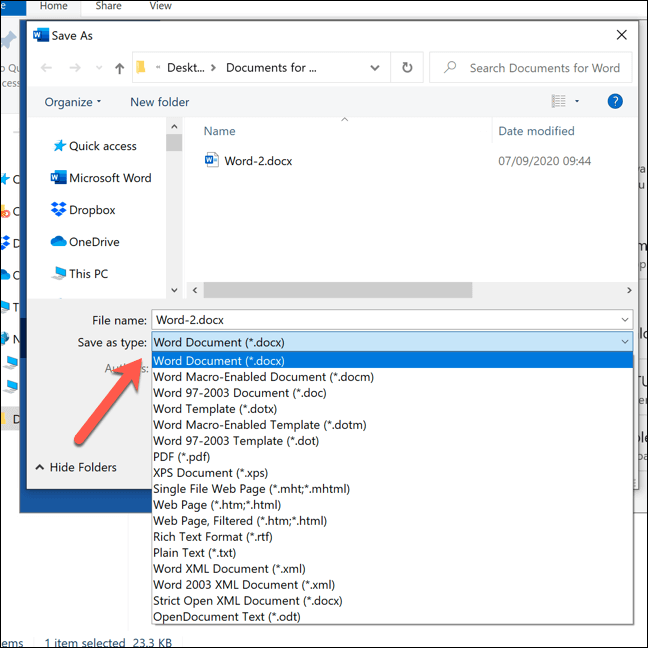
Deberá verificar qué extensiones de archivo son compatibles con el software que está utilizando. Si desea exportar su archivo a un formato que no es compatible, deberá buscar un software alternativo o considerar convertirlo en línea utilizando un sitio web de conversión de archivos.
Cambio de tipos de archivos mediante servicios en línea
Si no tiene el software para convertir un archivo de un tipo de archivo a otro, puede usar los servicios en línea para hacerlo. Una vez que cargue el archivo, el servidor remoto lo convertirá, permitiéndole descargar el archivo en el nuevo formato.
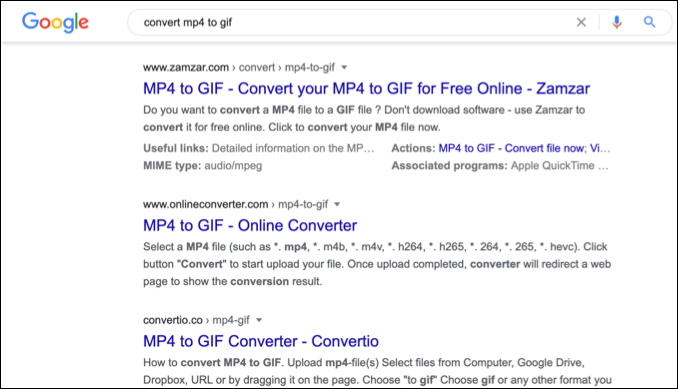
Debe asegurarse de hacer esto solo con archivos que esté feliz de compartir. Subir documentos importantes a un servidor desconocido probablemente no sea la mejor idea, especialmente si le preocupa la privacidad en línea. Sin embargo, para archivos no esenciales, usar este método debería ser perfectamente seguro.
Dada la gran cantidad de tipos de archivos diferentes que existen, no es posible recomendar un servicio u otro. Sin embargo, si desea probar un servicio como este, intente realizar una búsqueda rápida en Google.
Por ejemplo, buscar convertir x a y (reemplazar x con el tipo de archivo original e y con el nuevo tipo de archivo que desea usar) debería proporcionarle una lista de posibles resultados.
Administrar archivos en Windows 10
Una vez que sepa cómo cambiar los tipos de archivos en Windows 10, podrá lidiar con los conflictos de software a medida que ocurran. También puede convertir archivos de un tipo a otro de forma segura, desde conversiones de archivos de música en su PC hasta convertir archivos PDF a Google Docs en línea. Si el archivo tiene un formato similar, incluso puede intentar cambiar el nombre de la extensión del archivo.
Si se está quedando sin espacio para sus nuevos archivos, es posible que deba buscar un analizador de espacio en disco para limpiarlo un poco. Hay formas de eliminar archivos automáticamente en Windows 10, pero si le preocupa perder documentos o fotos importantes, asegúrese de revisar y hacer una copia de seguridad de sus archivos usted mismo.








