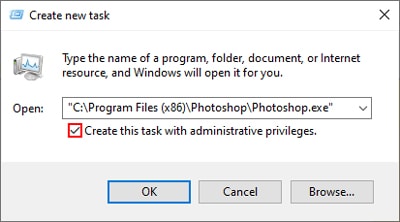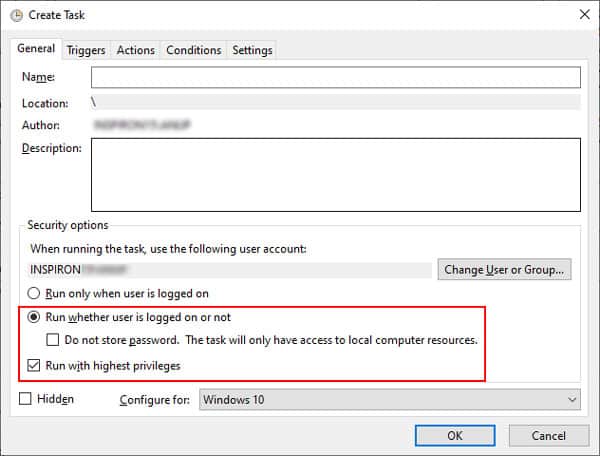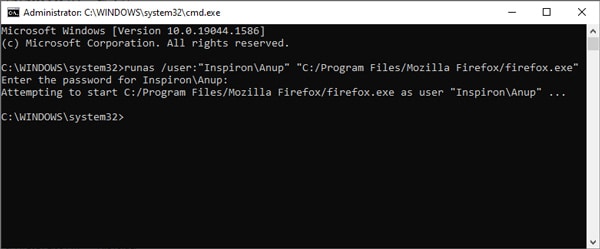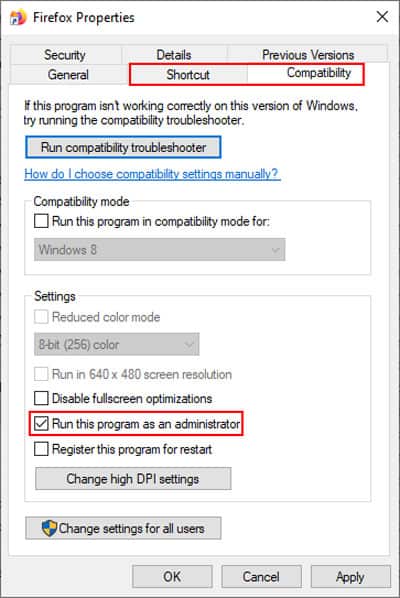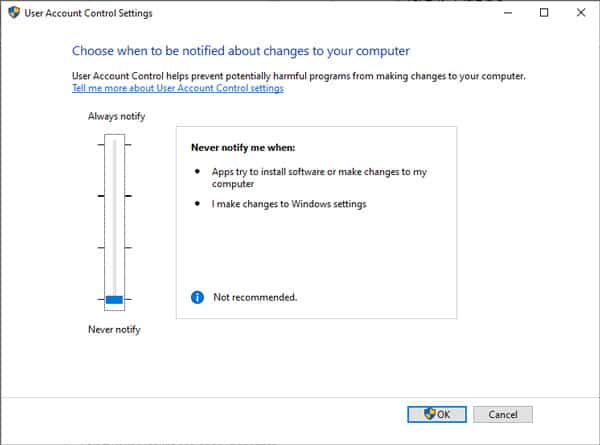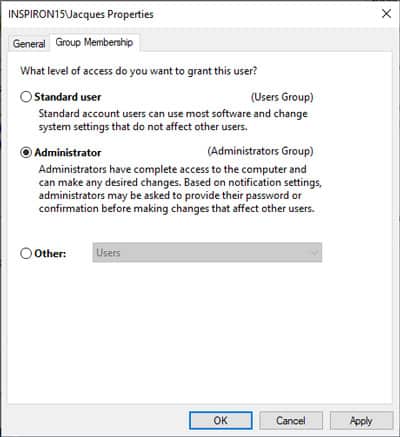Muchos programas requieren privilegios de administrador para funcionar correctamente. Ejecutar un archivo como administrador también puede ser una solución fácil para muchos errores de aplicación.

El enfoque más común es hacer clic derecho en el archivo .exe y seleccionar la opción Ejecutar como administrador. Pero hay muchas otras formas de lograr lo mismo, como atajos de teclado, administrador de tareas, símbolo del sistema y más.
Entonces, sin más preámbulos, aquí están todas las formas posibles de ejecutar archivos como administrador.
Uso del menú contextual (clic con el botón derecho)
La forma habitual en que la mayoría de los usuarios ejecutan un archivo como administrador es haciendo clic con el botón derecho en su archivo ejecutable (.exe) y seleccionando Ejecutar como administrador.
Además, si mantiene presionada la tecla Mayús y luego hace clic con el botón derecho, puede seleccionar la opción Ejecutar como un usuario diferente . Con esto, puede ingresar las credenciales de otra cuenta de administrador para ejecutar el archivo como administrador.
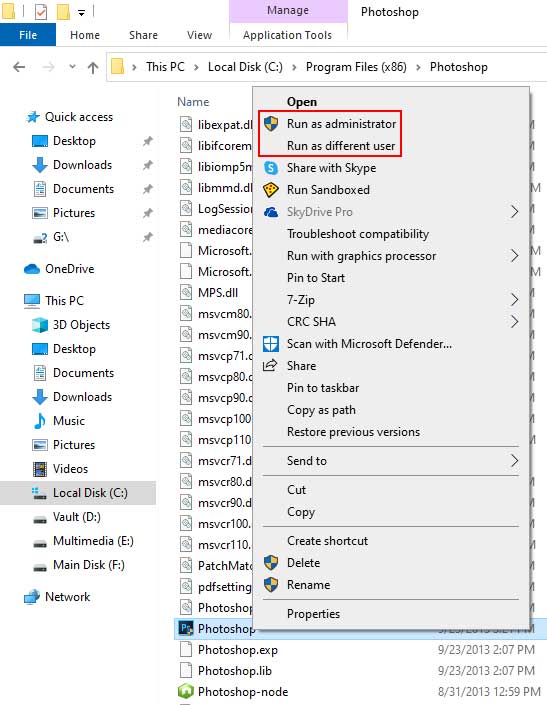
Deberá confirmar que desea ejecutar el archivo con privilegios de administrador antes de que se abra. Esto también se aplica a la mayoría de los demás métodos de esta guía.
Es posible omitir este mensaje si lo desea. Consulte la sección de preguntas frecuentes para obtener más información al respecto.
Uso de la cinta del Explorador de archivos
En el explorador de archivos, seleccione su archivo y abra la pestaña Herramientas de la aplicación. Puede ejecutar como administrador o solucionar problemas de compatibilidad directamente desde aquí.
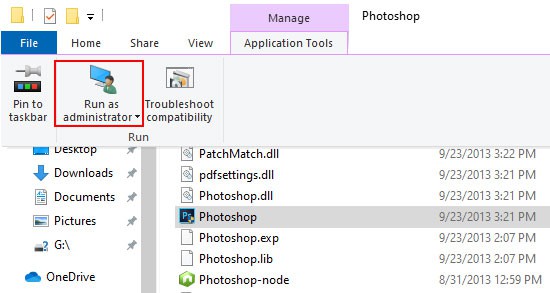
Búsqueda
En la ventana de búsqueda, puede presionar la opción a la derecha o usar el atajo de teclado CTRL + Shift + Enter para ejecutar un archivo como administrador.
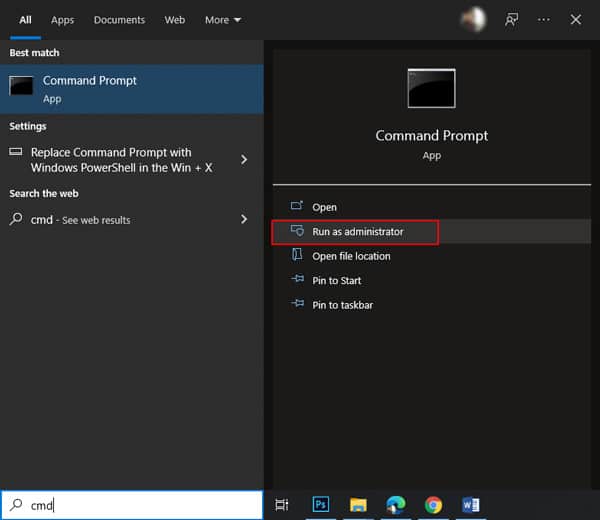
A través de ejecutar
Si escribe un comando de ejecución (cmd, por ejemplo) y presiona CTRL + Shift + Enter, puede iniciarlo directamente en el modo de administrador.
Uso del menú de inicio
En el menú Inicio, puede hacer clic con el botón derecho en cualquier programa y presionar Más > Ejecutar como administrador.
Alternativamente, también puede mantener presionadas las teclas CTRL + Shift y hacer clic con el botón izquierdo en un programa para ejecutarlo como administrador.
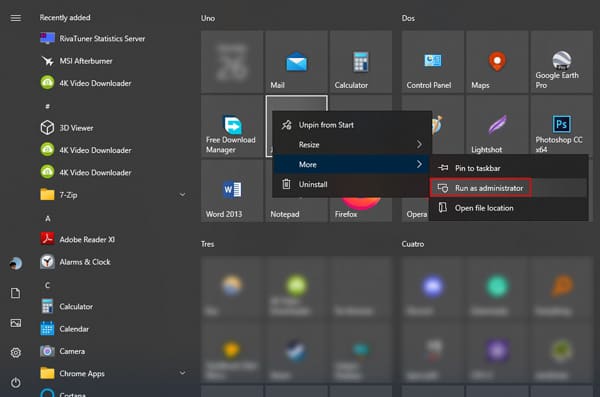
Desde la barra de tareas
Puede mantener presionadas las teclas CTRL + Shift y hacer clic izquierdo en cualquier programa para ejecutarlo como administrador directamente desde la barra de tareas.
Uso del Administrador de tareas
Muy pocos usuarios conocen esto, pero en realidad es posible ejecutar un archivo como administrador utilizando el Administrador de tareas. Esto puede ser útil en ciertas situaciones, como cuando el explorador de archivos no responde, por ejemplo.
- Presione CTRL + Shift + Esc para iniciar el Administrador de tareas.
- Presione el botón Más detalles para cambiar a la vista avanzada.
- Haga clic en Archivo y seleccione Ejecutar nueva tarea.
- Utilice la opción Examinar para localizar y seleccionar su archivo.
- Habilite la opción Crear esta tarea con privilegios administrativos .
- Pulse Aceptar para ejecutar el archivo como administrador.
Con programador de tareas
Si desea configurar un programa para que se inicie en un momento específico, el Programador de tareas es la herramienta de Windows perfecta para esto.
Para ejecutar el programa como administrador en tales casos, siga los pasos a continuación:
- Presiona Windows + S para que aparezca la ventana de búsqueda.
- Escriba programador de tareas y presione Entrar.
- En la parte superior izquierda, seleccione Acción > Crear tarea.
- Una vez que cree su tarea, seleccione Ejecutar ya sea que el usuario haya iniciado sesión o no.
- Habilite Ejecutar con Los privilegios más altos Y presione Aceptar para aplicar los cambios.
Uso del símbolo del sistema
Para los usuarios que prefieren el enfoque de línea de comandos, el comando runas se puede usar para ejecutar un archivo como administrador.
Para hacerlo:
- Presione Windows + R para iniciar Ejecutar.
- Escriba cmd y presione CTRL + Shift + Enter para iniciar el símbolo del sistema elevado.
- Escriba el siguiente comando, reemplace ComputerName, AdminName y FilePath con los valores apropiados como se muestra en la imagen a continuación y presione Entrar:
Runas /user:ComputerNameAdminName FilePath
Cosas a tener en cuenta
- Nombre de la computadora Nombre de su dispositivo. Presione Windows + S, escriba Nombre del dispositivo y presione Entrar para encontrarlo si aún no lo sabe.
- Admin Name El nombre de usuario de cualquier cuenta de administrador en su computadora.
- Ruta del archivo La ruta del archivo del explorador del archivo que está intentando ejecutar como administrador.
Si obtiene un sistema que no puede encontrar el archivo de error especificado, la ruta del archivo es incorrecta. Asegúrate de que también tienes los espacios correctos.
Cuando se le solicite que Ingrese la contraseña de administrador, escríbala y presione Entrar. La contraseña no se mostrará en la pantalla, por lo que no debe preocuparse.
Preguntas relacionadas
¿Cómo ejecutar archivos como administrador de forma predeterminada?
Si desea abrir cualquier archivo o aplicación como administrador cada vez, puede hacerlo desde Propiedades.
- Seleccione el archivo y presione CTRL + Alt + Enter para abrir las propiedades. Alternativamente, simplemente haga clic derecho y seleccione propiedades.
- En la pestaña de compatibilidad, habilite Ejecutar este programa como administrador.
- En el caso de los accesos directos, habilítelo desde Acceso directo > Avanzado > Ejecutar como administrador.
¿Cómo ejecutar archivos como administrador sin solicitud de confirmación?
Puede deshabilitar el mensaje de confirmación al alternar el Control de cuentas de usuario (UAC) para que nunca le notifique. Por lo general, esto no se recomienda, ya que en este estado, se podrían instalar aplicaciones y se podrían realizar cambios en su sistema sin su aprobación.
- Presiona Windows + S para que aparezca la ventana de búsqueda.
- Escriba UAC y seleccione Cambiar configuración de Control de cuentas de usuario.
- Establezca el control deslizante en la opción más baja, es decir, Nunca notificar.
- Pulse Aceptar y acepte la indicación para aplicar los cambios.
¿Por qué no puedo ejecutar X File como administrador?
Windows 10 no permite que las aplicaciones de Microsoft Store se ejecuten con privilegios elevados. Solo puede ejecutarlos en el nivel de integridad medio, que es la opción predeterminada para una cuenta de usuario estándar.
Si no ve la opción Ejecutar como administrador en un archivo/aplicación que no es de Microsoft Store, la solución a continuación puede ser útil.
¿Cómo arreglar la opción Ejecutar como administrador que no se muestra?
Esto generalmente es causado por un error de configuración o archivos corruptos del sistema. Para corregir este error, primero, intente ejecutar el programa en modo de compatibilidad. Luego, establezca la configuración de UAC por defecto (Notificar cuando las aplicaciones intenten hacer cambios).
Si eso no ayuda, inicie su PC en un estado de inicio limpio e intente solucionar el problema. Escanee su PC en busca de malware y realice también un escaneo SFC y DISM.
A continuación, agregue su cuenta al grupo de administradores con los siguientes pasos:
- Presione Windows + R para iniciar Ejecutar.
- Escribe netplwiz y presiona Enter.
- Seleccione su cuenta y abra Propiedades.
- En la pestaña de pertenencia al grupo, seleccione Administrador y haga clic en Aplicar.
Si aún no ve la opción ejecutar como administrador, crear una cuenta de administrador completamente nueva puede ser útil como último recurso.