Ya sea Windows 10 u 11, el bloatware sigue siendo un problema persistente e irritante para los usuarios. Arrastrando su computadora con sus procesos innecesarios, estas aplicaciones pueden afectar seriamente el rendimiento, especialmente en sistemas de gama baja.
Pero eliminarlos puede ser complicado. Muchas de estas aplicaciones no vienen con desinstaladores y, en muchos casos, ni siquiera se muestran de forma destacada. ¿Cómo puede encontrar y eliminar bloatware de su computadora? Vamos a averiguar.
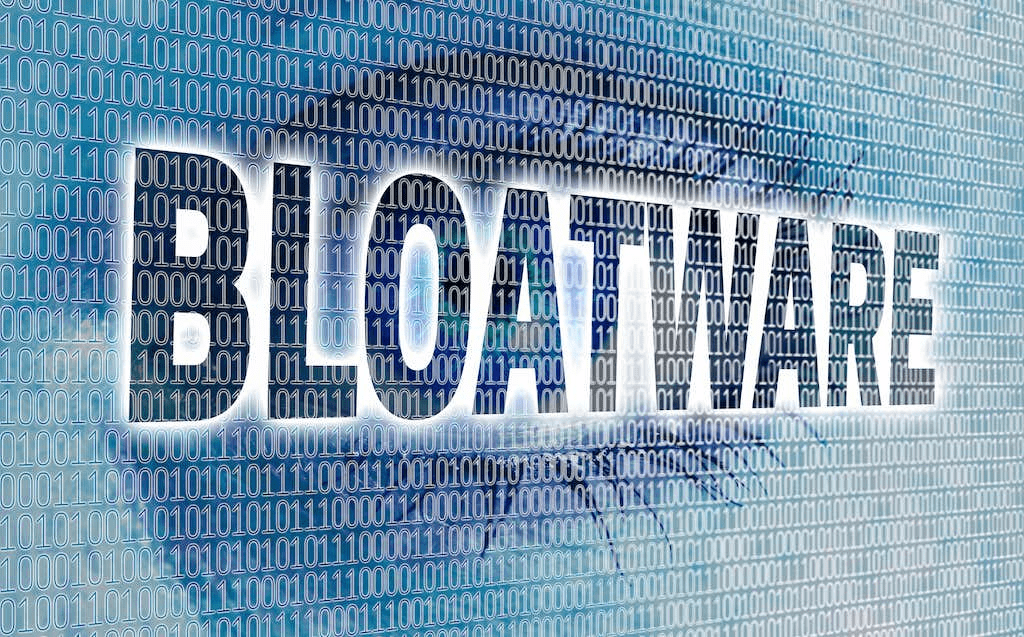
¿Qué es el bloatware?
En términos generales, el término bloatware se usa para denotar aplicaciones inútiles en su computadora (o incluso en un teléfono). Por lo general, vienen preinstalados, incluidos en su propio sistema operativo. A veces, estos también pueden ser instalados accidentalmente por el usuario.
Estas aplicaciones abarrotan el almacenamiento y ocupan espacio innecesario en el disco que podría usarse para mejores propósitos. Peor aún, algunos de estos se ejecutan al inicio, lo que aumenta el tiempo de arranque de su PC y lo ralentiza durante el uso al consumir memoria y potencia de procesamiento.
Para garantizar que su computadora funcione de la mejor manera posible, se recomienda encarecidamente eliminar todas las aplicaciones extrañas. Eliminar bloatware es una de las formas más fáciles de acelerar su PC y reducir la carga del sistema.
1. Desinstalar desde el menú Inicio
Al abrir el menú Inicio, se despliega una lista completa de juegos y aplicaciones que no recuerda haber instalado. En Windows 11, algunos de estos no están realmente presentes, pero se instalan cuando se hace clic, pero en Windows 10 no existe tal comodidad.
Entonces, ¿cómo eliminas estas aplicaciones?
- Es bastante simple, en realidad. Simplemente haga clic derecho en el icono (o el mosaico, en Windows 10) y seleccione Desinstalar.
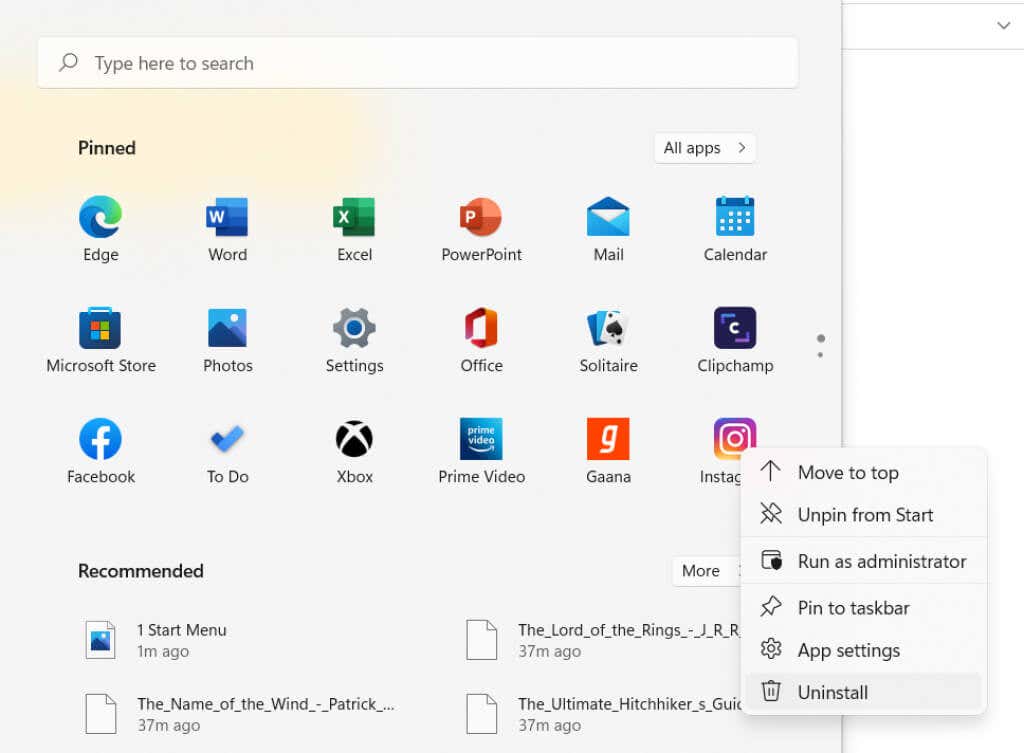
- Aparecerá una pequeña ventana que le pedirá que confirme su decisión. Presione Desinstalar una vez más para eliminar la aplicación.
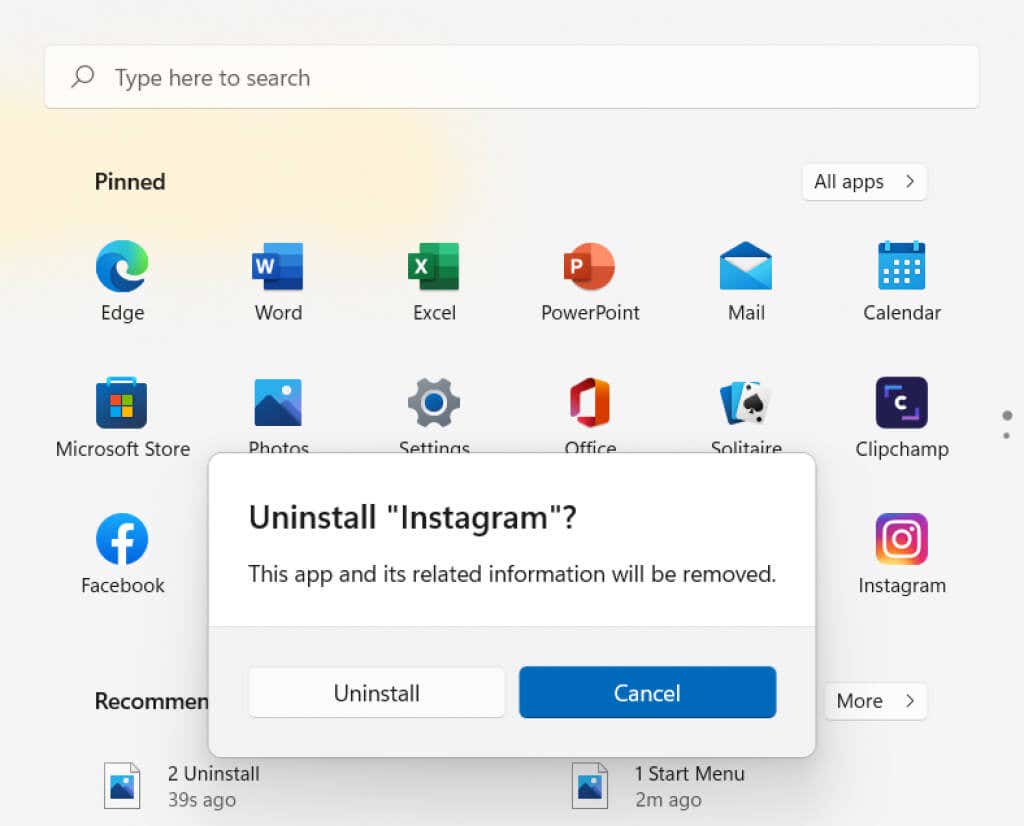
2. Agregar o quitar programas
No todo el bloatware aparece en el menú Inicio. Hay muchas otras aplicaciones igualmente inútiles que se esconden en algún directorio de tu ordenador. En lugar de intentar rastrearlos manualmente, puede usar la utilidad integrada para ello.
Agregar o quitar programas es una herramienta del Panel de control que, como su nombre indica, le permite instalar y desinstalar aplicaciones. Es la mejor manera de localizar todas las aplicaciones presentes en su computadora y eliminarlas.
En Windows 11, se incorporó a la pestaña Aplicaciones de la Configuración, aunque funciona exactamente de la misma manera. Curiosamente, aún puede encontrar la interfaz anterior en el Panel de control y eliminar programas desde allí también.
- Tanto en Windows 10 como en 11, puede encontrarlo buscando Agregar o quitar programas en el menú Inicio. También puede navegar a la utilidad directamente, dirigiéndose al Panel de control y seleccionando Desinstalar un programa. (Tenga en cuenta que si bien este enfoque también funciona en Windows 11, la versión más reciente de la herramienta se encuentra en Configuración > Aplicaciones > Aplicaciones y características).
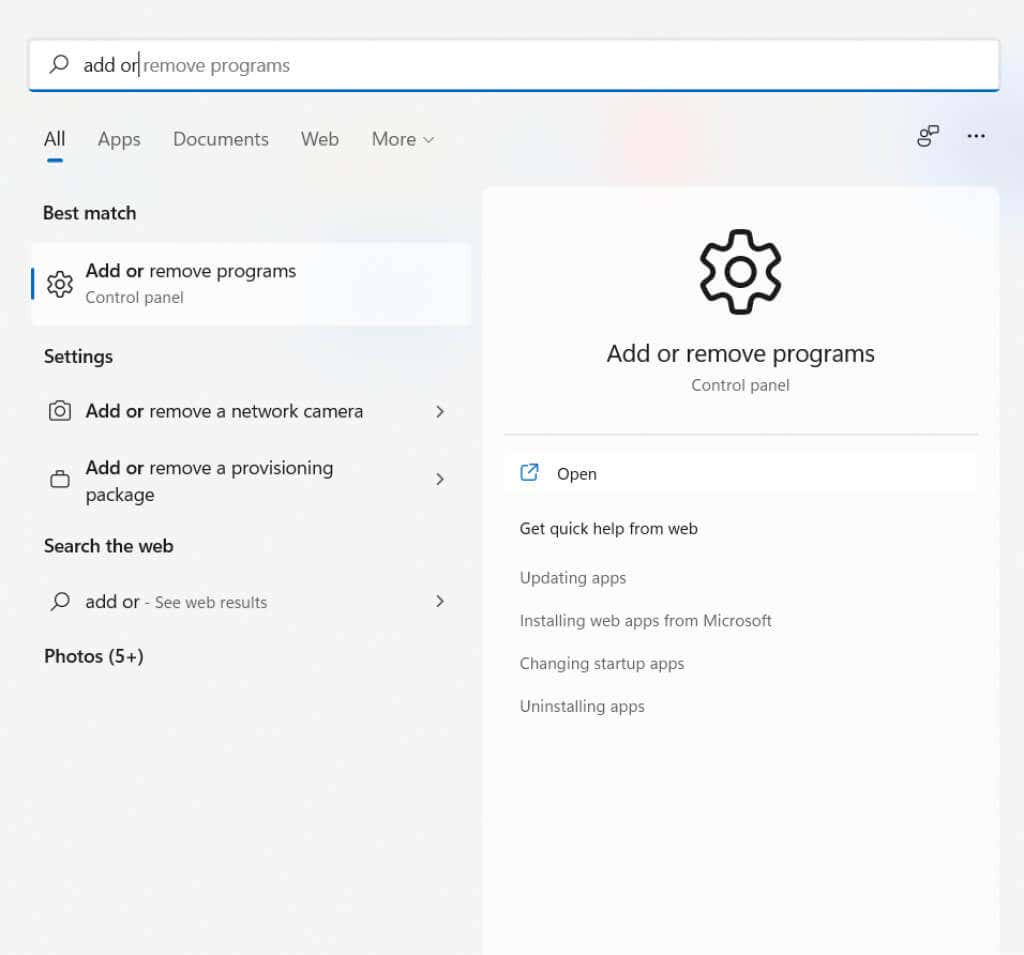
- Verá una lista de todas las aplicaciones instaladas en su computadora, ordenadas alfabéticamente. Puede buscar aplicaciones específicas o usar diferentes criterios de clasificación y filtrado para reducir la lista.
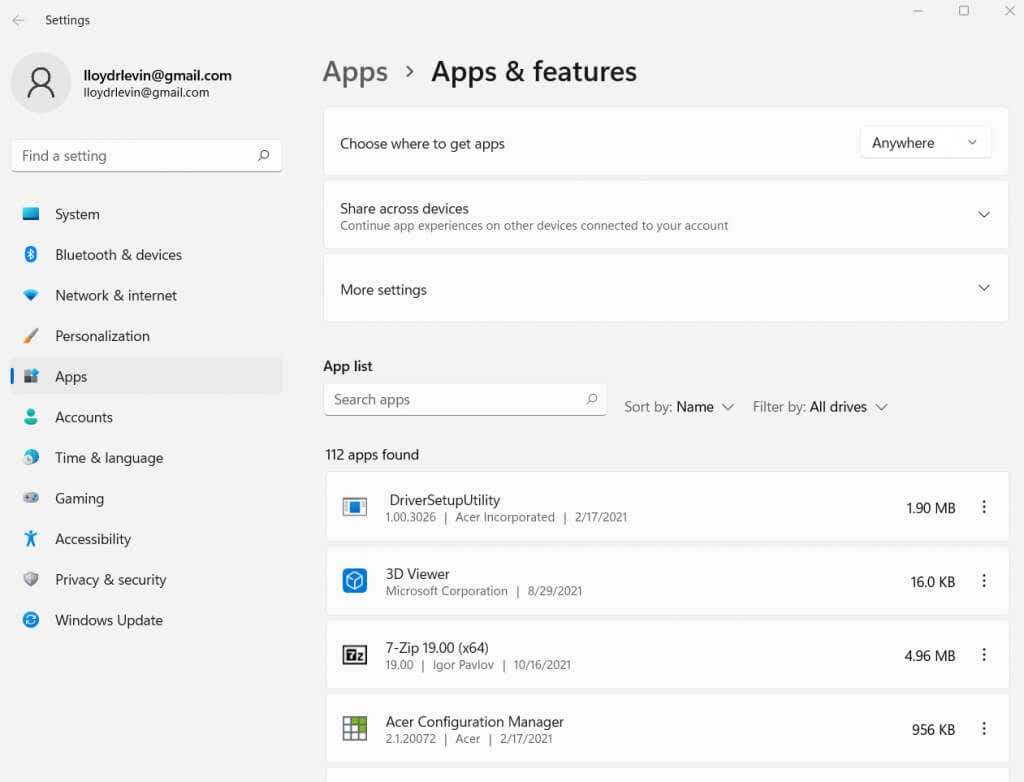
- Haga clic derecho en la aplicación que desea eliminar (en Windows 11, haga clic en el menú de tres puntos) y seleccione Desinstalar.
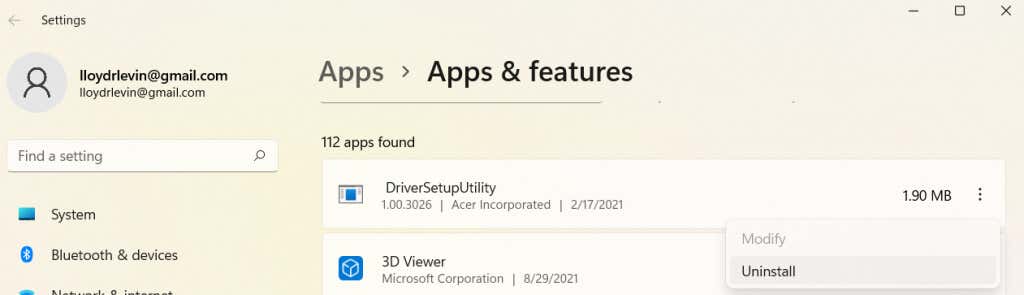
- Dependiendo de los permisos de la cuenta, es posible que se le solicite que permita que la herramienta realice cambios en su computadora. Presiona Sí para continuar.
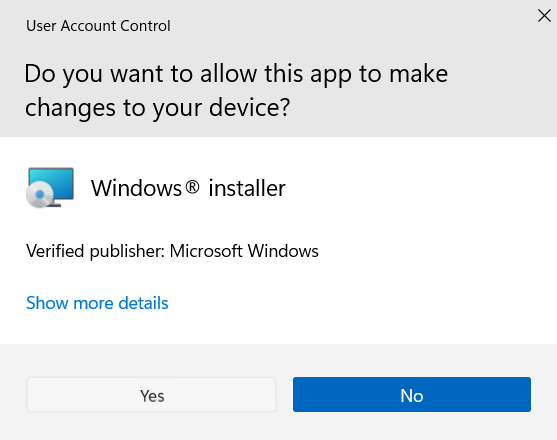
- La utilidad ahora ejecutará el desinstalador dedicado de las aplicaciones seleccionadas, si tiene uno. De lo contrario, verá que un Asistente de desinstalación de Windows genérico hace el trabajo.
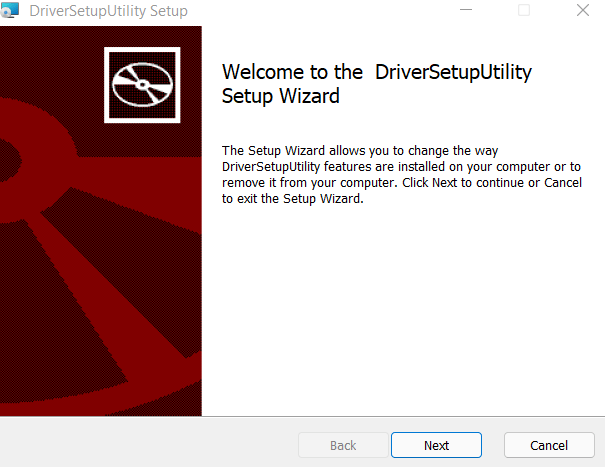
Y eso es. Puede seguir eliminando los programas enumerados en esta ventana de esta manera, uno a la vez. También puede ver el tamaño de cada aplicación junto con el nombre, lo que le permite juzgar el peor bloatware y priorizar en consecuencia.
3. Con PowerShell
Hasta ahora, hemos investigado métodos para eliminar aplicaciones de terceros. Pero, ¿qué pasa con los juegos y las aplicaciones que se incluyen con el mismo Windows? Estas aplicaciones no se pueden desinstalar directamente, ni desde el menú Inicio ni desde el Panel de control.
Para eliminar dichos programas, debe usar PowerShell.
PowerShell es una utilidad de línea de comandos que le permite automatizar tareas y administrar su computadora a través de scripts. Básicamente actúa como una versión moderna y más potente del símbolo del sistema. Con los comandos de PowerShell, puede deshabilitar o eliminar incluso las aplicaciones de Microsoft que normalmente son imposibles de eliminar.
- Para abrir PowerShell, simplemente búsquelo en el menú Inicio.
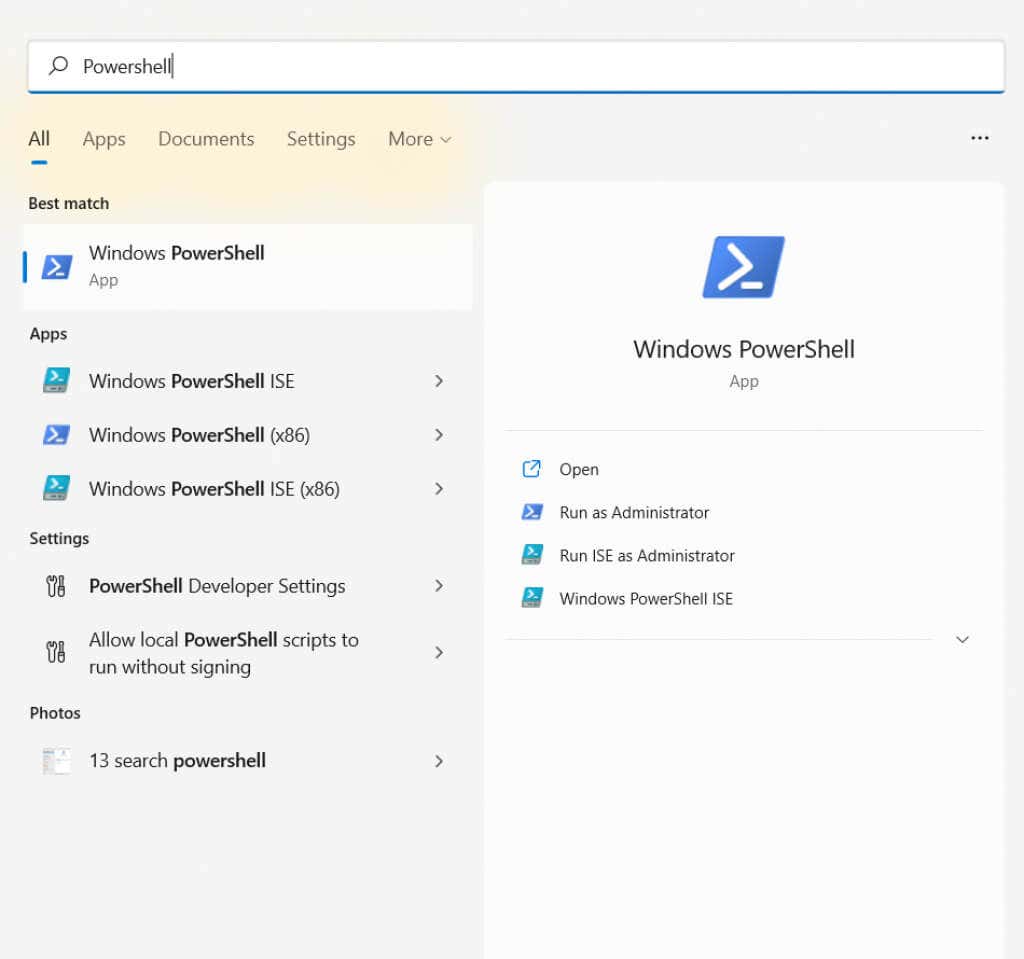
- Asegúrese de ejecutar como administrador porque muchos comandos requieren privilegios de administrador para funcionar. Se abrirá una nueva terminal de PowerShell.
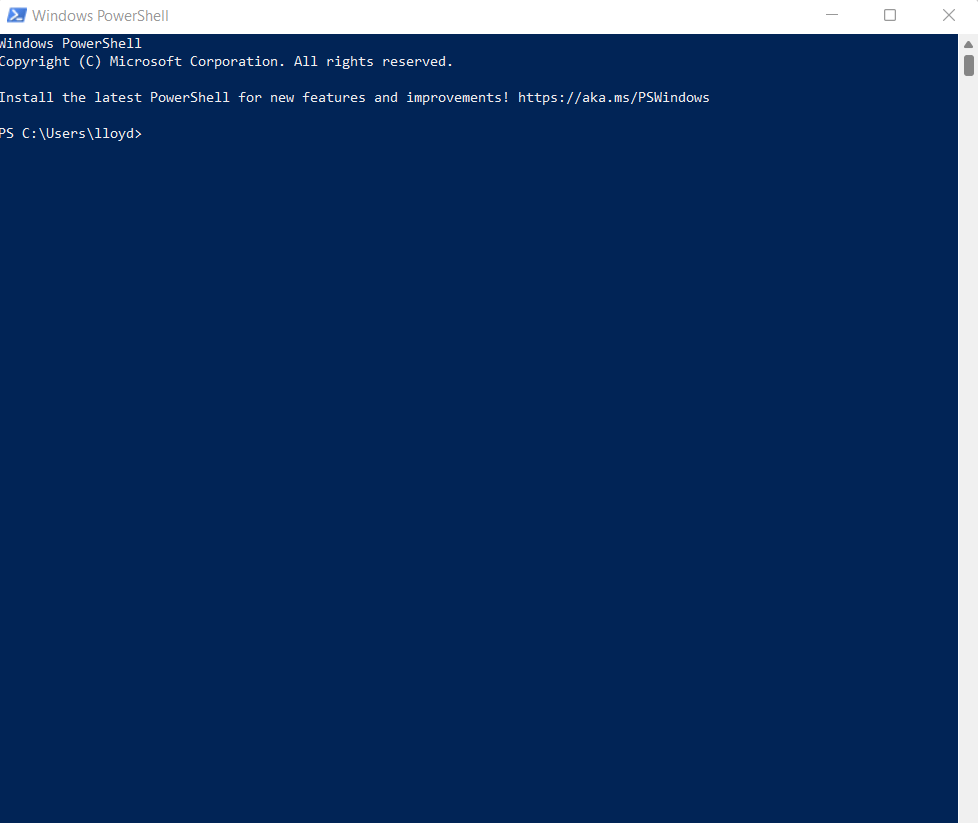
- El comando más simple que puede usar para deshacerse de una aplicación protegida es Remove-AppxPackage. Desafortunadamente, solo oculta la aplicación especificada, en lugar de eliminarla.

- Para eliminar las aplicaciones, primero debemos obtener los nombres completos de sus paquetes. Use DISM /Online /Get-ProvisionedAppxPackages | comando select-string Packagename para obtener una lista de todos los paquetes activos en su computadora.
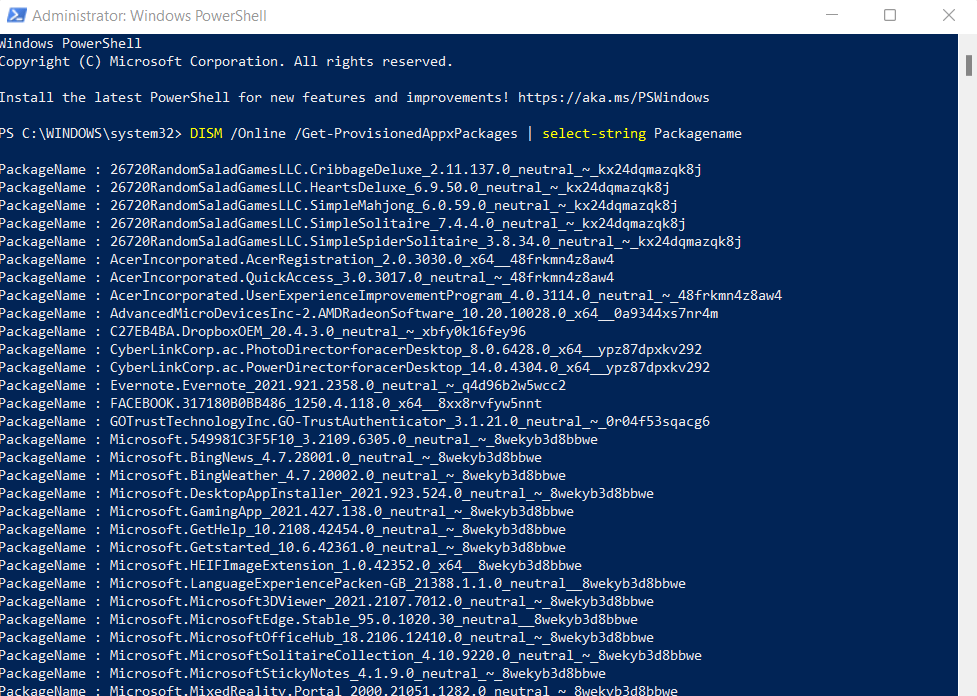
- Si bien los nombres pueden parecer un montón de galimatías, preste atención a las primeras palabras para determinar los nombres reales. Simple Solitaire, BingNews, etc. son los nombres de las aplicaciones tal como las conocemos. Copie los nombres de los paquetes de las aplicaciones que desea eliminar y péguelos en un archivo de bloc de notas por ahora.
- Ahora usamos el comando DISM /Online /Remove-ProvisionedAppxPackage /PackageName:PackageName, donde PackageName debe reemplazarse con el nombre real del paquete que copió en el último paso. Esto eliminará la aplicación de su computadora y evitará que se vuelva a instalar automáticamente.
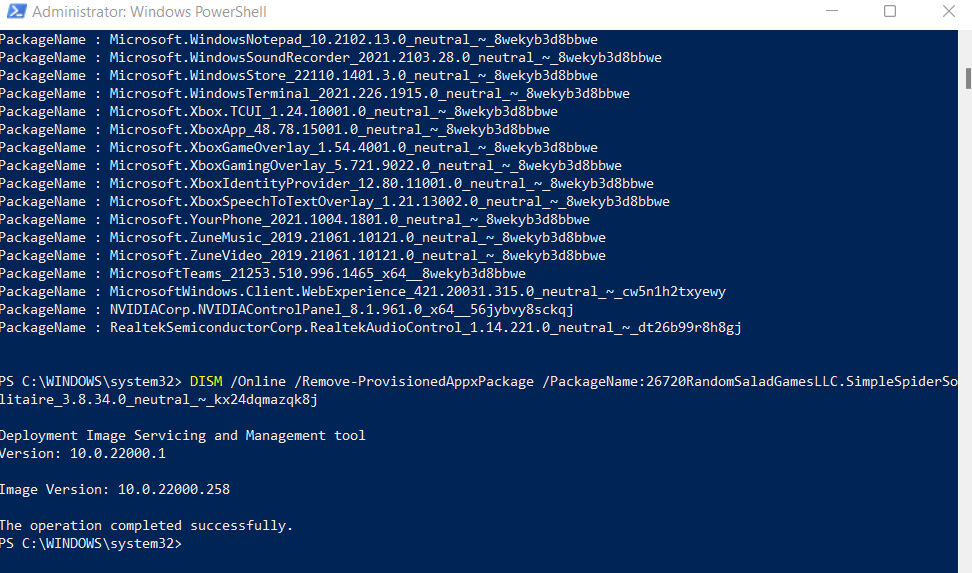
Si todos estos comandos le parecen demasiado complicados, aquí tiene una breve explicación. Básicamente, existe un servicio llamado DISM (Servicio y administración de imágenes de implementación) que se encarga de descargar y actualizar las utilidades y aplicaciones principales. Con estos comandos, simplemente está eliminando las aplicaciones de esta lista, para que Windows ya no las actualice.
4. A través de un Script Automatizado
Si bien los comandos de PowerShell son ciertamente poderosos, pueden ser demasiado técnicos y difíciles de usar para un usuario ocasional. ¿No sería genial si hubiera una aplicación para hacer lo mismo automáticamente?
Resulta que lo hay. Windows10Debloater es una pequeña e ingeniosa herramienta gratuita que puede eliminar completamente el bloatware de su computadora, incluidas las aplicaciones protegidas de Microsoft que no puede desinstalar directamente. Lo hace a través de comandos de PowerShell similares a los que discutimos en la sección anterior, sin que usted tenga que escribir una sola línea de secuencia de comandos de PowerShell.
- Al igual que muchas herramientas administradas por la comunidad, Windows10Debloater está alojado como un repositorio de Github.
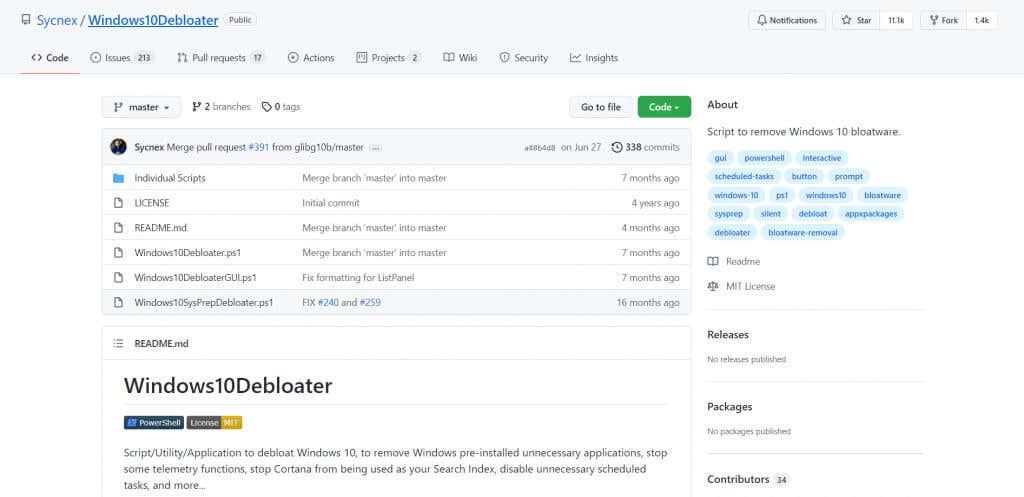
- Para descargar la utilidad, use el botón verde Código y seleccione Descargar ZIP. Esto descargará todo el paquete como un archivo zip a su computadora.
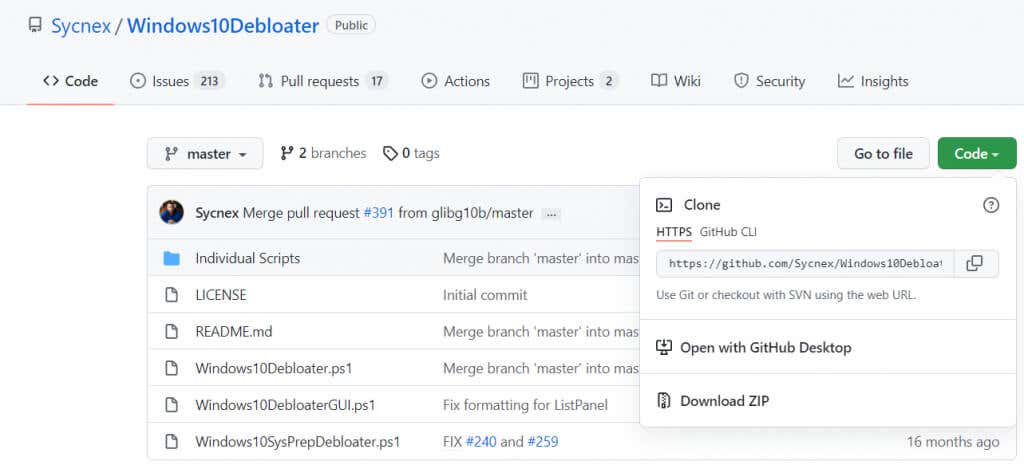
- Extraiga el archivo descargado para obtener un montón de archivos y carpetas, incluidos tres scripts de PowerShell que se pueden usar para ejecutar la herramienta.
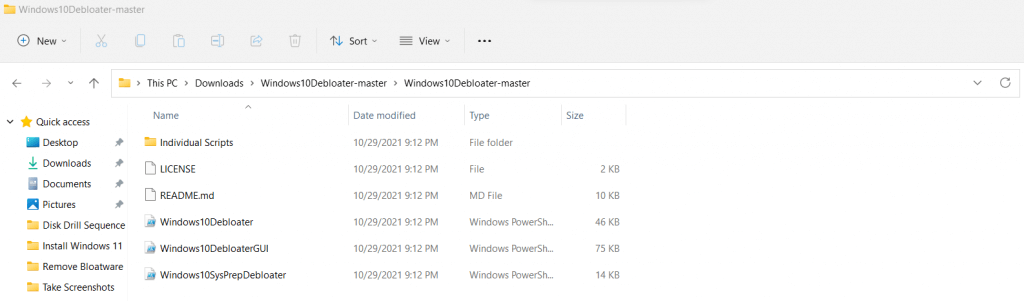
- Cada uno de estos es una versión diferente de Windows10Debloater. Dado que la versión GUI es la más fácil de usar, haga clic con el botón derecho en Windows10DebloaterGUI y seleccione Ejecutar con PowerShell.
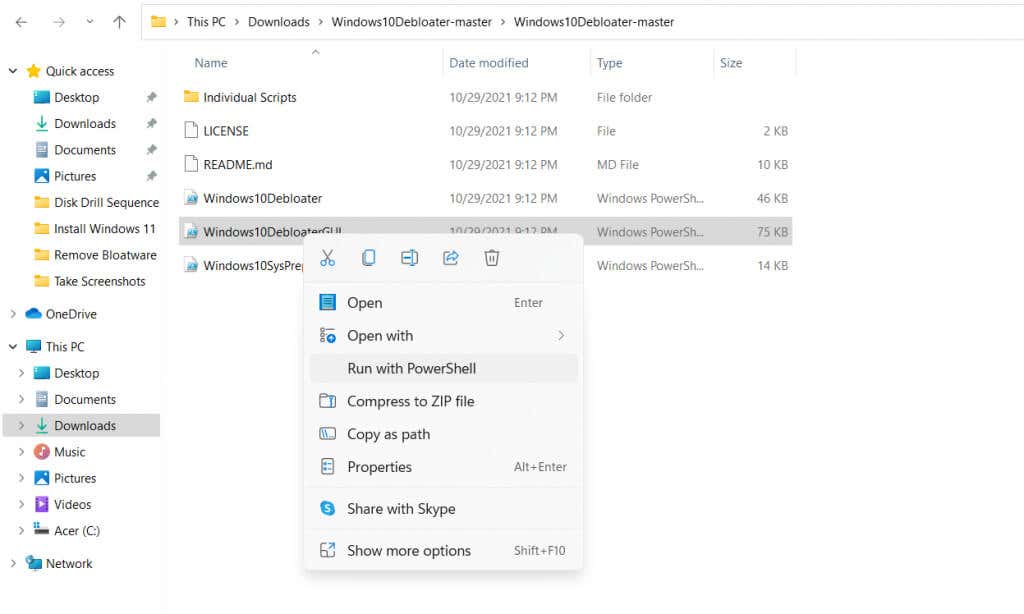
- Se abrirá un terminal PowerShell, junto con una nueva ventana GUI que representa la aplicación. Simplemente presione el botón ELIMINAR TODO EL BLOATWARE para eliminar todas las aplicaciones innecesarias de su computadora.
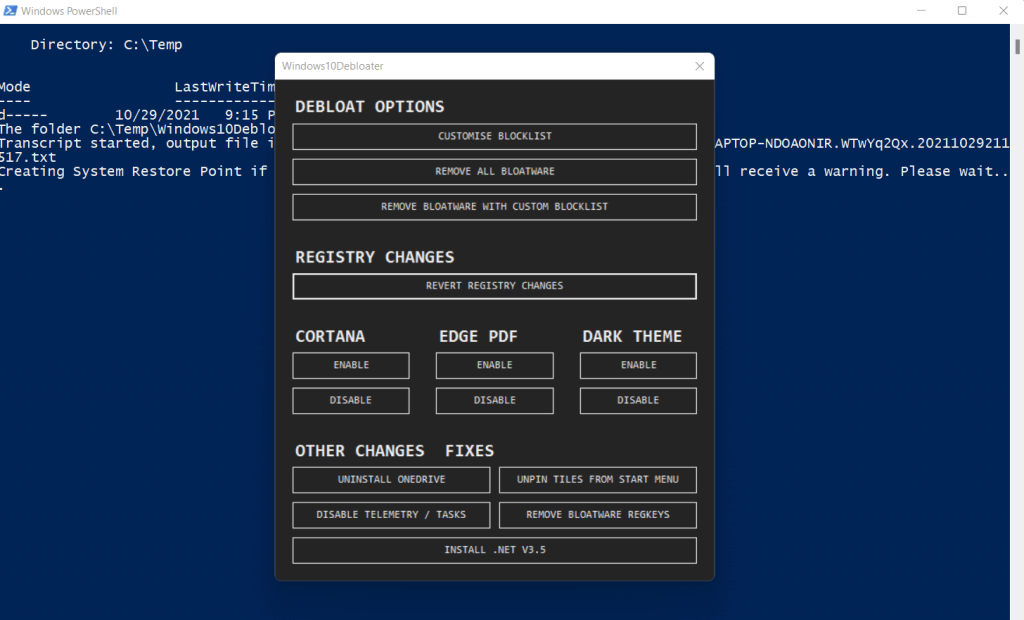
Y ya está. En el terminal de PowerShell se ejecutarán una serie de comandos, realizando las tareas necesarias. Ninguno de ellos necesita ninguna entrada del usuario, y el proceso se completará antes de que te des cuenta.
Esto hace que Windows10Debloater sea una herramienta excelente incluso para usuarios ocasionales, ya que no requiere conocimientos técnicos para su uso. Incluso puede usarlo para desinstalar componentes de Windows como OneDrive o desanclar mosaicos del menú Inicio, todo sin escribir ningún código.
¿Por qué necesita eliminar Bloatware de su PC?
Si su PC tarda mucho en iniciarse o no funciona tan rápido como solía hacerlo, el culpable podría ser el bloatware. Las aplicaciones innecesarias son la ruina de cualquier computadora, ya que consumen recursos críticos del sistema sin proporcionar ninguna utilidad.
Por esta razón, siempre se recomienda eliminar el bloatware de Windows. Puede desinstalar manualmente dichas aplicaciones desde el menú Inicio o el panel Aplicaciones y características, o incluso usar los comandos de PowerShell para las más molestas. También puede eliminar estos procesos mientras se están ejecutando, aunque es recomendable eliminarlos por completo.
En caso de que suene demasiado tedioso, siempre puede usar una herramienta automatizada como Windows10Debloater para que haga el trabajo por usted. Utiliza secuencias de comandos de PowerShell para limpiar su PC, eliminando todas las aplicaciones basura y bloatware mientras deja intactas las partes importantes. Ejecutar la herramienta una vez después de una nueva instalación de Windows es una excelente manera de mantener su sistema rápido y sin cargas.








