Hay muchas razones por las que puede querer usar una marca de verificación en Excel. En algunos casos, es posible que solo desee una forma de colocar una imagen de marca de verificación en una celda con otro texto o en una celda sola.

Las formas más interactivas de usar marcas de verificación en Excel pueden ser aceptar la entrada de selección de un usuario o como una forma automática de indicar que una tarea completada o una fila es verdadera.
Independientemente de cómo pretenda usarlo, hay formas de integrar marcas de verificación en su hoja de cálculo de Excel.
Métodos abreviados de teclado para marcas de verificación
Si todo lo que necesita es insertar una marca de verificación en una celda, ya sea como parte de un texto existente o solo, usar atajos de teclado es la forma más fácil de usar una marca de verificación en Excel.
Hay dos caracteres Wingdings2 que funcionan bien para insertar marcas de verificación en Excel. Para usarlos, deberá hacer clic con el botón derecho en la celda y cambiar el estilo de fuente a Wingdings2.
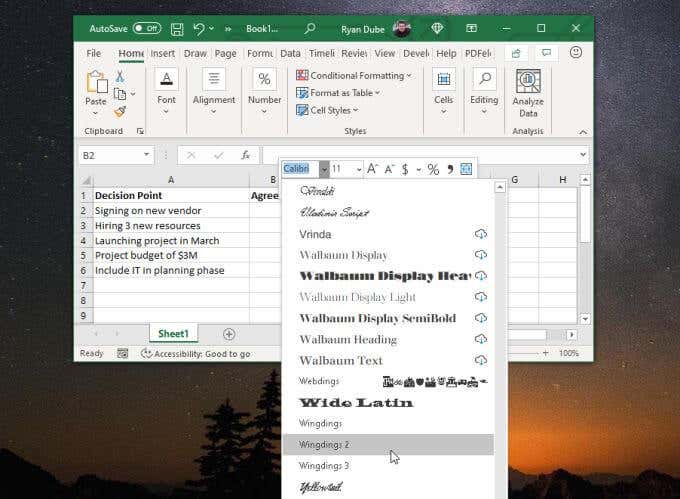
Una vez que la celda esté formateada, simplemente mantenga presionada la tecla Mayús y presione P. El método abreviado de teclado aquí es Mayús + P.
Esto insertará un carácter de marca de verificación en la celda. También puede insertar esto al final de cualquier línea de texto en la celda.
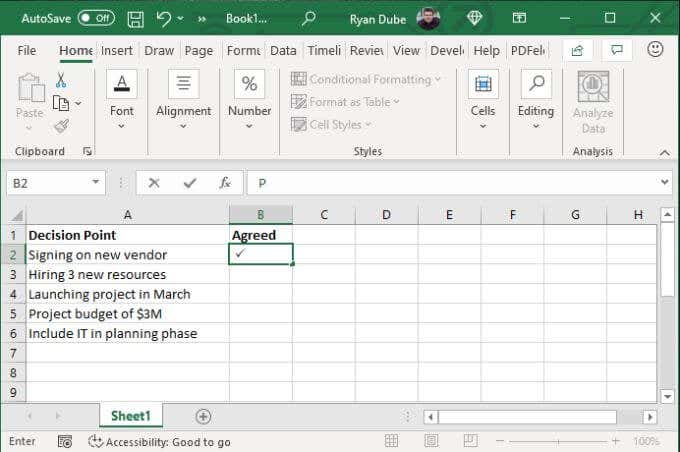
Otro carácter es lo opuesto a una marca de verificación, una x donde puede simbolizar una respuesta negativa. Mantenga presionada la tecla Mayús y presione O. El atajo de teclado aquí es Mayús + O.
Esto insertará un carácter x en la celda.
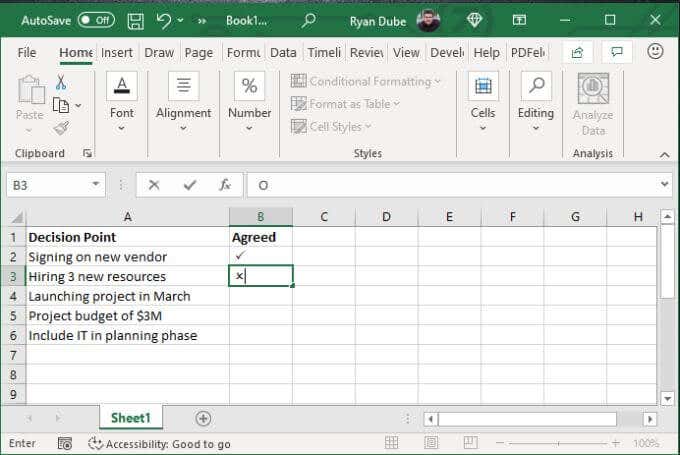
Para obtener una lista rápida en la que debe agregar una respuesta positiva o negativa, estas dos marcas de verificación de Excel funcionan.
Otros códigos de teclado Wingdings2 incluyen lo siguiente.
- Shift + R: marca de verificación en un cuadro
- Shift + Q, Shift + S, Shift + T : Varios estilos de x dentro de un cuadro
- Shift + V, Shift + U: varios estilos de x dentro de un círculo
Si necesita más variedad, formatee las celdas con la fuente Wingdings.
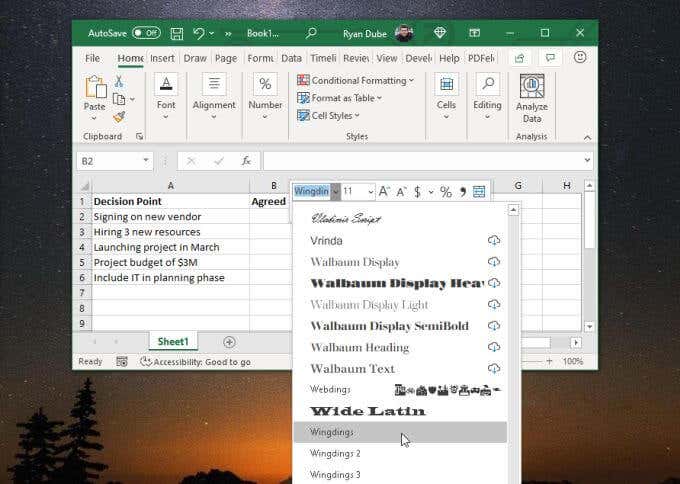
Esto le permite usar cuatro posibles atajos de teclado con marca de verificación.
- ALT 0252: marca de verificación estándar
- ALT 0254: marca de verificación dentro de un cuadro
- ALT 0251: Marca x estándar
- ALT 0253 : x dentro de un cuadro
Para usar estos códigos de teclado, mantenga presionada la tecla ALT y luego escriba el número de cuatro dígitos con el teclado numérico.
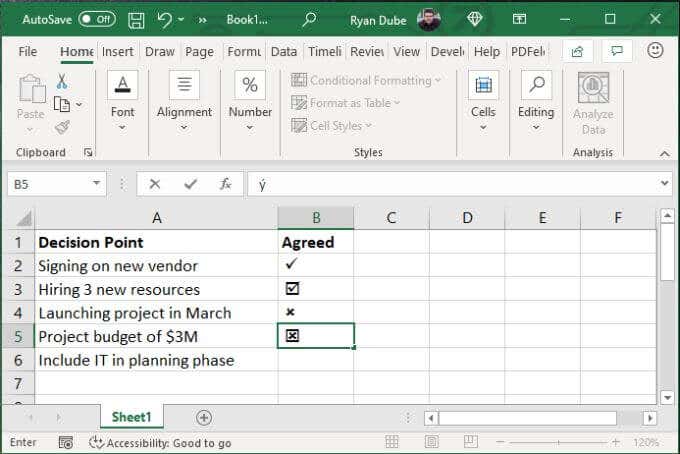
Como puede ver, hay muchas opciones y estilos para usar marcas de verificación en Excel.
¿Prefieres usar la función CHAR en su lugar? No es un problema. Simplemente elija la celda donde desea colocar el símbolo y escriba una de las siguientes funciones.
- =CHAR(252) : Marca de verificación estándar
- =CHAR(254) : Marca de verificación dentro de un cuadro
- =CHAR(251) : Marca x estándar
- =CHAR(253) : x dentro de una caja
Presione Entrar y la marca de verificación aparecerá en esa celda.
Insertar símbolos de marca de verificación
Hay varios símbolos de marca de verificación que puede insertar utilizando la fuente Segoe UI Symbol. Para ello, seleccione Insertar en el menú y elija el icono Símbolos de la cinta. Luego, seleccione Símbolo en el menú desplegable.
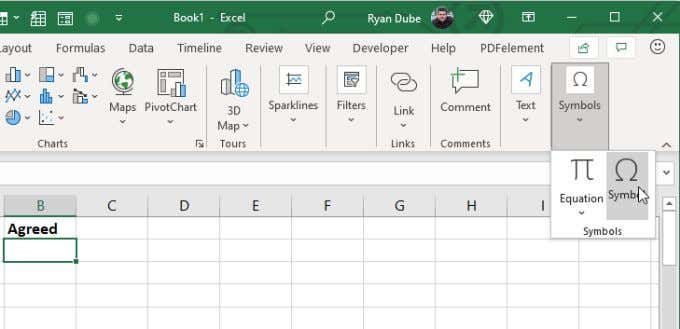
Esto abrirá la ventana Símbolo. Cambie el menú desplegable Fuente a Segoe UI Symbol.
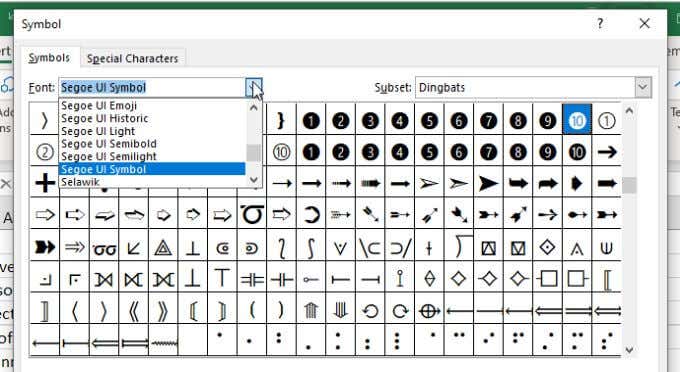
Si se desplaza por la lista de símbolos para esta fuente, verá varios estilos de marca de verificación esparcidos por todas partes. Una sección tiene marcas de verificación y las marcas de estilo x en un área.
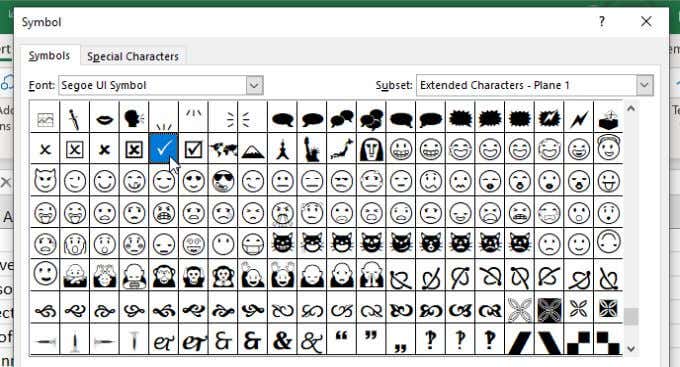
Sin embargo, siéntete libre de desplazarte si quieres usar un estilo diferente.
Cuando encuentre la marca de verificación que desea, simplemente seleccione Insertar y ese símbolo se insertará directamente en la celda de Excel donde colocó el cursor.
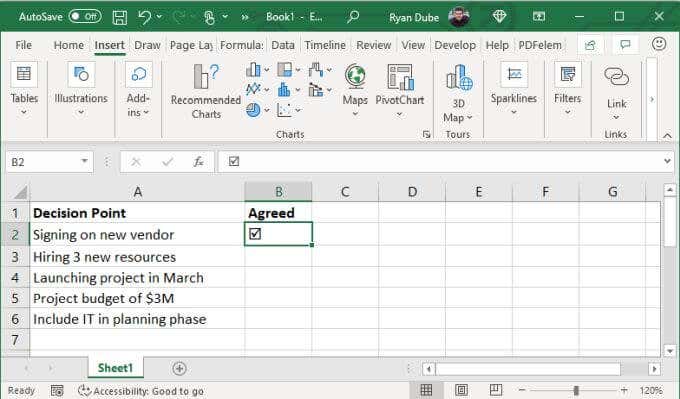
Esta es una manera fácil de usar una marca de verificación en Excel si no puede recordar ninguno de los códigos y desea buscar entre una mayor variedad de estilos.
Pegar una marca de verificación en Excel
Si no quiere la molestia de códigos o fuentes, una forma rápida y fácil de usar una marca de verificación en Excel es copiarla y pegarla.
Si busca una marca de verificación en Google, verá un símbolo de marca de verificación en primer lugar en los resultados de búsqueda.
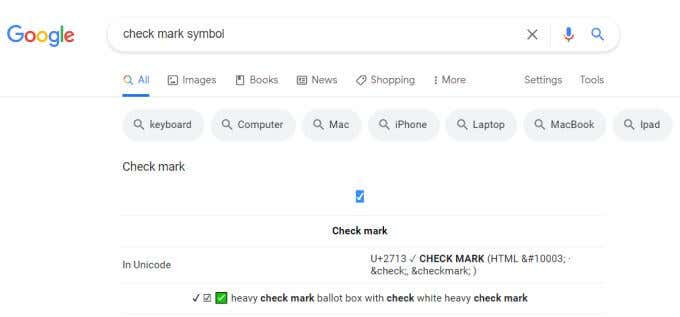
Puede copiar este símbolo directamente en los resultados resaltándolo y presionando Ctrl + C. Luego, regrese a su hoja de cálculo de Excel, seleccione la celda donde desea colocar la marca de verificación y péguela presionando Ctrl + V.
Autocorregir una palabra clave con una marca de verificación
Puede olvidarse de todos los símbolos o menús explicados anteriormente y simplemente usar su propia frase especial donde quiera colocar una marca de verificación.
Por ejemplo, puede crear su propia respuesta de autocorrección en Excel que reemplace su palabra clave (algo así como CMARK) con el símbolo de marca de verificación.
Para hacer esto, coloque una marca de verificación en su hoja usando cualquiera de los métodos anteriores. Una vez que tenga solo uno en la hoja, puede usarlo como parte de una autocorrección.
1. Seleccione la celda y copie la marca de verificación en la barra de fórmulas.
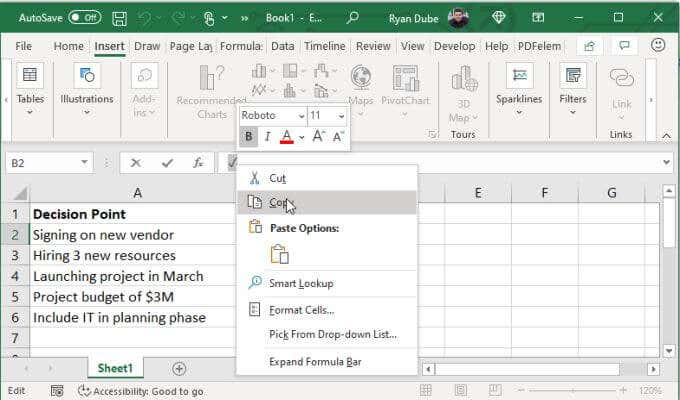
2. Haga clic derecho en la celda y verifique la fuente de la celda. Tenga en cuenta esto para más adelante.
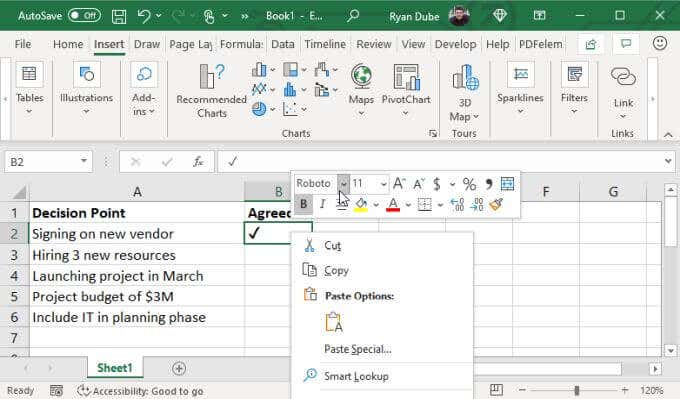
3. Seleccione Archivo, luego Opciones, luego Revisión y finalmente Opciones de Autocorrección .
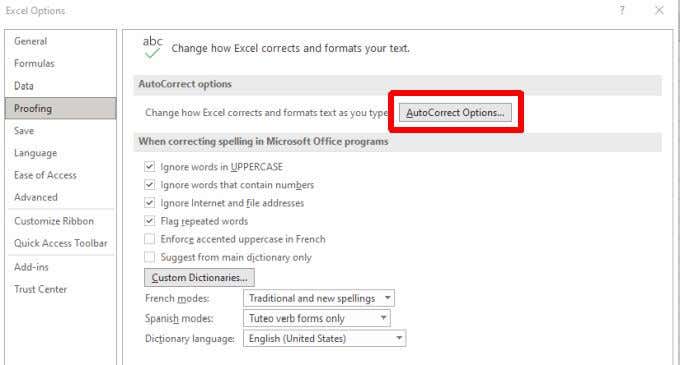
4. En la ventana de Autocorrección, ingrese la palabra (como CMARK) en el campo Reemplazar. Luego, seleccione el campo Con y presione Ctrl + V para pegar el símbolo de marca de verificación que copió anteriormente de la barra de fórmulas de Excel.
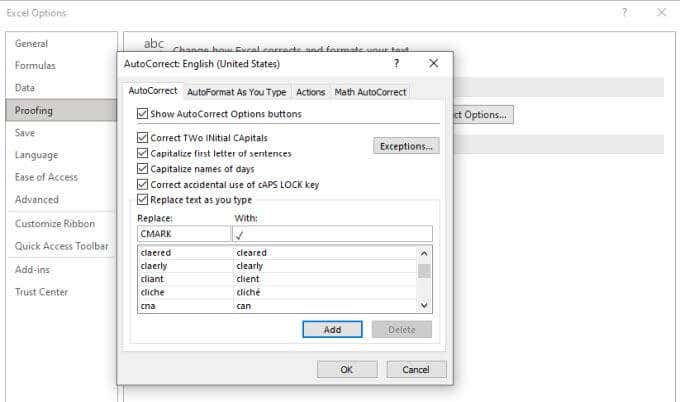
Seleccione Agregar y luego Aceptar para finalizar.
Ahora, siempre que escriba CMARK y presione Entrar, el texto cambiará automáticamente a una marca de verificación.
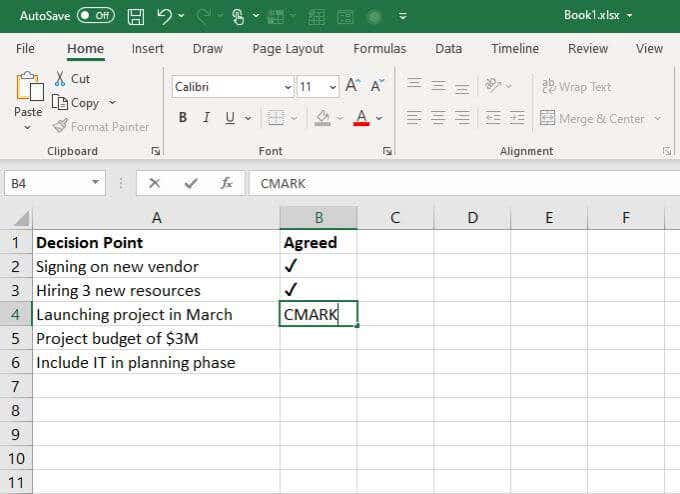
Esta es una de las formas más fáciles de usar una marca de verificación en Excel, especialmente si las usa con frecuencia y no quiere recordar atajos de teclado, códigos o cualquier otra cosa.
¿Por qué usar marcas de verificación en Excel?
Hay muchas razones por las que puede querer usar marcas de verificación en Excel. Ya sea que esté tratando de realizar un seguimiento de las tareas del proyecto o de hacer que las personas completen una encuesta por usted, hay muchas opciones.
Elija el método para agregar marcas de verificación a su hoja de cálculo que sea más conveniente para usted.








