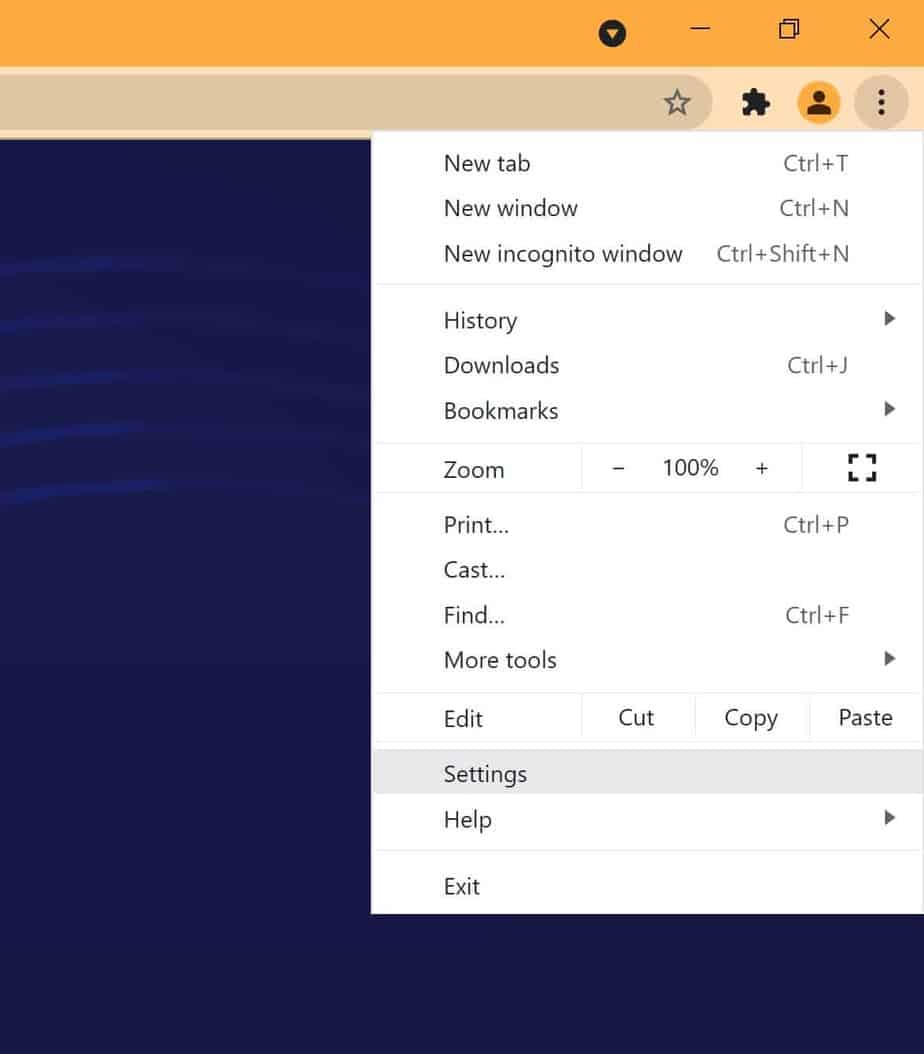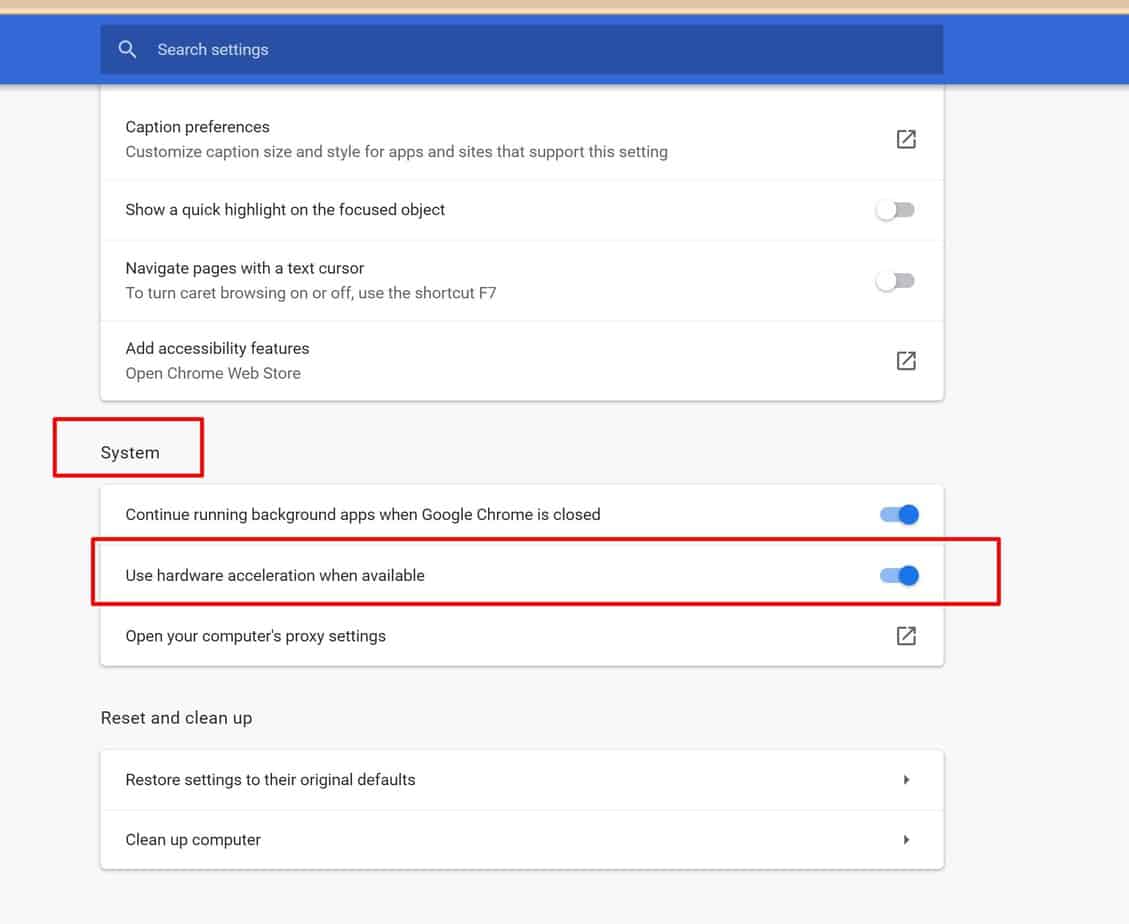Desde su lanzamiento en 2015, Windows 10 se ha mantenido a sí mismo a través de actualizaciones periódicas obligatorias. Normalmente, estas actualizaciones ayudan a mejorar la seguridad y el rendimiento general de los sistemas operativos. Pero esto no siempre sucede tan fácilmente como cabría esperar. Muchos usuarios se quejan de que Windows funciona lento después de una actualización.
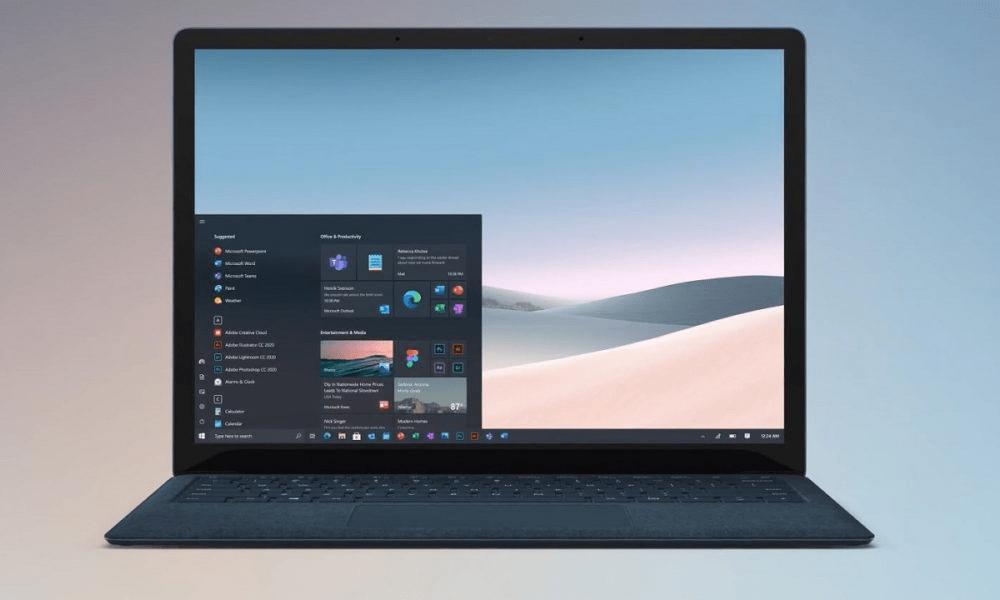
Hay muchas razones posibles por las que Windows funciona lentamente después de una actualización. Quizás hay muchas aplicaciones en segundo plano ejecutándose. O tal vez algunos archivos del sistema se corrompieron o dañaron durante la actualización. Solucionemos el problema.
Correcciones para Windows funcionando lentamente después de la actualización
Desactivar aplicaciones en segundo plano
Las aplicaciones en segundo plano son una razón común por la que Windows funciona lento. Si bien algunas de estas aplicaciones son vitales para la seguridad y el rendimiento general de su sistema operativo, otras no son realmente tan vitales. Las aplicaciones de terceros que se ejecutan en segundo plano, en particular, afectan la CPU, la memoria o el uso del disco de una computadora.
Cerrar estas aplicaciones podría acelerar tu Windows. Para hacer esto, siga estos pasos:
- Haga clic en Inicio, escriba Configuración y haga clic en la aplicación Configuración.
- En la aplicación Configuración, haga clic en Privacidad y luego desplácese hacia abajo en la lista de la izquierda para encontrar Aplicaciones en segundo plano. Haz click en eso.
- De la lista titulada Elija qué aplicaciones se pueden ejecutar en segundo plano, desactive todas las aplicaciones que no necesita.
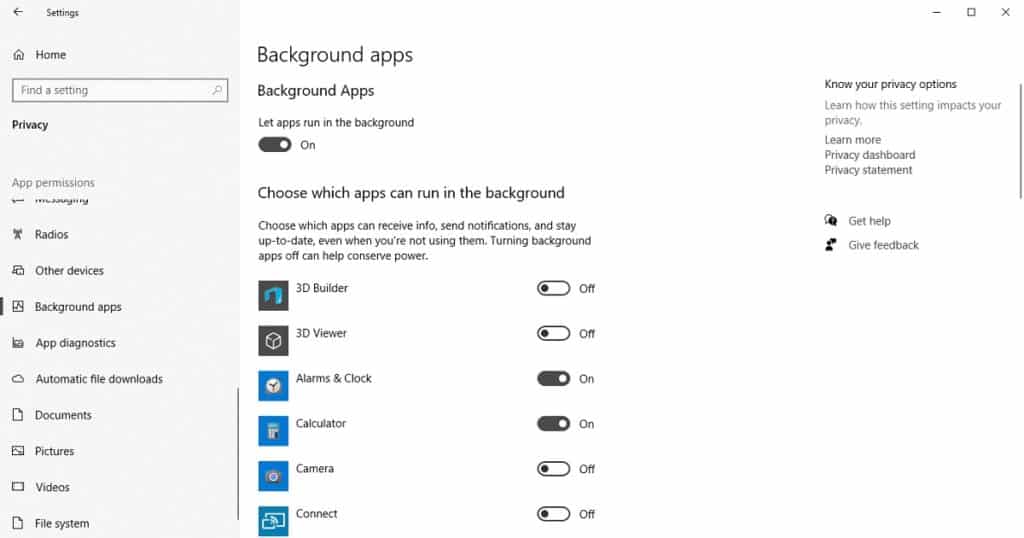
En la mayoría de los casos, esta solución simple acelerará su Windows nuevamente. Pero si esto no ayuda, pruebe la siguiente solución.
Realizar un inicio limpio
Lo segundo que debe intentar es realizar un inicio limpio. Un inicio limpio iniciará su computadora con la menor cantidad posible de aplicaciones y controladores de inicio. Si el motivo de la ralentización de Windows es un controlador o una aplicación actualizados recientemente, esto le ayudará a reconocerlo.
Simplemente diríjase a Configuración del sistema. Desmarque Cargar elementos de inicio y marque Ocultar todos los servicios de Microsoft. Y reinicie su computadora.
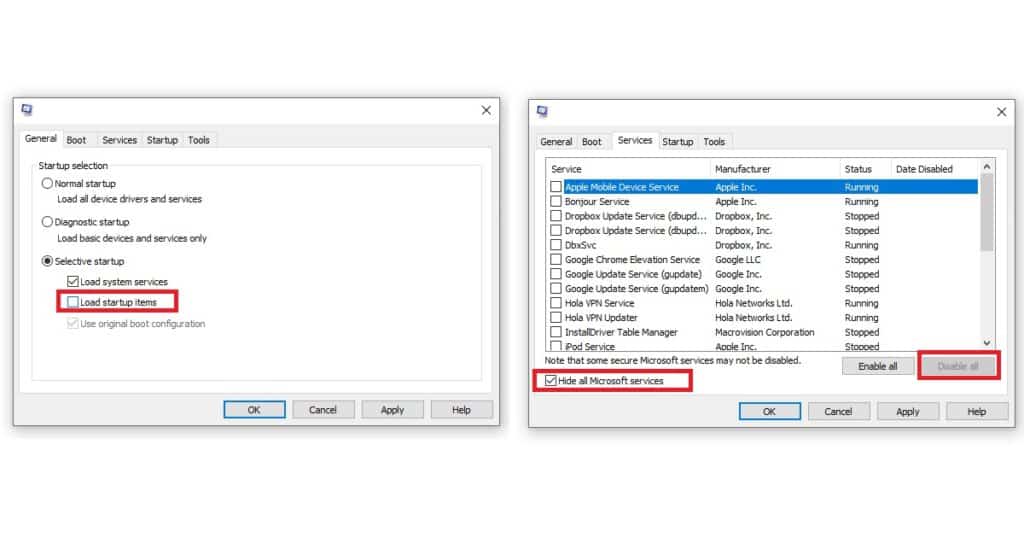
Reparación de archivos dañados o corruptos
Si su actualización se interrumpió de alguna manera, podría terminar con archivos de sistema dañados o corruptos. Esto a su vez podría hacer que su computadora se comporte de manera errática e incluso se ralentice.
Hay dos herramientas que puede utilizar para resolver este problema. El primero se llama System File Checker (SFC) y el segundo se llama Deployment Image Servicing and Management (DISM). Prueba tu suerte con el SFC primero. Sigue estos pasos:
- Haga clic en Inicio, escriba Símbolo del sistema, haga clic con el botón derecho en la aplicación Símbolo del sistema y haga clic en Ejecutar como administrador. Permitir permisos.
- En la consola del símbolo del sistema, escriba sfc /scannow y presione Entrar.
- Espere a que se complete el escaneo. Una vez que esto suceda, reinicie su computadora.
Si el escaneo SFC no resuelve el problema de la lentitud de su Windows, pase a la herramienta DISM.
Sigue estos pasos:
- Haga clic en Inicio, escriba Símbolo del sistema, haga clic con el botón derecho en la aplicación Símbolo del sistema y haga clic en Ejecutar como administrador. Permitir permisos.
- En la consola del símbolo del sistema, escriba DISM /Online /Cleanup-Image /CheckHealth y presione Entrar.
- Si este análisis principal no encuentra ningún daño, puede ejecutar un segundo análisis más avanzado. En el símbolo del sistema, escriba Dism /Online /Cleanup-Image /ScanHealth
- Si cualquiera de los comandos en el paso 2 o 3 muestra archivos dañados o corrompidos, deberá reemplazarlos con archivos saludables. Para descargar archivos saludables y usarlos para reemplazar los archivos corruptos y dañados, escriba Dism /Online /Cleanup-Image /RestoreHealth
- Reinicia tu computadora. Esperemos que esto resuelva su problema.
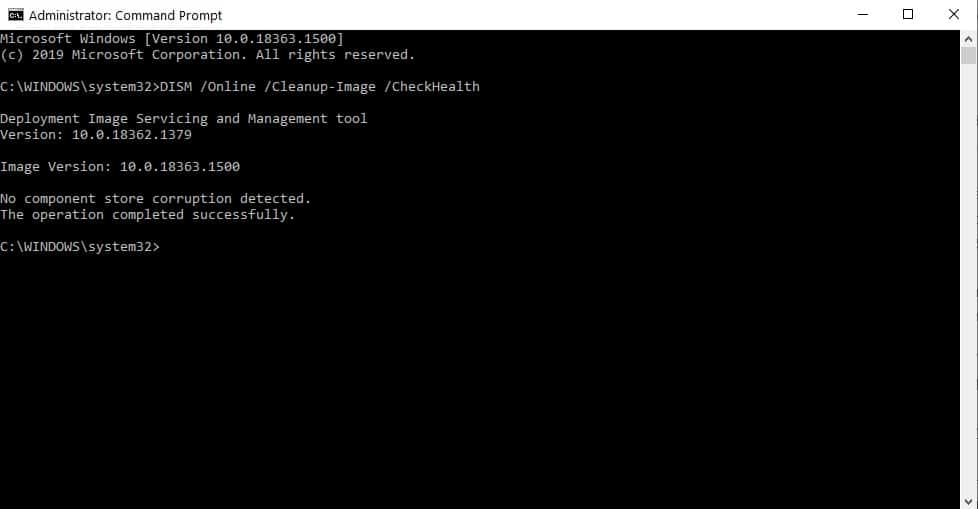
Revertir la actualización reciente de Windows
Lo segundo que podría intentar es desinstalar las actualizaciones más recientes.
Sigue estos pasos:
- Haga clic en Inicio, escriba Configuración y haga clic en la aplicación Configuración.
- En la aplicación Configuración, haga clic en Actualización y seguridad y luego en Windows Update de la lista de la izquierda.
- Desplácese hacia abajo en la ventana de Windows Update y haga clic en Ver historial de actualizaciones. En la ventana del historial de actualizaciones, haga clic en Desinstalar actualizaciones en la parte superior.
- Esto lo llevará a una lista que consta de todas las actualizaciones de Windows instaladas en su computadora. Si no aparecen en el orden de la fecha de instalación, haga clic en Instalado el
- Busque y desinstale una actualización a la vez.
- Reiniciar. Si Windows sigue siendo lento, repita el paso 5 para las otras actualizaciones recientes. Haga esto hasta que su Windows vuelva a funcionar rápido.
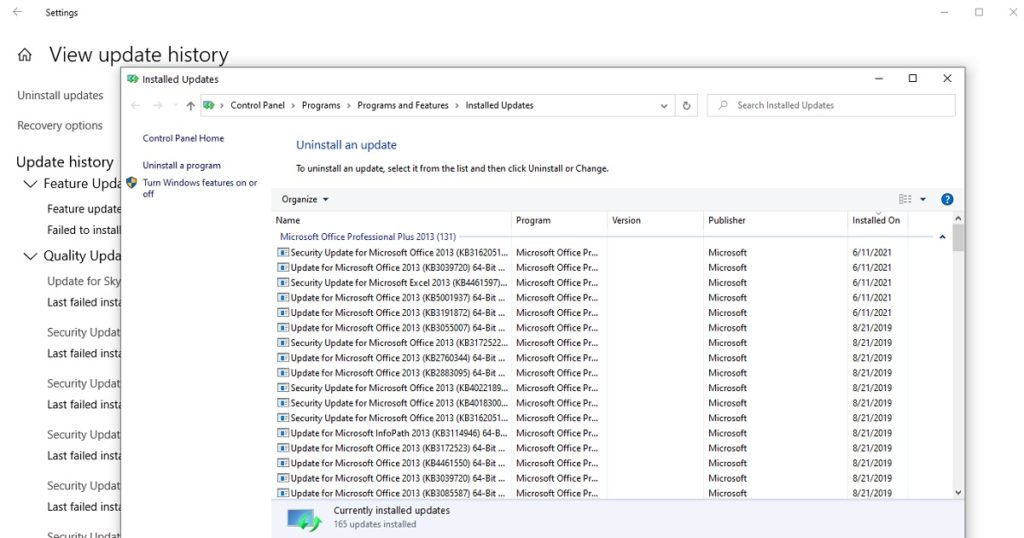
Hacer una restauración del sistema de Windows
Si las soluciones presentadas anteriormente no funcionan para usted, como último recurso, puede intentar restaurar su sistema Windows a una versión anterior que no funcionaba lentamente.
Siga estos pasos para realizar una restauración del sistema de Windows:
- Haga clic en Inicio, escriba Crear un punto de restauración y haga clic en él.
- En Propiedades del sistema, haga clic en Restaurar sistema.
- Aparecerá un cuadro de diálogo Restaurar sistema. Haga clic en Siguiente .
- De la lista de puntos de restauración, elija uno en el que esté seguro de que todo funcionó bien.
- Haga clic en Siguiente y luego en Finalizar.
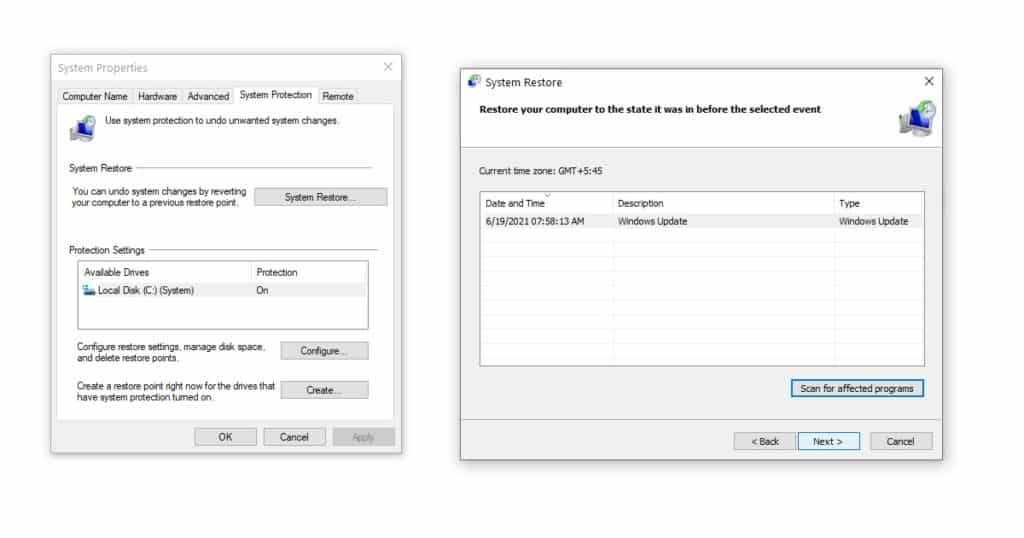
Esto restaurará su Windows al punto anterior seleccionado. Y con suerte eso acelerará su Windows nuevamente.
Preguntas frecuentes
¿Por qué Windows se congela aleatoriamente después de la actualización?
Si Windows 10 sigue congelándose aleatoriamente después de una actualización reciente, lo más probable es que la causa sea algún archivo del sistema dañado o corrupto. Puede diagnosticar y corregir este error mediante SFC o DISM. Ya hemos cubierto esto arriba.
¿Por qué Google Chrome funciona lento después de la actualización de Windows 10?
Puede haber varias razones por las que Google Chrome funciona lentamente después de una actualización de Windows 10. Lo primero que debe hacer es desactivar la aceleración de hardware.
Para hacer esto:
- Abra Chrome, haga clic en los tres puntos en la esquina superior derecha y haga clic en Configuración.
- En la página de configuración, desplácese hacia abajo para encontrar la sección Sistema.
- Allí, desactive la opción que dice Usar aceleración de hardware cuando esté disponible.
- Finalmente, cierre y reinicie Google Chrome.
Si esto no funciona, otra cosa que podría intentar es deshabilitar las extensiones del navegador. Una vez más, ve a Configuración. En el lado derecho de la página Configuración, busque y haga clic en Extensiones. Desactiva todas las extensiones que no necesites en este momento. Vuelva a iniciar Google Chrome.