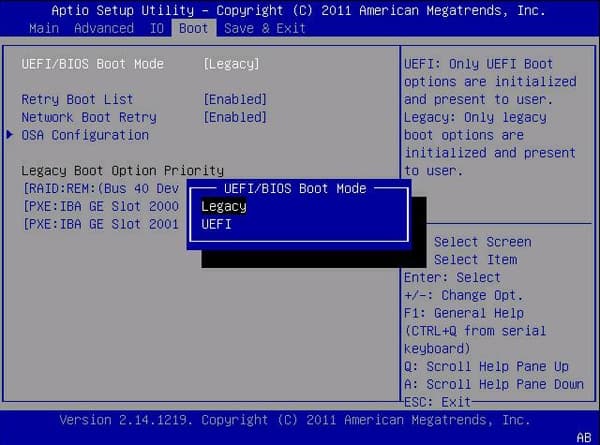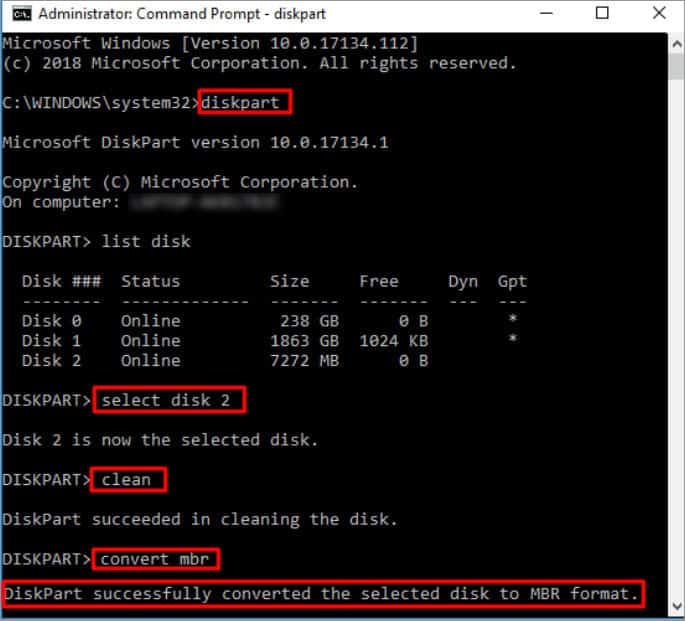Encontró el mensaje Windows no se puede instalar en este disco. El disco seleccionado es del estilo de partición GPT probablemente porque el disco en el que intenta instalar Windows está configurado para el estilo de partición GPT. Por otro lado, el modo de arranque está configurado en modo Legacy BIOS.

Es uno de los errores de instalación más comunes, pero puede perderse mientras intenta resolver el problema usted mismo. Por lo tanto, desde cambiar el modo de inicio hasta convertir el estilo de partición de la unidad de instalación, estas son las formas de corregir rápidamente su mensaje de error junto con la razón por la que se mostró el mensaje en primer lugar.
¿Cuáles son las causas de este mensaje de error?
El mensaje de error Windows no se puede instalar en este disco. El disco seleccionado es del estilo de partición GPT. indica que la computadora se inició en modo Legacy BIOS, pero el disco duro está particionado en estilo GPT. Básicamente es un problema de compatibilidad entre el sistema de arranque y el estilo de partición. Sin embargo, hemos enumerado algunas de las posibles causas de este mensaje de error:
- Arrancando en modo Legacy.
- Disco duro no configurado para el modo UEFI.
- La placa base solo admite BIOS heredados.
¿Por qué debería cambiar el estilo de partición?
La mayoría de los sistemas informáticos en estos días ya vienen con la capacidad de usar el modo de arranque UEFI. Proporciona un tiempo de arranque más rápido, un arranque seguro, mejores funciones de recuperación y admite pocos zettabytes de dispositivos de almacenamiento. Por lo tanto, es mejor usar el modo UEFI siempre que sea posible.
Sin embargo, para iniciar su PC en modo UEFI, debe tener la unidad configurada en el estilo de partición GPT.
Pero si está utilizando una PC relativamente antigua y no tiene la función UEFI, entonces su única opción es arrancar el disco con el estilo de partición MBR.
Por lo tanto, para solucionar el mensaje de error anterior, podemos hacer dos cosas:
- Cambia el modo de arranque a UEFI
- Convertir el disco a MBR
Nota: el estilo de partición GPT solo es compatible con el modo de arranque UEFI, mientras que el modo Legacy BIOS solo admite el estilo de partición MBR.
Cómo arreglar Windows no se puede instalar en este disco. El disco seleccionado es del estilo de partición GPT.
A menos que resuelva el mensaje de error, no podrá continuar con el proceso de instalación de Windows. Antes de continuar con las siguientes correcciones, puede verificar si su unidad tiene el estilo de partición GPT o MBR. Luego, puede pasar por otras soluciones, como usar el símbolo del sistema y otros métodos discutidos en esta guía.
Arranque en modo UEFI
Cuando comienza la instalación, si la PC se inicia en el modo incorrecto, la instalación de Windows no se inicializará. Por lo tanto, la PC debe estar en el modo de firmware correcto. Para instalar Windows en un disco con estilo de partición GPT, debe iniciar su PC en modo UEFI. Sin embargo, el problema puede surgir cuando su disco ya está configurado en GPT pero ha iniciado su sistema en modo Legacy BIOS.
Así es como puede iniciar su PC en modo UEFI:
- Encienda su PC.
- Presione una de las teclas de función F1, F2, F10, F11 o F12 según el fabricante del dispositivo. Si por algún motivo no puede acceder a la configuración de arranque, puede verificar la clave correcta en el sitio oficial del fabricante.
- Seleccione la pestaña Arranque.
- Seleccione la opción UEFI.
- Guarde la configuración y salga.
- Continúe con el proceso de instalación de Windows.
Convierta GPT a MBR usando el símbolo del sistema
Este método requiere limpiar su disco y convertirlo a MBR. Si no le importa perder los datos, puede continuar directamente con los pasos. Pero si el disco contiene información crucial, debe crear una copia de seguridad completa antes incluso de seguir estos pasos.
- Inicie su PC usando DVD o unidad USB.
- Cuando aparezca el mensaje de error, abra el símbolo del sistema presionando la combinación de teclas Mayús + F10. Si por algún motivo no funciona, vuelve a la pantalla inicial de la instalación y vuelve a pulsarlo.
- Escribe
DiskpartY presiona Enter. - Escribe
List diskY presiona Enter. Verá una lista de todos los discos conectados a su computadora. - Escriba
Select disk #Y presione Entrar. Reemplace # con el número de disco que desea convertir de GPT a MBR. - Escriba
CleanY presione Entrar. Esto eliminará todas las particiones y datos del disco seleccionado. - Escriba
Convert mbrY presione Entrar. Este comando convierte el disco al formato MBR. - Escriba
ExitCuando vea que DiskPart convirtió con éxito el disco seleccionado al formato MBR. - Cierre el símbolo del sistema.
Después de cambiar el estilo de partición, el disco tendrá un único espacio sin asignar. Seleccione el disco y haga clic en Siguiente. La instalación de Windows debería comenzar sin ningún mensaje de error.
Cómo cambiar el estilo de partición sin pérdida de datos
Usando una herramienta de partición de terceros, podemos convertir fácilmente el estilo de partición del disco de GPT a MBR y viceversa. Este método no requiere formatear el disco.
Sin embargo, si cambia el estilo de partición del disco de su sistema, es posible que el sistema no se inicie correctamente. En ese caso, debe continuar con el proceso de instalación de Windows nuevamente.
Preguntas frecuentes
¿Cómo verificar si mi disco está en MBR o GPT?
Primero, abra Administración de discos y haga clic con el botón derecho en el panel izquierdo del disco que desea verificar. Luego, seleccione Propiedades y, en la pestaña Volúmenes, puede ver el Registro de arranque maestro (MBR) o la Tabla de particiones GUID (GPT) junto al campo de estilo de partición.
¿Debo usar MBR o GPT?
Si su sistema es compatible con GPT, hágalo, ya que es una mejor opción que MBR en muchos casos.
Por ejemplo, si tiene un disco grande (digamos más de 2 TB) y desea crear varias particiones. Con MBR puede crear solo cuatro particiones, mientras que con GPT puede crear 128 particiones, lo que es más que suficiente para el uso en el mundo real.