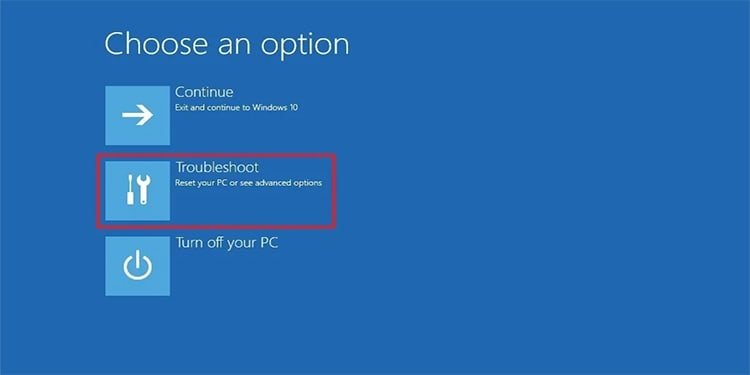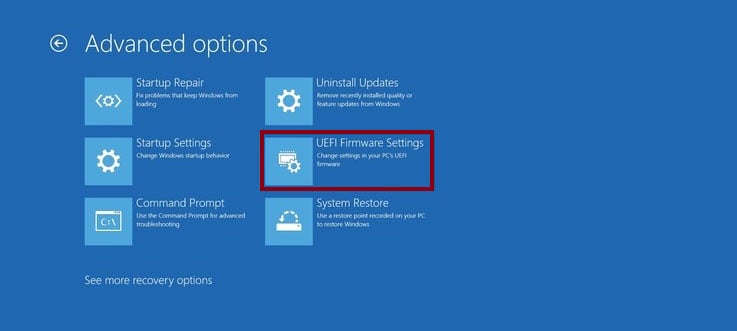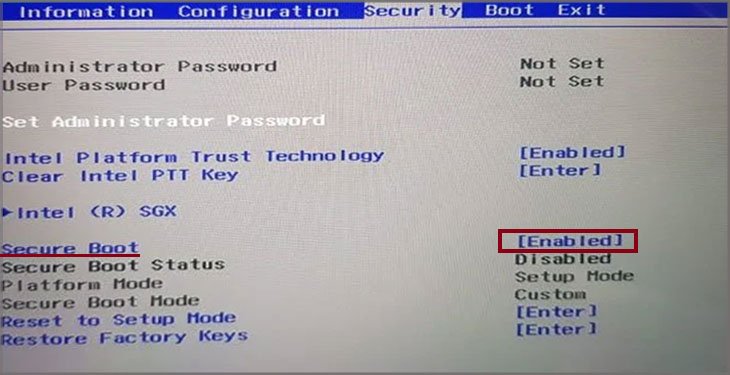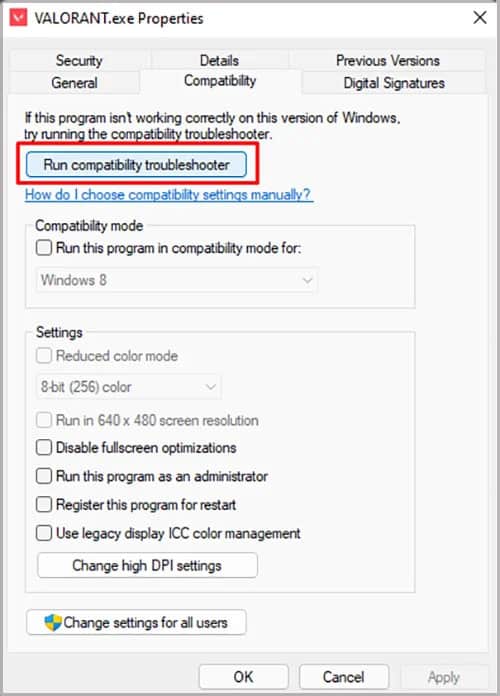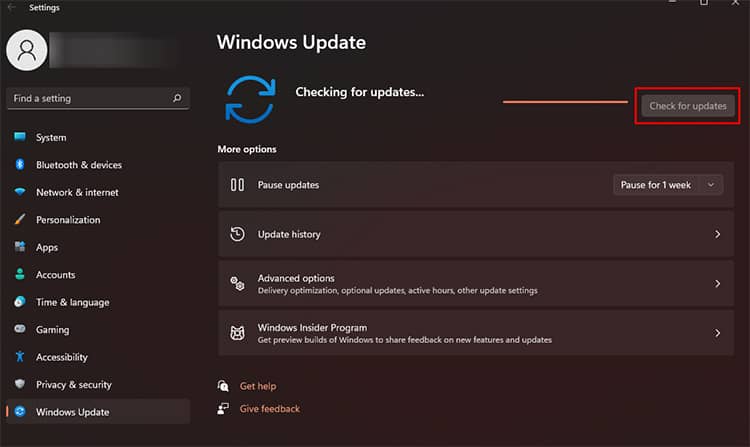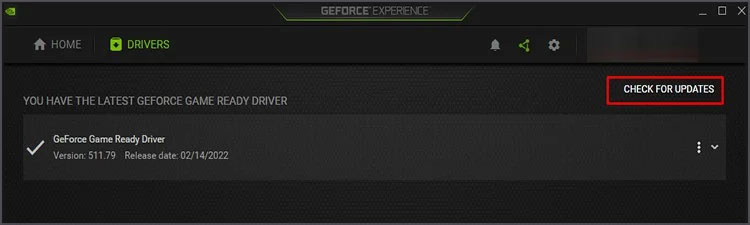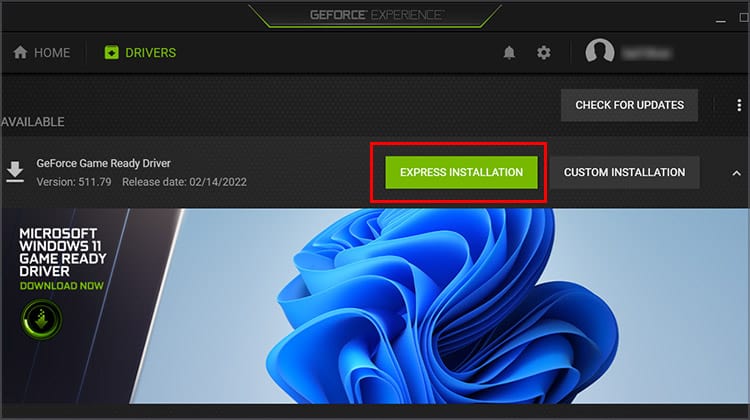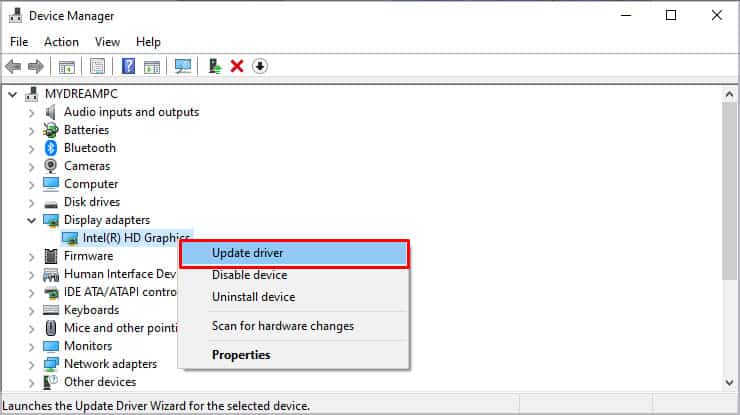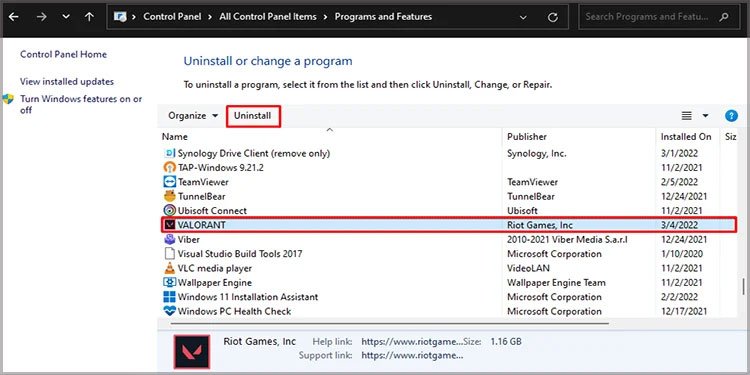Valorant es la nueva moda en el mundo de los videojuegos. Es un juego FPS multijugador gratuito que se ha apoderado de los corazones de muchos jugadores. Además, el juego también está bien mantenido y las posibilidades de que te enfrentes a un error son escasas.
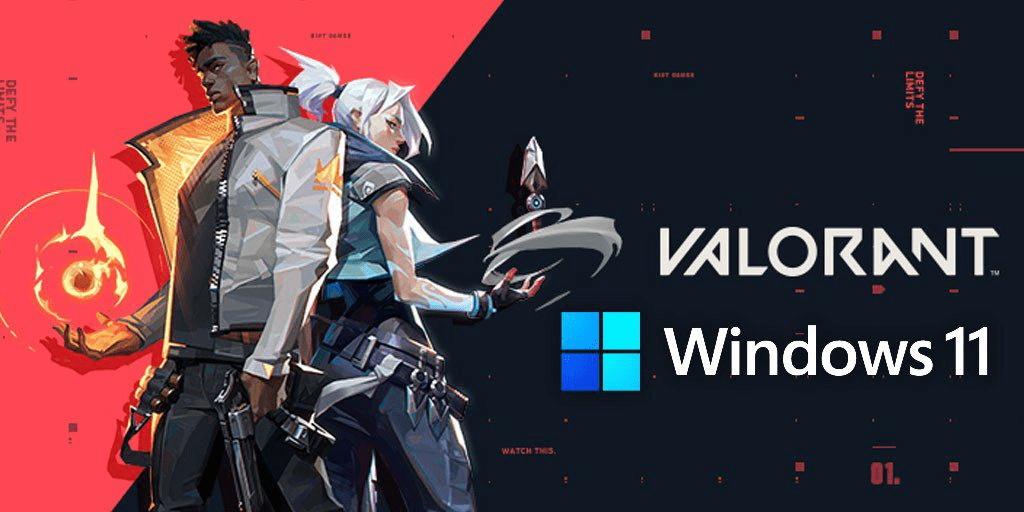
Sin embargo, si está ejecutando Valorant en Windows 11, es posible que esté en el grupo de usuarios que no pueden abrir Valorant en su PC. Pero no se preocupe, el problema tiene una solución fácil que funcionó como magia para la mayoría de los jugadores que enfrentaron este problema.
Si no está seguro de qué está causando que Valorant no se abra en Windows 11, puede leer a continuación y, al mismo tiempo, descubrir cómo solucionarlo.
Causas de que Valorant no se abra en Windows 11
Hay diferentes causas del error que van desde un error menor en el lanzamiento del juego o una instalación desigual del juego. Puede consultar la lista a continuación para conocer las causas más probables del error al que se enfrenta actualmente.
- Error menor durante el lanzamiento del juego
- El arranque seguro está desactivado
- Windows en conflicto con Valorant
- Aplicaciones de fondo
- Windows y controlador de tarjeta gráfica obsoletos
- Archivos de juego corruptos/instalación incorrecta del juego
Correcciones para Valorant que no se abre en Windows 11
Ahora que conocemos las causas probables del error, pasemos a solucionar estos inconvenientes para que pueda volver a jugar Valorant sin molestias.
Reiniciar el juego
Esta es la solución preliminar y más fácil de la lista. Si intentaste abrir el juego, solo para obtener el error que dice que Valorant no se pudo iniciar, entonces puedes intentar cerrar el cuadro de diálogo e intentarlo de nuevo.
Además, también puedes intentar reiniciar tu PC e Internet e iniciar el juego como administrador. Puede hacer clic derecho en el juego y seleccionar Ejecutar como administrador. Si el problema es un error menor relacionado con el inicio, debería desaparecer una vez que reinicies el juego y lo ejecutes como administrador.
Activar arranque seguro
Una de las características principales de Windows 11 es su arranque seguro que protege su computadora contra malware y otras amenazas. Valorant utiliza TPM 2.0 y arranque seguro para su sistema antitrampas Vanguard. Por lo tanto, el juego no se ejecutará si el arranque seguro está desactivado.
También significa que si está ejecutando Windows 11 en su PC omitiendo el arranque seguro y TPM 2.0, no podrá jugar a Valorant en su dispositivo. Lo mejor es revertir su sistema a Windows 10 y ejecutar el juego en tales casos.
Los requisitos del sistema para Valorant en Windows 10 no requieren arranque seguro o TPM 2.0, lo que puede ser la razón por la que Valorant funcionó en su versión anterior de Windows pero no en Windows 11.
Si desea activar su arranque seguro, puede seguir los pasos a continuación:
- Mantenga presionada la tecla Shift en su teclado y presione el botón Reiniciar. Entrarás en el entorno de recuperación de Windows.
- Seleccione Solucionar problemas cuando el sistema le indique que lo haga.
- Ahora, vaya a Opciones avanzadas y haga clic en Configuración de UEFI.
- Espere hasta que su PC se reinicie y vaya al menú de inicio.
- Ahora, vaya a la pestaña Seguridad usando las teclas de flecha.
- Encuentre el estado de arranque seguro para saber si está habilitado o deshabilitado. Si está deshabilitado, vaya a Arranque seguro y cambie el valor a Habilitar.
- Vaya a la pestaña Salir.
- Seleccione Salir y Guardar cambios. Reiniciará su PC normalmente.
- Ejecuta el juego para comprobar si el problema persiste.
Es mejor tener en cuenta que si no puede interactuar con ninguna opción en la pestaña Seguridad, primero deberá configurar la Contraseña de administrador. La contraseña de administrador a veces se conoce como contraseña de supervisor en algún menú de inicio.
Ejecuta Valorant en modo de compatibilidad
Si recientemente actualizó su Windows, existe la posibilidad de que la nueva actualización esté causando algunos problemas al ejecutar Valorant. En tales casos, puedes intentar ejecutar el juego en modo de compatibilidad.
- Haz clic derecho en Valorant.
- Haga clic en Propiedades.
- Ahora, navegue por la pestaña Compatibilidad.
- Presiona el botón Ejecutar solucionador de problemas de compatibilidad en la parte superior. Aparecerá una nueva ventana.
- Una vez que la ventana emergente termine de detectar problemas, seleccione Probar la configuración recomendada.
- Su PC probará el programa en la versión anterior de Windows, como Windows 8.
- Si Valorant se ejecuta, vuelva al solucionador de problemas y presione el botón Siguiente.
- Seleccione Sí, guarde esta configuración para este programa y su Valorant siempre se ejecutará en la configuración guardada.
Cerrar todas las aplicaciones de fondo
A veces, las aplicaciones que se ejecutan en segundo plano también pueden darte problemas para ejecutar el juego. Del mismo modo, finalizar todos los procesos de Riot los obliga a reiniciarse cuando ejecutas Valorant, eliminando cualquier error menor que haya.
- Presione Ctrl + Shift + Esc en su teclado para abrir el Administrador de tareas.
- Cierra todas las aplicaciones en segundo plano que no quieras que se ejecuten seleccionándolas y presionando el botón Finalizar tarea.
- Encuentre todos los procesos de Riot (procesos que tienen el logotipo de Vanguard o el logotipo de Riot) y termínelos.
- Ejecute Valorant y verifique si su juego funciona sin problemas.
Actualice los controladores de Windows y de la tarjeta gráfica
Dado que Microsoft trae constantemente nuevas actualizaciones a Windows 11, es mejor asegurarse de que su Windows esté actualizado para que no obstaculice el funcionamiento de su juego.
- Vaya a Buscar, escriba Configuración de actualización de Windows y presione el botón Intro.
- Presiona el botón Buscar actualizaciones a la derecha.
- Espere hasta que su PC descargue e instale nuevas actualizaciones.
- Reinicie su PC cuando el proceso esté completamente completo.
También puede intentar actualizar los controladores de su tarjeta gráfica para asegurarse de que su hardware y software funcionen sin problemas.
- Abra GeForce Experience a través de la Búsqueda.
- Vaya a la pestaña Controladores y presione el botón Buscar actualizaciones.
- Una vez que se complete la descarga, presione Instalación rápida.
- Reinicie su PC si la aplicación se lo solicita.
Del mismo modo, también puede usar el Administrador de dispositivos para actualizar el controlador de su tarjeta gráfica.
- Haga clic con el botón derecho en Inicio y seleccione Administrador de dispositivos.
- Expanda la opción Adaptadores de pantalla.
- Haga clic derecho en su tarjeta gráfica y seleccione Actualizar controladores.
- Seleccione Buscar controladores automáticamente en la ventana emergente. Espere hasta que el proceso esté completamente completo.
Reinstalar Valorant
Si instaló Valorant recientemente y muestra el error cuando intenta ejecutarlo, es probable que su PC no haya instalado completamente el juego. Lo mejor es desinstalar el juego e instalarlo una vez más en tal caso.
- Utilice la búsqueda para abrir el Panel de control.
- Vaya a Programas > Programas y características.
- Selecciona Valorante.
- Haz clic en Desinstalar.
- Busque Valorant en la lista, selecciónelo y presione el botón Desinstalar.
- Espere hasta que el proceso esté completamente completo.
- Vaya al sitio web oficial de Valorants, descargue el archivo de instalación e instale el juego.
- Reinicia tu PC una vez que el juego esté completamente instalado.
- Ejecuta el juego.
Estas son las correcciones más comunes que ayudaron a los jugadores de todo el mundo a garantizar que su juego se ejecutara correctamente. Esperamos que una de estas correcciones te haya funcionado y puedas disfrutar de una experiencia de juego tranquila.