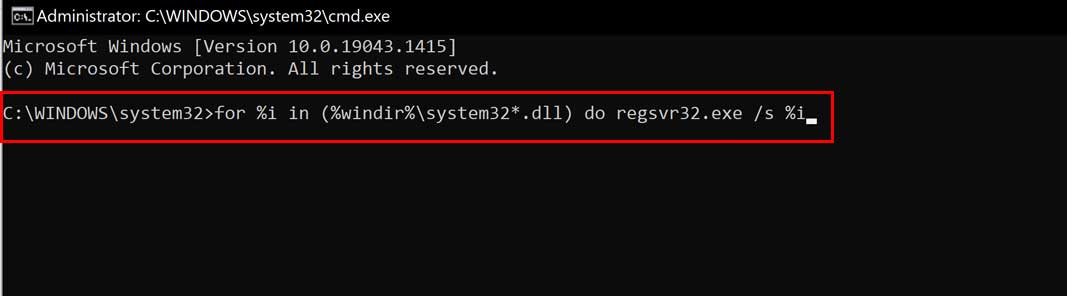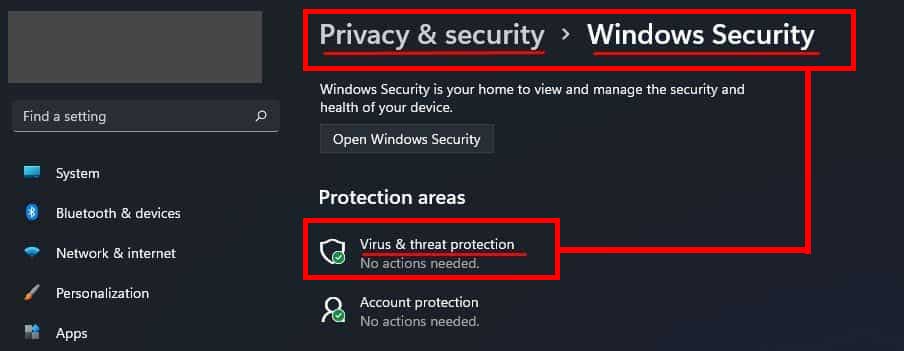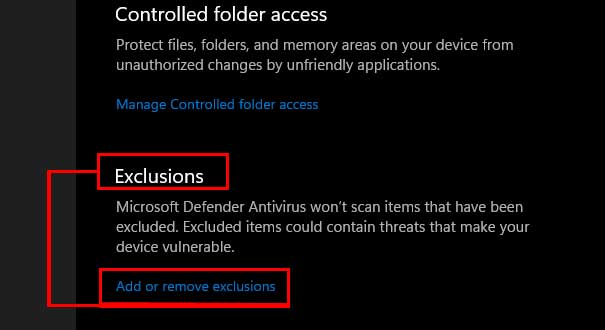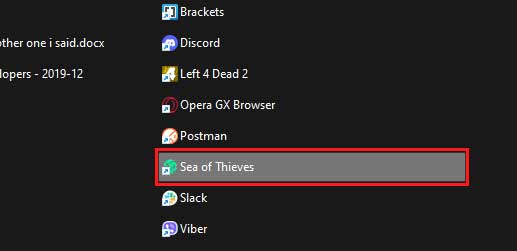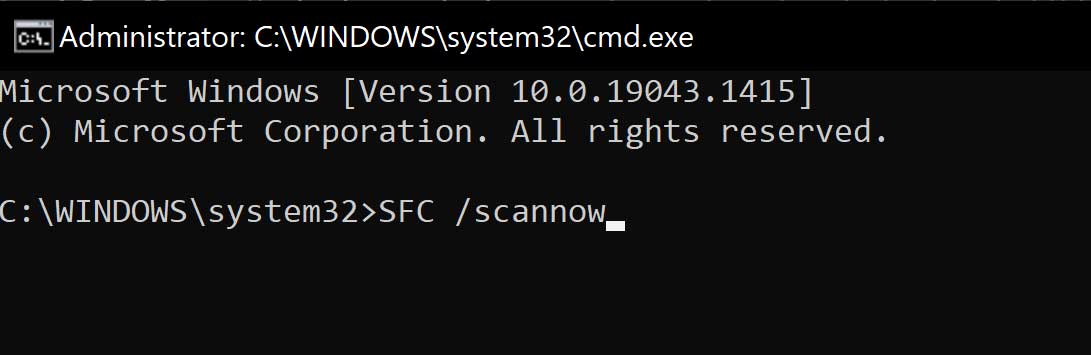El archivo DLL (Biblioteca de enlaces dinámicos) contiene cientos de líneas de códigos que varias aplicaciones pueden usar simultáneamente. Los archivos DLL que faltan son los errores que aparecen cuando la aplicación no puede encontrar un determinado archivo DLL para ejecutar la aplicación.

Por lo tanto, aparecerá un cuadro de diálogo que dice que falta el archivo .dll, lo que bloquea el juego/la aplicación.
¿Qué es un archivo DLL?
Aunque comenzamos con el archivo .exe (Ejecutable) para ejecutar cualquier aplicación, no siempre contiene todo para ejecutar el programa. La mayoría de las aplicaciones utilizan códigos de otras bibliotecas para realizar su tarea. Estos códigos se empaquetan en los archivos DLL para que cualquier aplicación pueda usarlos.
El código de los archivos DLL puede ser utilizado por más de un programa simultáneamente.
¿Qué es UnityPlayer.dll?
UnityPlayer.dll es un archivo de biblioteca de vínculos dinámicos que le permite generar material 3D para juegos y personajes animados. Este archivo se puede usar para crear juegos y agregarles efectos.
¿Qué causa el error de falta de UnityPlayer.dll?
Cuando un software antivirus elimina o bloquea un archivo DLL, obtenemos el error de archivo DLL faltante. Algunas razones por las que los archivos DLL no pueden acceder a los archivos son las siguientes.
- Restringido por Windows Defender
- Eliminado por software antivirus
- DLL atacado por virus
- Archivos DLL dañados
- Error en la unidad
¿Cómo reparar el error UnityPlayer.dll no encontrado?
Puede probar las siguientes correcciones para cualquier error de falta de archivo DLL.
Restaurar archivos DLL
A veces, los archivos DLL pueden corromperse al instalar o descargar una aplicación. Si la aplicación recibe un error de falta de archivo DLL, podría deberse a estos archivos dañados.
Para restaurar cualquier archivo DLL, puede seguir estos pasos.
- Descargue y extraiga los archivos DLL específicos de Internet. También puede ir al sitio web de archivos dll para descargar cualquier archivo DLL.
- Localice los archivos DLL que están causando el problema. Si es un archivo UnityPlayer.dll, se encuentra dentro de la ubicación de la carpeta de la aplicación.
- Elimine el archivo DLL que causa el problema y reemplácelo con el archivo DLL extraído.
Ejecute la aplicación para verificar si aparece el mensaje de bloqueo. Si es así, puede volver a registrar el archivo DLL.
Vuelva a registrar la DLL
Si los archivos DLL están dañados, también puede volver a registrar estos archivos. Al hacerlo, se eliminará cualquier sección dañada y se reemplazará con un nuevo archivo.
Para volver a registrar todos los archivos DLL, puede seguir estos pasos.
- Presione la tecla Windows + R y escriba cmd.
- Presione Ctrl+Shift+Enter para ejecutar el comando como administrador.
- Escriba el siguiente comando. Luego presione Entrar.
For %i in (%windir%system32*.dll) do regsvr32.exe /s %i
Nota: Este comando volverá a registrar todos los archivos DLL en system32. - Ahora, espere a que todos los archivos se vuelvan a registrar. Una vez que se completa el proceso, puede reiniciar la computadora.
Para volver a registrar un archivo DLL específico, ejecute el comando como administrador. Luego, escribe el siguiente comando.
Regsvr32 <path and filename of dll>
Nota: debe escribir la ruta del archivo DLL en lugar de
Crear una excepción Windows Defender
A veces, Windows Defender puede impedir que una aplicación acceda a algunos archivos. Si Defender detecta una amenaza de cualquier archivo DLL, intentará proteger la computadora al no permitir que la aplicación use el archivo DLL y, por lo tanto, se muestra el error que falta.
Puede otorgar acceso completo a la aplicación creando una excepción en Windows Defender. Así es como puedes hacerlo.
- Vaya a Configuración desde el menú Inicio.
- Vaya a Privacidad y seguridad > Seguridad de Windows > Protección contra virus y amenazas.
- Aparecerá un nuevo cuadro de diálogo. En Configuración de protección contra virus y amenazas, haga clic en Administrar configuración.
- Desplácese hacia abajo hasta Exclusión y seleccione Agregar o eliminar exclusión.
- Haga clic en Agregar una exclusión y luego en Archivo.
- Busque el archivo ejecutable de su aplicación y presione Abrir.
Si está en Windows 10, busque Seguridad de Windows en el cuadro de búsqueda. Luego haga clic en Protección contra virus y amenazas y continúe desde el paso 3.
Ejecutar el Comprobador de archivos del sistema
El Comprobador de archivos del sistema reparará cualquier archivo de sistema dañado en su sistema operativo. Si algunos archivos corruptos impiden que el sistema localice los archivos DLL, ejecutar el verificador de archivos del sistema puede resolver el problema.
Para ejecutar el Comprobador de archivos del sistema, puede seguir estos pasos.
- Presiona la tecla Windows+R y escribe cmd.
- Presione Ctrl + Shift + Enter para ejecutar el comando como administrador.
- Ahora, escribe SFC /scannow y presiona Enter.
El Comprobador de archivos del sistema se iniciará ahora. Una vez que se complete el proceso, reinicie su computadora.
Ejecutar DISM
La herramienta DISM (Servicio y administración de imágenes de implementación) se utiliza para verificar, escanear y reparar cualquier problema con la salud de las computadoras. Si se enfrenta a un error de falta de archivo DLL de System32, ejecutar el comando DISM puede ayudarlo a reparar/reemplazar esos archivos.
Hay tres comandos DISM: CheckHealth, ScanHealth, RestoreHealth.
Ejecute el símbolo del sistema como administrador para ejecutar los comandos a continuación.
- CheckHealth: este comando verifica si algún archivo local de Windows está dañado.
DISM /Online /Cleanup-Image /CheckHealth - ScanHealth: el comando ScanHealth ejecuta una verificación exhaustiva para descubrir si el sistema operativo tiene algún problema.
DISM /Online /Cleanup-Image /ScanHealth - RestoreHealth: puede usar DISM y la opción RestoreHealth para escanear y reparar errores automáticamente.
DISM /Online /Cleanup-Image /RestoreHealth
¿Cómo instalar UnityPlayer.dll?
El proceso de instalación instalará automáticamente todos los archivos necesarios que requiere la aplicación. Sin embargo, si desea reemplazar UnityPlayer.dll, puede descargar los archivos DLL de los archivos dll para agregar los que faltan o reemplazar los existentes.
Extraiga el archivo descargado y péguelo en la carpeta que contiene el archivo ejecutable. Si está reemplazando un archivo DLL en System32, debe registrar el archivo. Escriba el siguiente comando en el símbolo del sistema (ejecutar como administrador).
For %i in (%windir%system32*.dll) do regsvr32.exe /s %i
El código anterior registrará todos los archivos DLL dentro de System32.
Todos los tipos de errores de UnityPlayer.dll
Algunos errores de UnityPlayer.dll que vemos con más frecuencia se explican a continuación. Sin embargo, puede obtener estos errores desde cualquier archivo DLL.
UnityPlayer.dll provocó una infracción de acceso (0xc0000005)
Si un archivo DLL intenta acceder a los archivos restringidos, la computadora muestra el error .dll provocó una infracción de acceso, lo que bloqueó la aplicación o el juego. A veces, el error se leerá (0xc0000005) al final del error. 0x representa la dirección de la RAM. Las direcciones inferiores, como 0xc0000005, están reservadas para el BIOS o el sistema operativo.
Por lo tanto, si algún archivo DLL intenta acceder a estas direcciones de memoria reservadas, obtendremos el error de violación de acceso. Ahora, veamos qué causa este error y solucionémoslo.
Puede probar las siguientes correcciones para corregir un error de violación de acceso a DLL.
Deshabilitar el XMP (perfiles de memoria extrema)
Extreme Memory Profiles, o XMP, es una tecnología de Intel que le permite aumentar la velocidad de la memoria sin hacer overclocking en su RAM. Los perfiles XMP le permitirán configurar una memoria RAM de alto rendimiento que supere sus especificaciones.
A veces, habilitar el perfil RAM XMP también provoca el error de violación de acceso. La RAM se ejecutará a una velocidad más lenta si XMP está desactivado, lo que puede evitar que la aplicación se bloquee.
Para deshabilitar el XMP, debe ingresar la configuración del BIOS en su placa base. Dependiendo de la placa base, una sección leerá XMP que está habilitado o deshabilitado (activado o desactivado). Asegúrese de que la configuración esté deshabilitada o apagada.
Restablecer el BIOS (Sistema básico de entrada y salida)
Si ha realizado overclocking en su RAM, es posible que desee revertirlo para solucionar el problema. Restablecer el BIOS a los valores predeterminados de fábrica eliminará cualquier overclocking.
Nota: Restablecer el BIOS no restablecerá el sistema operativo
Aquí hay algunos métodos que puede probar para restablecer el BIOS.
- Puede utilizar la configuración del BIOS para restablecer el propio BIOS.
- Al volver a colocar el CMOS se restablecerán todas las configuraciones del BIOS.
- Si no puede volver a colocar el CMOS, puede restablecer el puente CMOS.
Desinstalar Citrix
A veces, si tiene instalado Citrix Receiver o Citrix Workspace en su computadora, puede causar algunos problemas de violación de acceso al ejecutar algunos juegos. Intente desinstalar Citrix siguiendo estos pasos para ver si soluciona el problema.
- Vaya al Panel de control desde el menú Inicio.
- Seleccione la opción Ver por para Iconos grandes en la sección superior derecha del cuadro de diálogo Panel de control.
- Haga clic en Programa y características.
- Seleccione Critix y haga clic en Desinstalar.
UnityPlayer.dll no encontrado/faltante
Obtenemos este error si la aplicación no puede encontrar el archivo DLL deseado para completar su proceso. Las soluciones que se mencionan anteriormente solucionarán el problema de falta de DLL.
UnityPlayer.dll provocó una instrucción privilegiada (0xc0000096)
La instrucción privilegiada también es un tipo de error de violación de acceso. Una instrucción privilegiada es un código operativo del procesador (instrucción del ensamblador) que solo puede ejecutarse en modo Ring-0. Ring-0 tiene la mayoría de los privilegios e interactúa directamente con el hardware físico, como la CPU, la memoria y los datos protegidos.
Las aplicaciones normales se ejecutan en modo Ring-3, lo que les impide acceder directamente a la CPU, la memoria o los datos protegidos.
Por lo tanto, si un archivo DLL intenta acceder al hardware físico como la CPU y la memoria, obtenemos el error de instrucción privilegiada.
Bloqueo de UnityPlayer.dll
Internet inestable durante la descarga puede dañar un archivo DLL. Por lo tanto, cuando un programa intenta ejecutar un archivo DLL corrupto o incompleto, la aplicación se bloqueará y mostrará el error de bloqueo de DLL.